HD4DP v2
HD4DP v2In the following sections, we will provide you with information on how to proceed with the application HD4DP v2:
Request account for HD4DP v2
Request account for HD4DP v2 managerAccess the HD4DP v2 application
Access the HD4DP v2 application managerNavigate to the RAXONE project
Navigate to the RAXONE projectWhen logged in, you will see the Welcome page. In the left dark blue menu you can see all the study programs and projects you have access to.
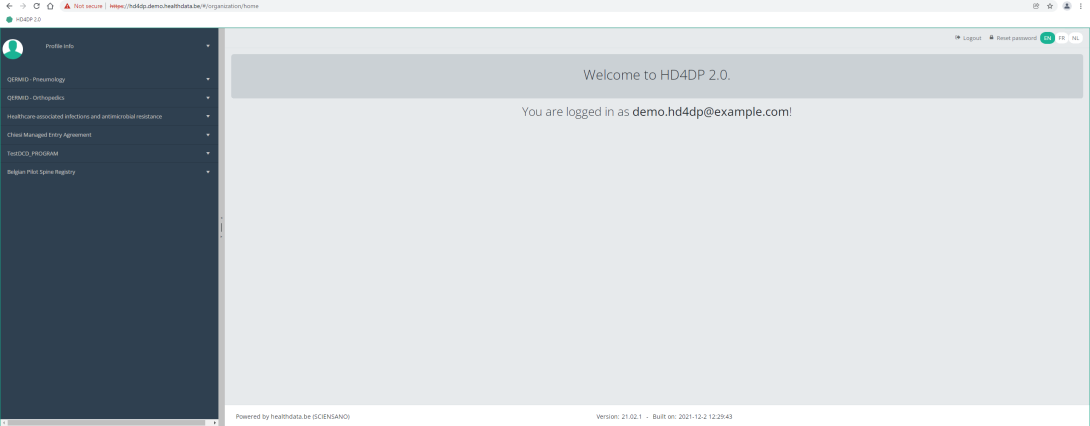
When you select the study program Chiesi Managed Entry Agreement, you can see the study project MEA Raxone.
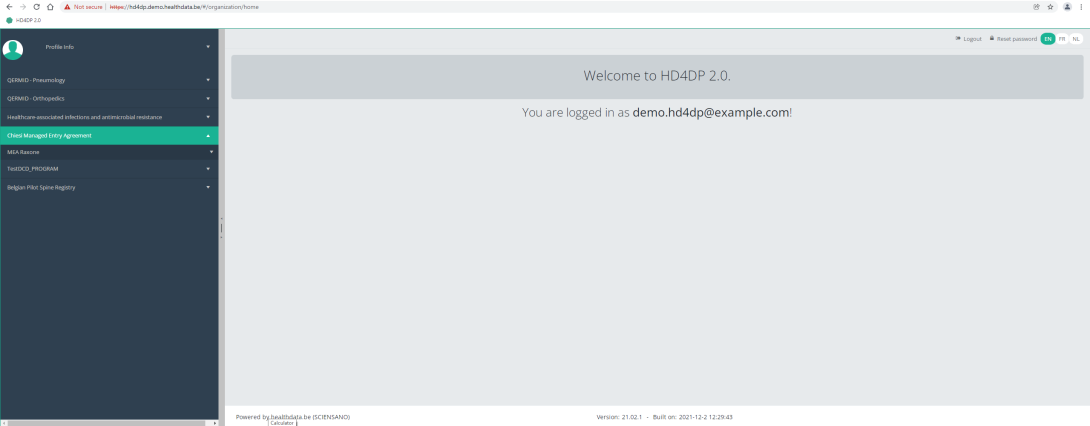
Select the study project MEA Raxone.
You will see that the study project MEA Raxone consists of only one part: MEA Raxone.
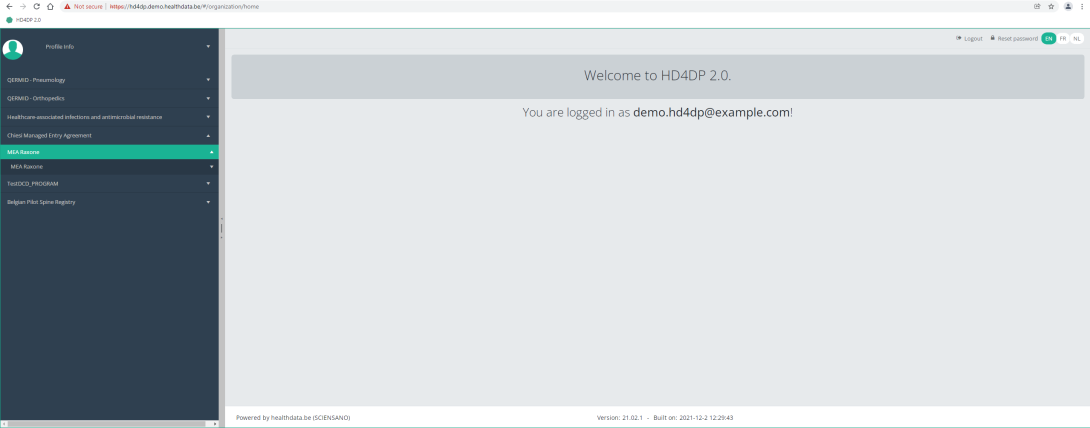
Create a RAXONE registration
Create a RAXONE registrationTo create a registration for the study project Raxone MEA, select "Raxone MEA" in the dark blue left menu.
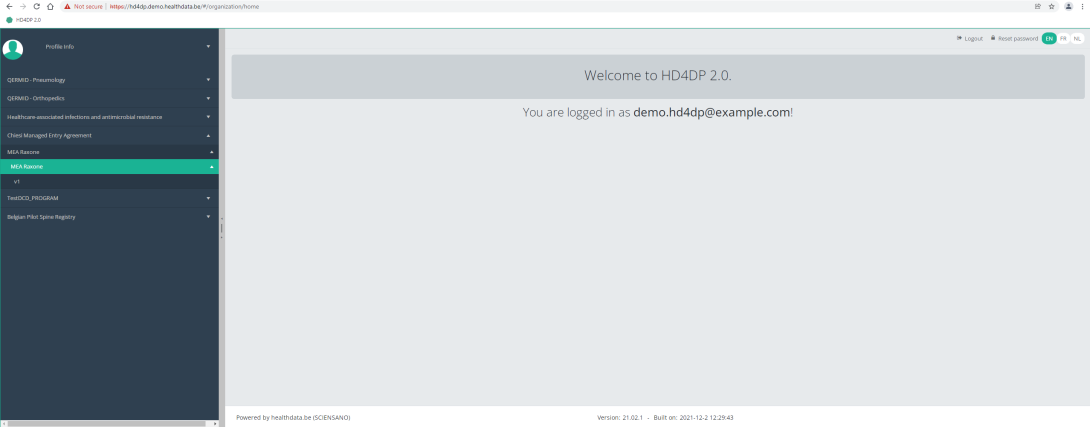
You will see the number of versions of this study section. In this case, there is only one version.
When you select the highest version of this study section for the first time, you will see an empty overview table in the main part of your screen. The table contains, among others, the following items: Registration ID, Progress, Author, Co-author, Unique ID, Business key, Registration code, National registry ID of the patient...
In the top right corner of the screen you can find a green button "+ New registration". Press this button.
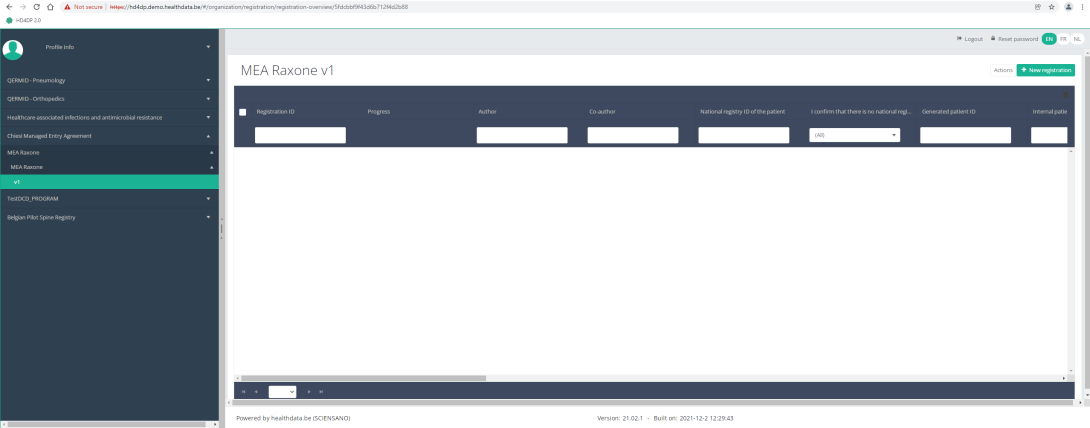
After pressing the button "+ New registration", the main screen will now be replaced with 2 sections: a study form (in the middle of the screen) and a Table of contents (on the right side of the screen).
By completing the study form, you will create a "Primo-implantation" registration for the study project Endobronchial valve.
The Table of contents indicates which sections you must complete. You can also use the table of contents to navigate through the study form: pressing a section in the table of contents will take you to this section in the study form.
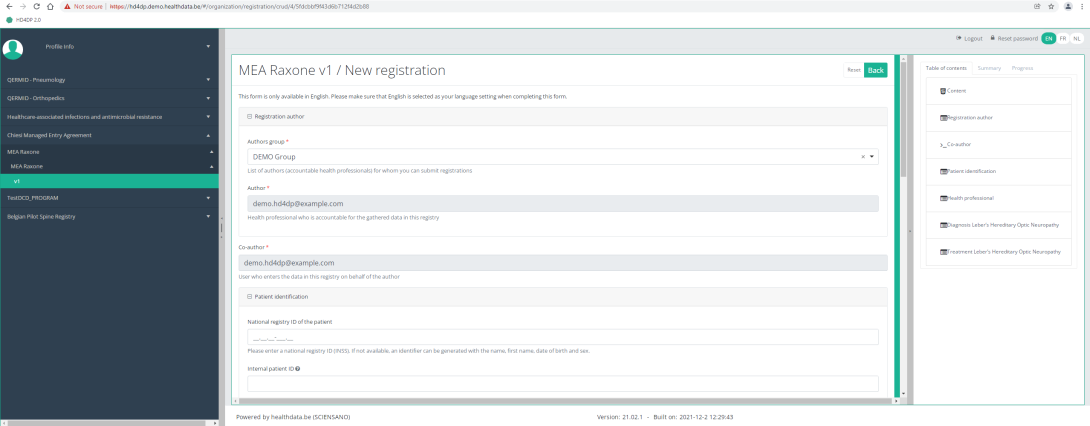
By pressing the tab "Progress" on the right side of the screen , the Table of contents will be replaced by a progress bar and a list of open validation errors.
You can use the list of open validation errors to navigate through the study form: pressing a validation error in the list will take you to this section in the study form.
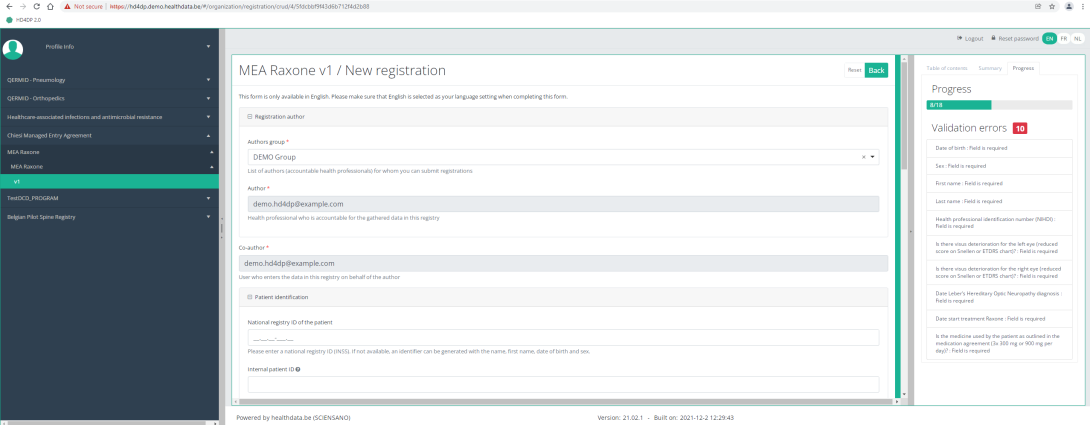
When the study form is completed and there are no validation errors, you can Save or Submit this registration. Notice that the Submit button is in clear green.
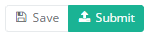
When the study form is completed but there are validation errors, you can Save but not Submit this registration. Notice that the Submit button is in dim green.
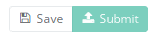
When the study form is saved or submitted, the screen switches to the overview table. Now, this table is not empty anymore but shows the saved or submitted registration.
Find a RAXONE registration
Find a RAXONE registrationTo find a registration for the study project Raxone MEA, select "Raxone MEA" in the dark blue left menu.
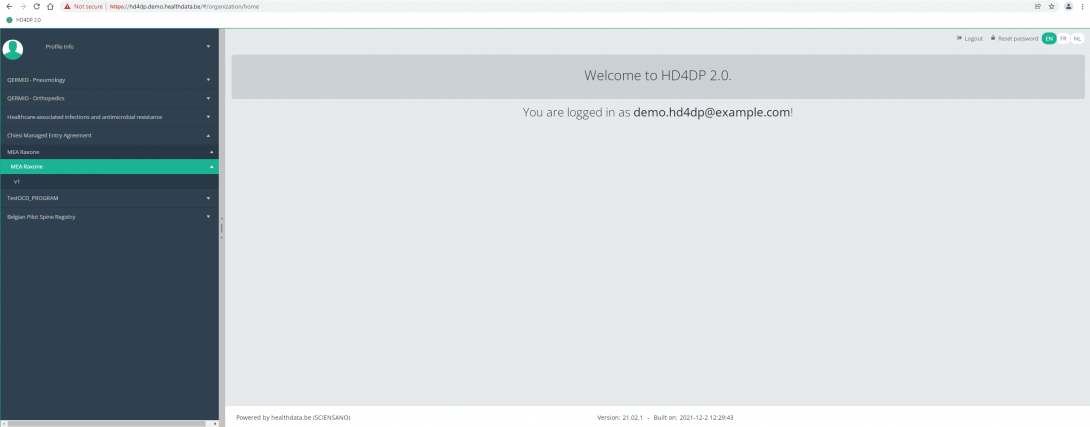
When you select a version of this study section, you will see the summary table in the main part of your screen. This table contains, among other things: Registration ID, Progress, Author, Co-author, Unique ID, Business Key, Registration Code, National Patient Registry Number…
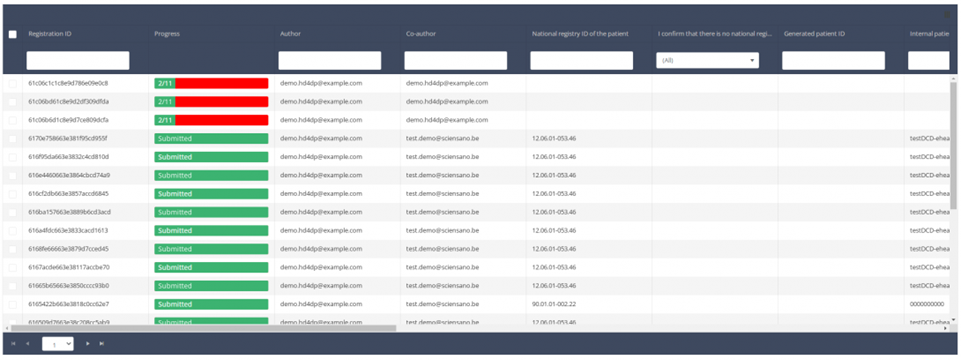
In the header of the summary table, you can use the filter below each column label. In the example below, the last name "Khan" has been entered in the filter (text field), so only the record with "Khan" is displayed.

Update a RAXONE registration
Update a RAXONE registrationA "Raxone MEA" registration can be updated as long as the registration has not yet been submitted. If the status of a registration is "Saved" , the registration can still be updated.
To update a registration for the study project Raxone MEA, select "Raxone MEA" in the dark blue left menu.
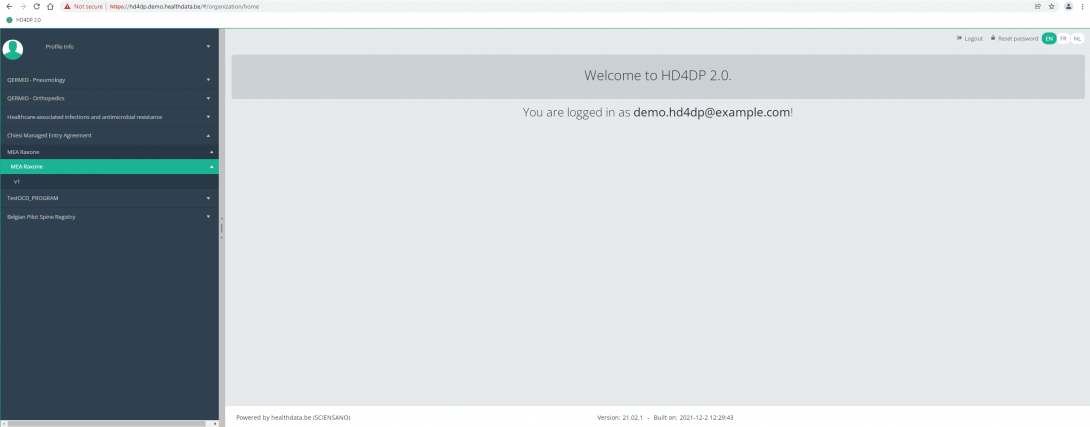
When you select a version of this study, you will see the summary table in the main body of your screen. The table includes the following items: Registration ID, Progress, Author, Co-author, Unique ID, Business Key, Registration Code, National registry number of the patient.…
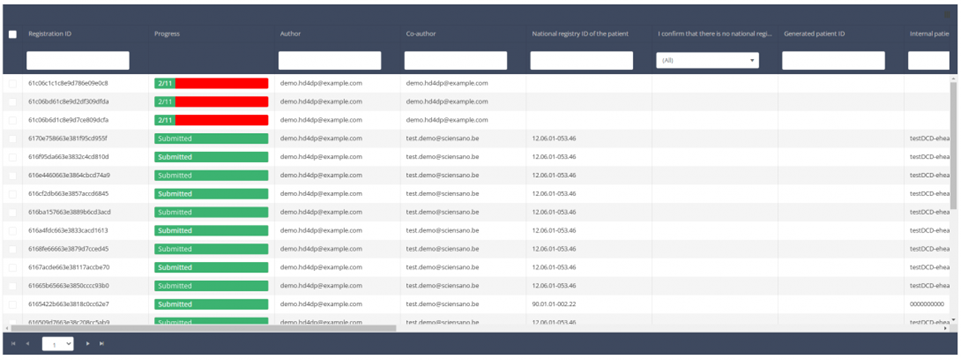
Use the filters in the header of the table to find the registration you want to update.
Once you have found the registration, you can open the registration's study form by clicking on the corresponding row in the summary table.
You can complete missing fields and/or change previously completed fields in the survey form.
At the end of the survey form, you can Save or Submit the registration.
A registration can be updated as long as it has the status "Saved" and as long as the registration not has been submitted. A submitted registration cannot be updated or deleted again.
Delete a RAXONE registration
Delete a RAXONE registrationA "Raxone MEA" registration can be deleted as long as the registration has not yet been submitted. If the status of a registration is "Open" , the registration can still be deleted.
To delete a registration for the study project Raxone MEA, select "Raxone MEA" in the dark blue left menu.
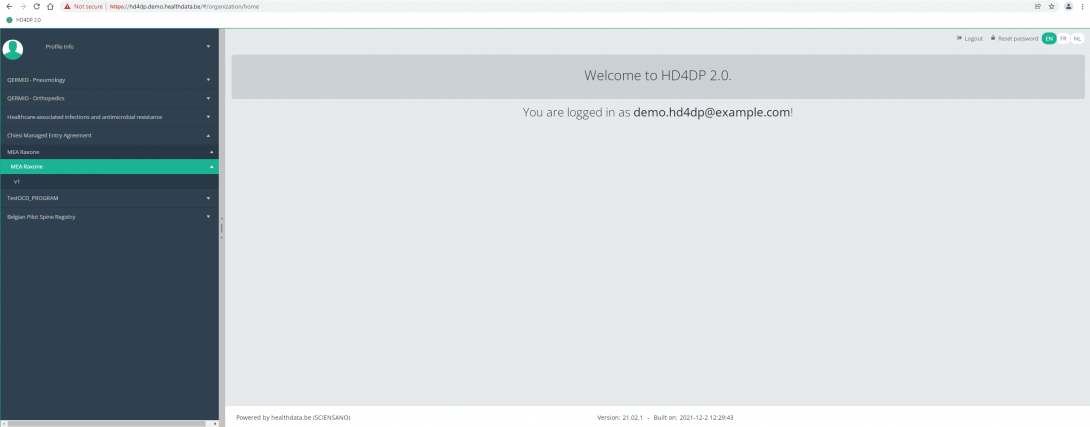
When you select a version of this course of study, you will see the summary table in the main body of your screen. The table includes the following items: Registration ID, Progress, Author, Co-author, Unique ID, Business Key, Registration Code, National registry number of the patient...
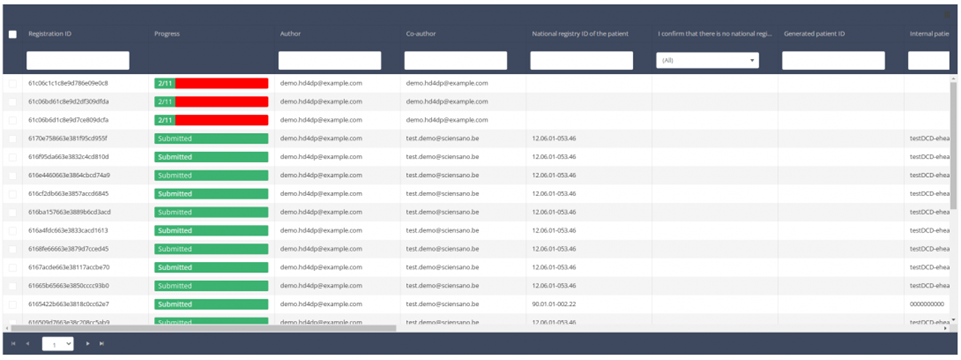
Use the filters in the header of the table to find the registration you want to delete.
Once you have found the registration you want to delete, you must select the registration by checking the checkbox at the beginning of the row in the summary table.

Then you need to press the "Actions" button at the top right of the summary table.
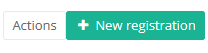
There are now two options, "Submit" and "Delete". Now press "Delete".
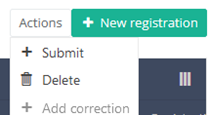
After you press "Delete," a pop-up message will appear asking you to confirm the deletion of the selected registration(s). If you are sure about this action, press "Confirm." If not, press "Cancel."
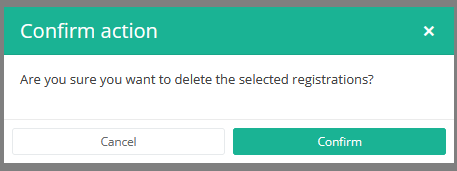
If you delete the registration, you cannot change its status or content.
The deleted registration will not be removed from the summary table. It remains present, but the status has changed from "Open" to "Deleted".
If you want to see only Open and Sent registrations, you can adjust the filter on the "Status" item in the summary table.
A registration can be deleted as long as the registration has not yet been submitted. If the status of a registration is "Open", the registration can still be deleted.
Submit a RAXONE registration
Submit a RAXONE registrationA "Raxone MEA" registration can be submitted at the end of the creation process using the study form (see: Create a Raxone MEA registration).
When the registration was completed using the study form, saved and there are no more validation errors, the registration can also be submitted via the overview table. This method can be useful to submit multiple registrations in the same action.
To submit a registration for the study project Raxone MEA using the overview table, select "Raxone MEA in the dark blue left menu.
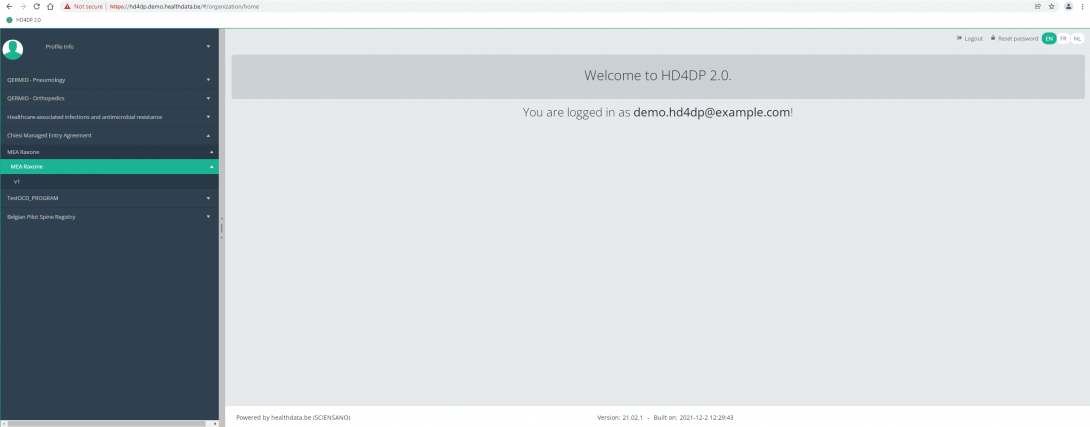
When you select a version of this course of study, you will see the summary table in the main body of your screen. The table includes the following items: Registration ID, Progress, Author, Co-author, Unique ID, Business Key, Registration Code, National registry number of the patient…
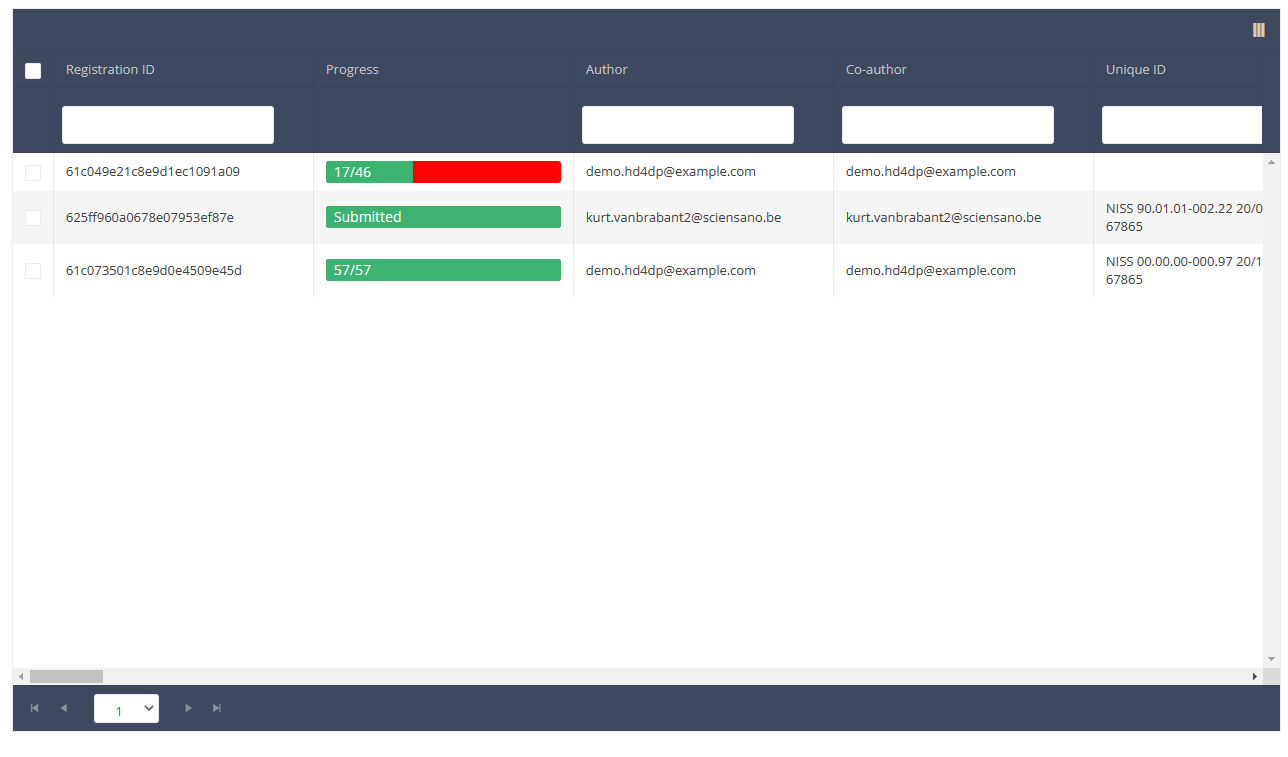
Use the filters in the header of the table to find the registration(s) you want to submit. For example, you can use the filters "Status" (set to "Open") and "Validation Errors" (set to "0") to find the registrations that are eligible for submission.

Once you have found the registration(s) you want to submit, you must select the registration(s) by checking the checkbox at the beginning of the row in the summary table.
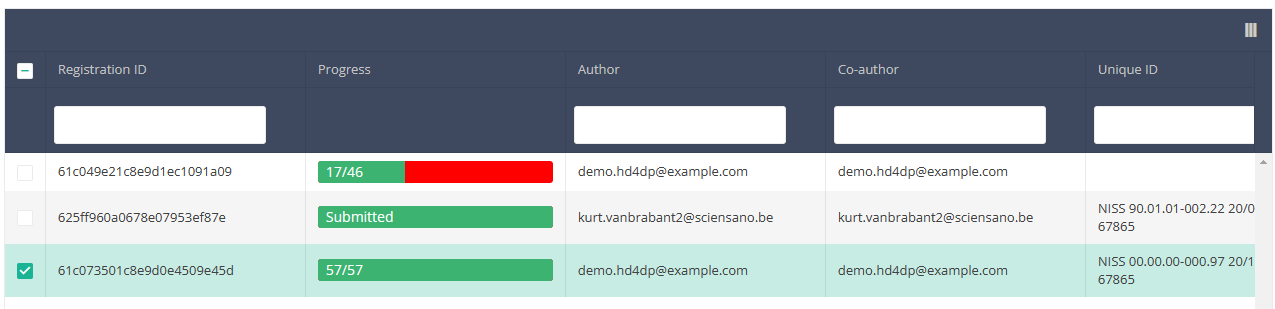
Then you need to press the "Actions" button at the top right of the summary table.
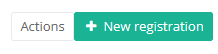
There are now two options, "Submit" and "Delete". Now press "Submit".
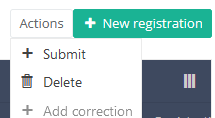
After you press "Submit," a pop-up message will appear asking you to confirm the submission of the selected registration(s). If you are sure about this action, press "Confirm." If not, press "Cancel."
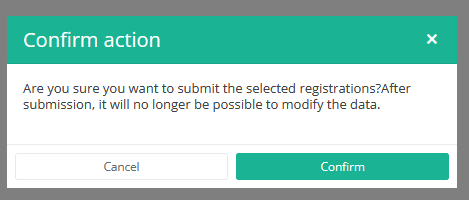
Once you confirm the submission, you cannot change the content of the registration(s). Sent registrations can also no longer be deleted.
The sent registration remains present in the summary table, but the status has changed from "Open" to "Submitted".
If you want to see only "Open" registrations, you can adjust the filter on the "Status" item in the summary table.
A registration can be submitted at the end of the creation process using the study form (see: Create a [project] registration).
When the registration was completed using the study form, saved and there are no more validation errors, the registration can also be submitted via the overview table. This method can be useful to submit multiple registrations in the same action.