User manual of the application HD4DP v1
User manual of the application HD4DP v1An extensive user manual, for both participating healthcare organisations and their IT service providers, is available on this docs.healthdata.be portal: https://docs.healthdata.be/hd4dp-v1.
Demander un compte pour HD4DP v1
Demander un compte pour HD4DP v1Pour accéder à l'application HD4DP v1, il vous faut un compte, un nom d'utilisateur et un mot de passe. Si vous n'avez pas de compte, vous pouvez en demander un en suivant les étapes ci-dessous. Si vous avez un compte, suivez les instructions de « connexion » à la fin de cette page.
- Ouvrez le lien vers l'application HD4DP v1. Vous verrez cet écran :
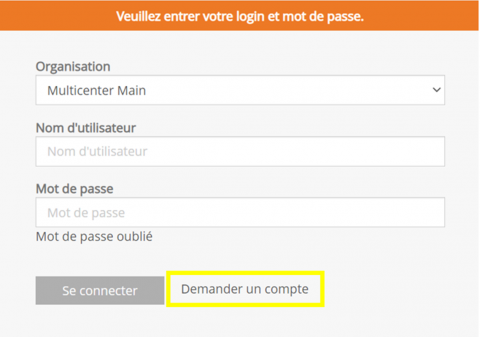
- Cliquez sur le lien Demander un compte sur la page de connexion.
- Remplir le formulaire de demande :
- Entrez un nom d'utilisateur, prénom, nom de famille et adresse e-mail
- Sélectionnez l'organisation et la/les collecte(s) de données
- Remplissez le champ Adresse e-mail du demandeur si une personne demande un compte pour une tierce personne
- Soumettez la demande en utilisant le bouton Demande
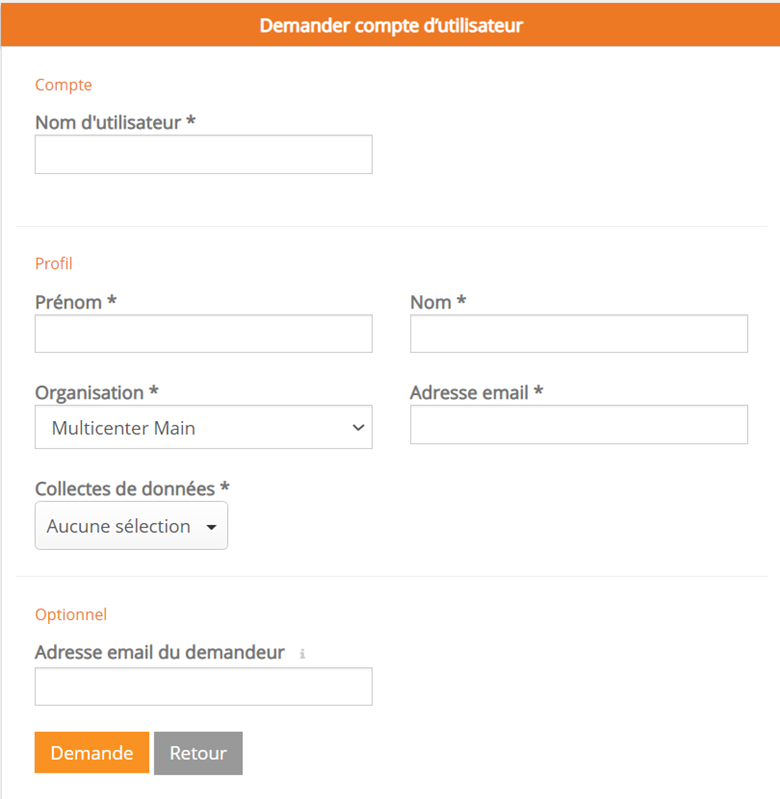
- Des e-mails de confirmation sont envoyés à la personne pour laquelle le compte a été demandé ainsi qu'au demandeur, si le champ « Adresse e-mail du demandeur » a été rempli.
- L'approbation ou le rejet du compte d'utilisateur est confirmé par e-mail. En fonction de votre organisation, cela peut prendre quelques heures.
- Cette action sera effectuée par un administrateur HD4DP v1 de votre organisation
- L'e-mail de confirmation contiendra toutes les informations nécessaires pour se connecter
Se connecter
La connexion à l'application HD4DP v1 se fait en 3 étapes :
- Saisissez votre nom d'utilisateur et votre mot de passe dans les champs appropriés
- Sélectionnez la bonne organisation
- Cliquez sur « Se connecter »
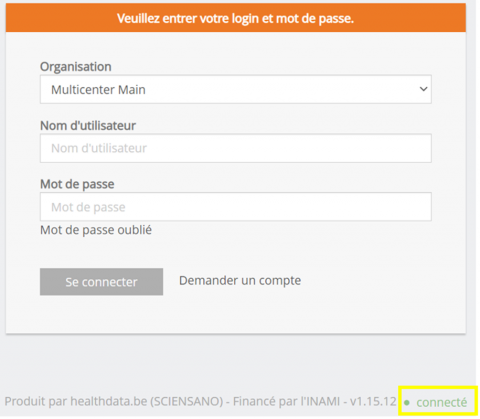
Créer un enregistrement dans HD4DP v1
Créer un enregistrement dans HD4DP v1Dans la section Collecte de données, l'utilisateur voit les registres existants. À partir de cet écran, l'utilisateur peut lancer une collecte de données.
La création et l'envoi d'un enregistrement se déroulent en quatre étapes :
- Sélectionnez le registre pour créer un enregistrement.
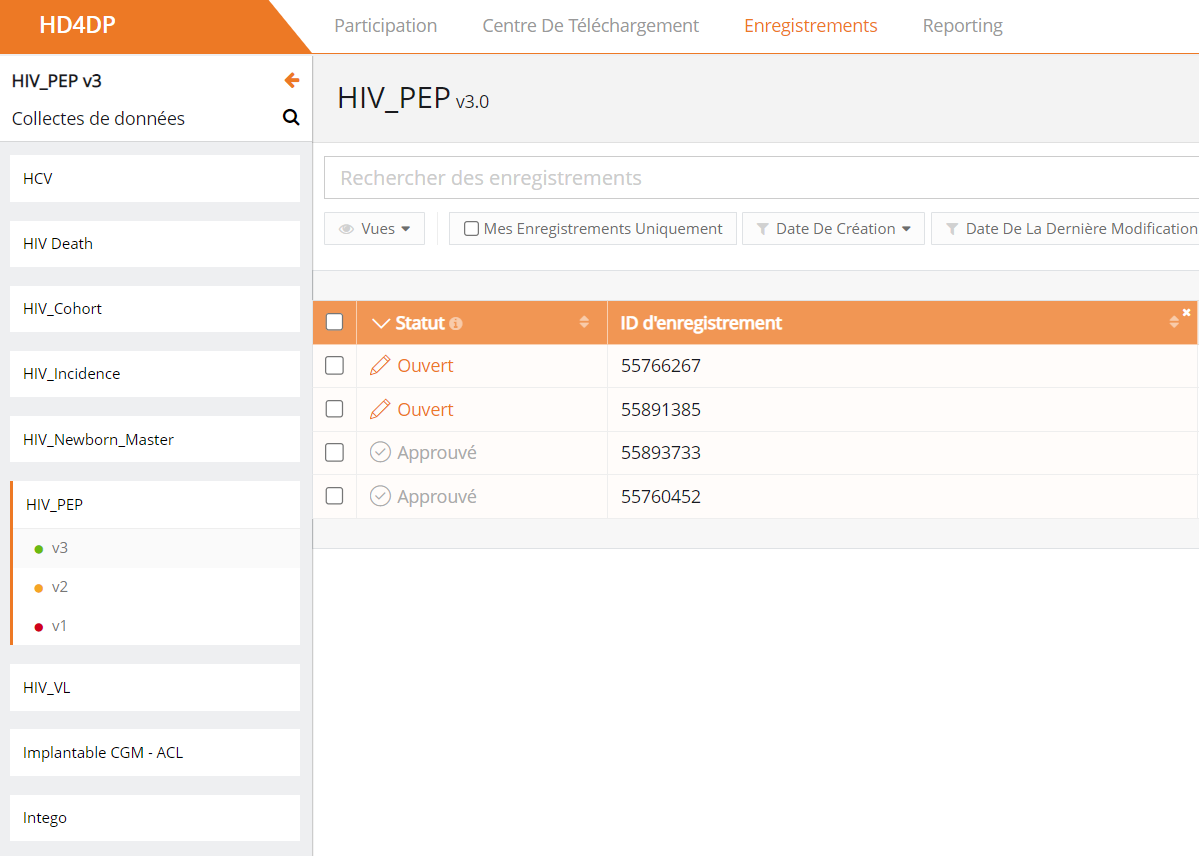
- Cliquez sur le bouton Nouvel enregistrement.
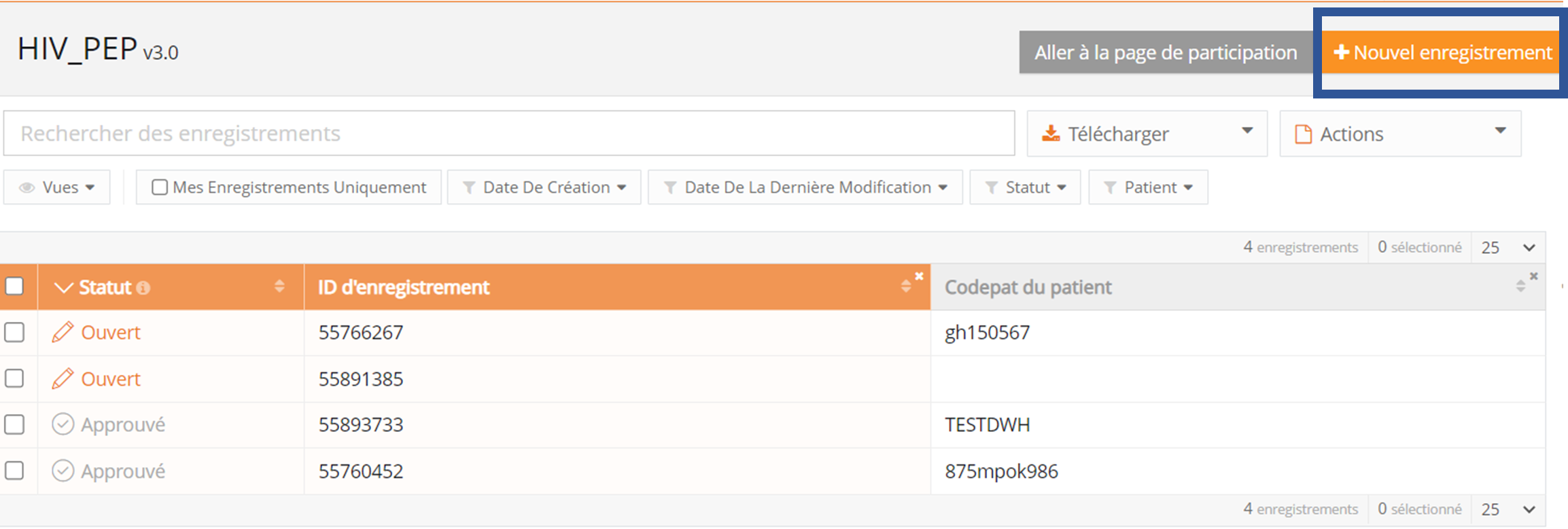
- Remplissez le formulaire d'enregistrement et utilisez les boutons suivants pour sauvegarder ou envoyer l'enregistrement.

- Si nécessaire, sauvegardez temporairement l'enregistrement. Le statut de l'enregistrement est Ouvert pour les enregistrements sauvegardés.

- Envoyez l'enregistrement s'il n'y a plus d'erreurs de validation. Le statut de l'enregistrement devient Envoi en cours.

- Lorsque l'enregistrement est traité, le statut devient Envoyé.

Dès qu'un enregistrement est envoyé, la colonne « statut de confirmation » affiche « Pending ».
- Il affiche « OK » lorsque l'enregistrement est arrivé, et « NOK » si l'enregistrement n'est pas arrivé dans les 48 heures. Si le statut est « NOK », le logiciel essaiera automatiquement de renvoyer l'enregistrement jusqu'à 10 jours après l'envoi initial.
- Pour les statuts « Envoi en cours », « Corrections nécessaires » et « Approuvé », le statut de confirmation sera vide car l'enregistrement n'a pas encore été envoyé.
- Un enregistrement peut être « Réouvert » si nécessaire, tant que le statut de l'enregistrement est « Envoyé ».
Modifier un enregistrement dans HD4DP v1
Modifier un enregistrement dans HD4DP v1Un utilisateur peut modifier et compléter un enregistrement en 4 étapes :
- Sélectionnez le registre pour lequel vous souhaitez modifier un ou plusieurs enregistrement(s).

- Cliquez sur l'enregistrement qui doit être modifié et remplissez le formulaire. Le statut du dossier sera :
- « Ouvert » pour les enregistrements qui ont été sauvegardés manuellement ou en téléchargeant un CSV
- « Corrections nécessaires » pour les enregistrements comportant des erreurs

- Sauvegardez l'enregistrement temporairement si nécessaire. Le statut de l'enregistrement sera « Ouvert » pour les enregistrements sauvegardés.

- Envoyez l'enregistrement si aucune erreur de validation n'est présente.
- Le statut de l'enregistrement passe à « Envoi en cours »

- Lorsque l'enregistrement a été traité, le statut passe à « Envoyé ».

Dès qu'un enregistrement est envoyé, la colonne « statut de confirmation » affiche « Pending ».
- Il affiche « OK » lorsque l'enregistrement est arrivé, et « NOK » si l'enregistrement n'est pas arrivé dans les 48 heures. Si le statut est « NOK », le logiciel essaiera automatiquement de renvoyer l'enregistrement jusqu'à 10 jours après la soumission initiale.
- Pour les statuts « Envoi en cours », « Corrections nécessaires » et « Approuvé », le statut de confirmation sera vide car l'enregistrement n'a pas encore été soumis.
- Un enregistrement peut être « Réouvert » si nécessaire, tant que le statut de l'enregistrement est « Envoyé ».
Supprimer un enregistrement dans HD4DP v1
Supprimer un enregistrement dans HD4DP v1Seuls les enregistrements dont les statuts sont « ouvert » et « corrections nécessaires » peuvent être supprimés.
Les étapes suivantes sont nécessaires pour supprimer l'enregistrement :
- Sélectionnez le registre et la version pour lesquels vous voulez supprimer un enregistrement.

- Sélectionnez l'/les enregistrement(s) que vous souhaitez supprimer.
- Sélectionnez le bouton « Actions » et choisissez l'option « Supprimer enregistrements ».

- Sélectionnez « oui » pour confirmer.
