La collecte des données du projet ZEPHYR
La collecte des données du projet ZEPHYROrganisations et/ou individus qui fournissent des données
| 71001030 | Grand Hopital de Charleroi |
| 71003901 | CHU UCL Namur - Mont-Godinne |
| 71011720 | AZ Delta |
| 71032209 | UZ Leuven |
| 71040622 | CUB Hopital Erasme |
| 71067049 | UZ Gent |
| 71070712 | CHU de Liege |
Date de début de la collecte des données
9/09/2022
Date de fin de la collecte des données
Non défini
Périodicité de la collecte des données
En continu
Cette documentation est encore en construction. Nous essayons de présenter les informations aussi correctes, complètes et aussi claires que possible. Cependant, si vous voyez quelque chose dans la documentation qui est incorrect, ne correspond pas à votre expérience ou nécessite des éclaircissements supplémentaires, veuillez créer une demande (type : demande d'information) via notre portail (https://sciensano.service-now.com/sp) ou nous envoyer un e-mail à support.healthdata@sciensano.be pour signaler ce problème de documentation. N'oubliez pas d'inclure l'URL ou l'adresse Web de la page avec le problème de documentation. Nous ajusterons ensuite la documentation. Merci!Définition de la Collecte des Données du projet ZEPHYR (HDBP0231)
Définition de la Collecte des Données du projet ZEPHYR (HDBP0231)Dans le fichier ci-dessous, vous trouverez les spécifications de la Définition de la Collecte des Données (DCD) du projet Valve endobronchique unidirectionnelle pour le traitement de l'emphysème pulmonaire (Zephyr). Il s'agit d'une description détaillée du contenu des 3 DCD's:
- Primo-implantation
- Remplacement
- Follow-up
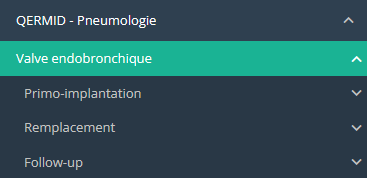
avec les noms des champs, les formats, les valeurs, les règles de validation, les textes d'aide, les textes d'avertissement, les traductions, etc. Ces spécifications ont été utilisées pour créer les formulaires, les CSV et les API pour ce projet, que vous pouvez également trouver dans ce manuel du projet.
Cette documentation est encore en construction. Nous essayons de présenter les informations aussi correctes, complètes et aussi claires que possible. Cependant, si vous voyez quelque chose dans la documentation qui est incorrect, ne correspond pas à votre expérience ou nécessite des éclaircissements supplémentaires, veuillez créer une demande (type : demande d'information) via notre portail (https://sciensano.service-now.com/sp) ou nous envoyer un e-mail à support.healthdata@sciensano.be pour signaler ce problème de documentation. N'oubliez pas d'inclure l'URL ou l'adresse Web de la page avec le problème de documentation. Nous ajusterons ensuite la documentation. Merci!Description du flux de données du projet ZEPHYR
Description du flux de données du projet ZEPHYRNous décrivons ci-dessous (à un niveau élevé) le flux de données du projet ZEPHYR entre le fournisseur de données et la plateforme healthdata.be.
Étape 1. Exportation automatique des données des systèmes du fournisseur de données vers HD4DP v2 et pré-remplissage des formulaires s'ils ne sont pas complets.
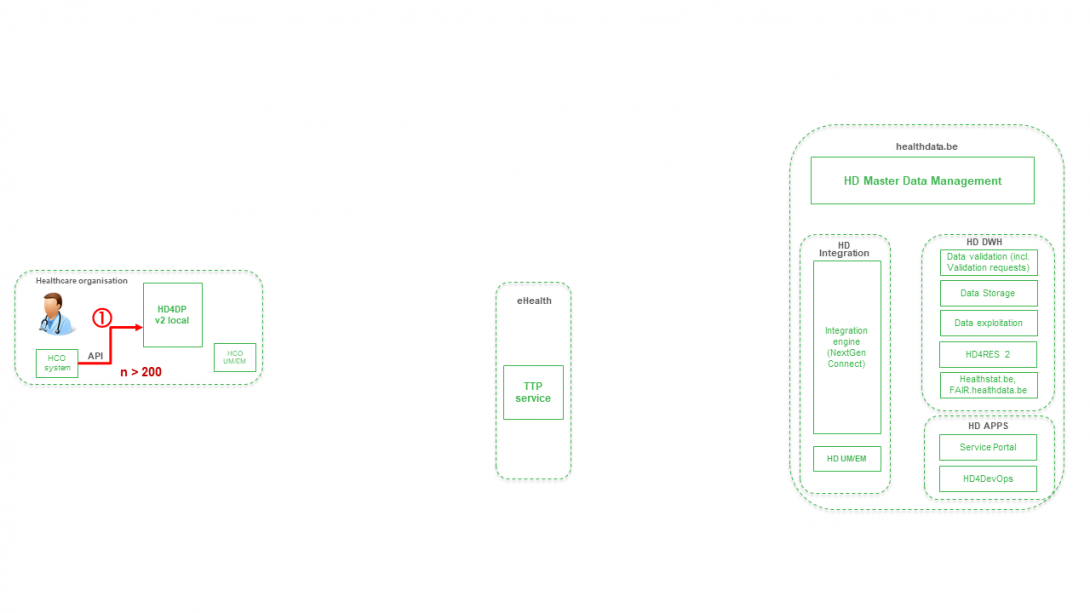
Étape 2. Enregistrement manuel (de novo ou réalisation) des données dans la composante formulaire de HD4DP v2.
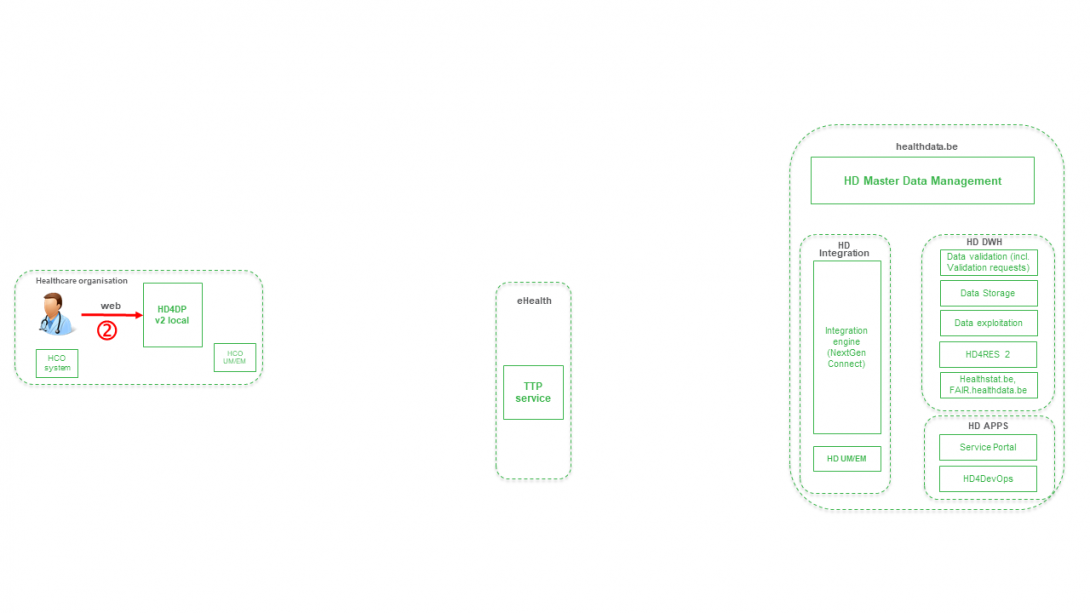
Étape 3. Transfert direct en temps réel des variables du registre et de l'ID technique de l'enregistrement de HD4DP v2 vers HD.
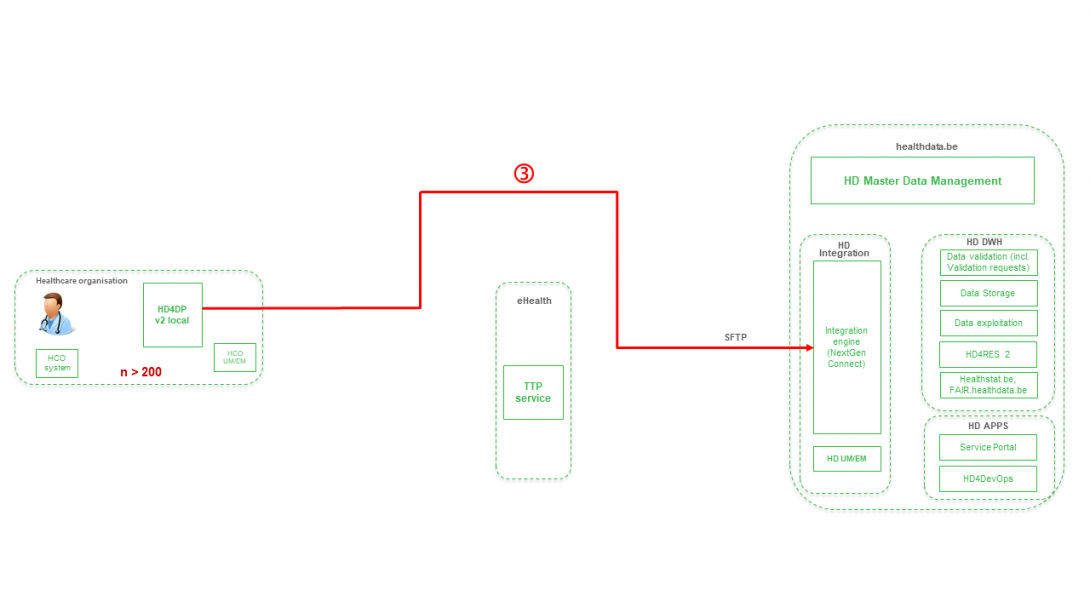
Étape 4. Transfert des identifiants du patient et de l'ID technique du dossier de HD4DP v2 vers le client de messagerie eHBox de l'HCO (HCO UM/EM).
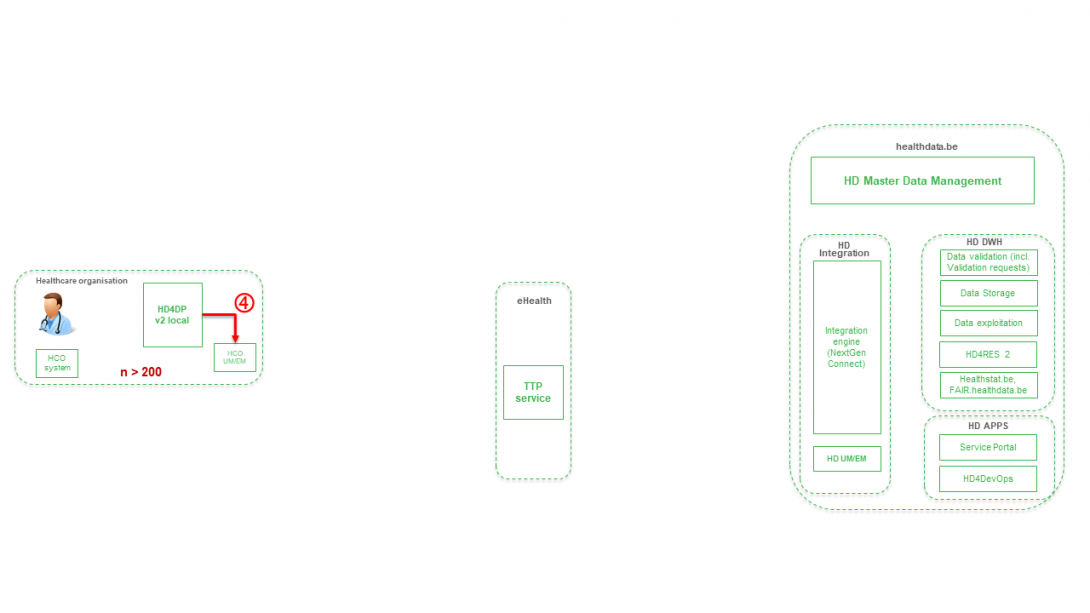
Étape 5. Transfert des identifiants du patient et de l'identifiant technique du dossier depuis le client de messagerie eHBox du HCO (HCO UM/EM) vers le service TTP de eHealth.
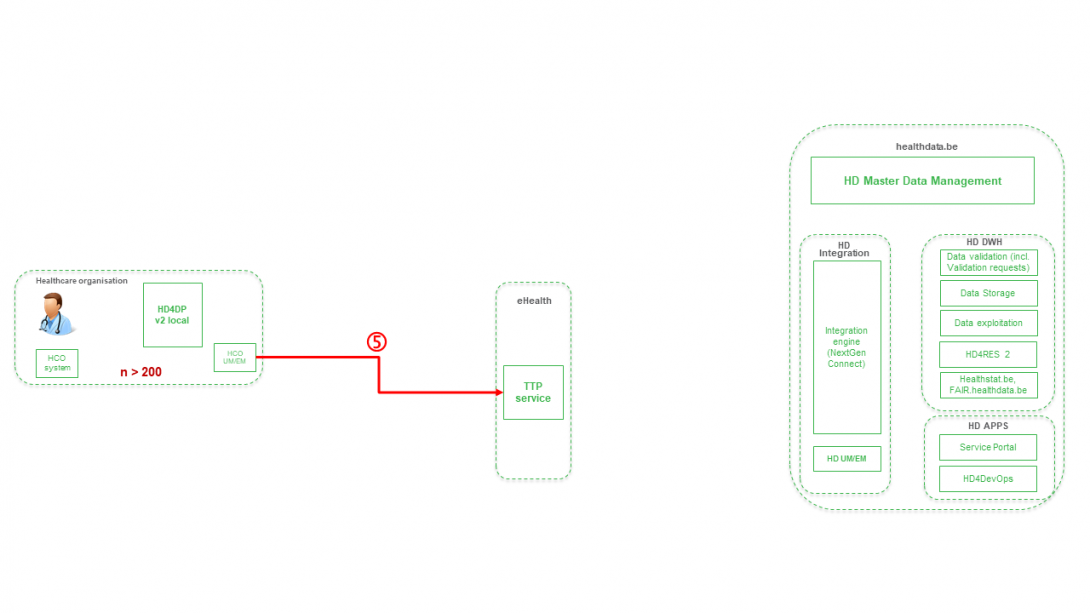
Étape 6. Transfert des identifiants pseudonymisés du patient et de l'ID technique du dossier du service TTP d'eHealth vers le client de messagerie eHBox de HD (HD UM/EM).
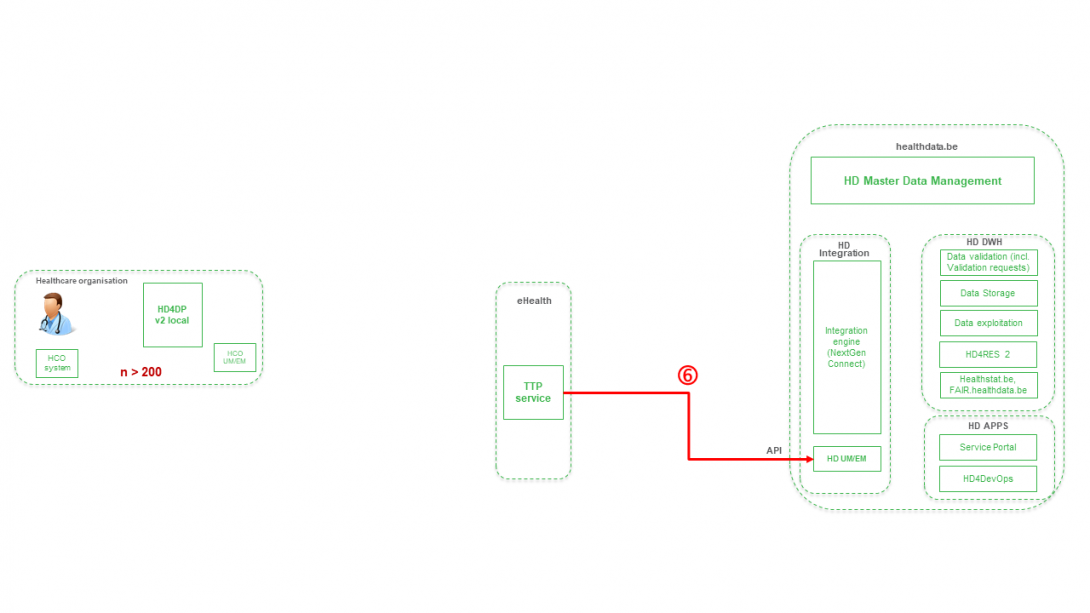
Étape 7. Transfert des identifiants pseudonymes du patient et de l'identifiant technique de l'enregistrement du client de messagerie eHBox de HD (HD UM/EM) au moteur d'intégration de HD.
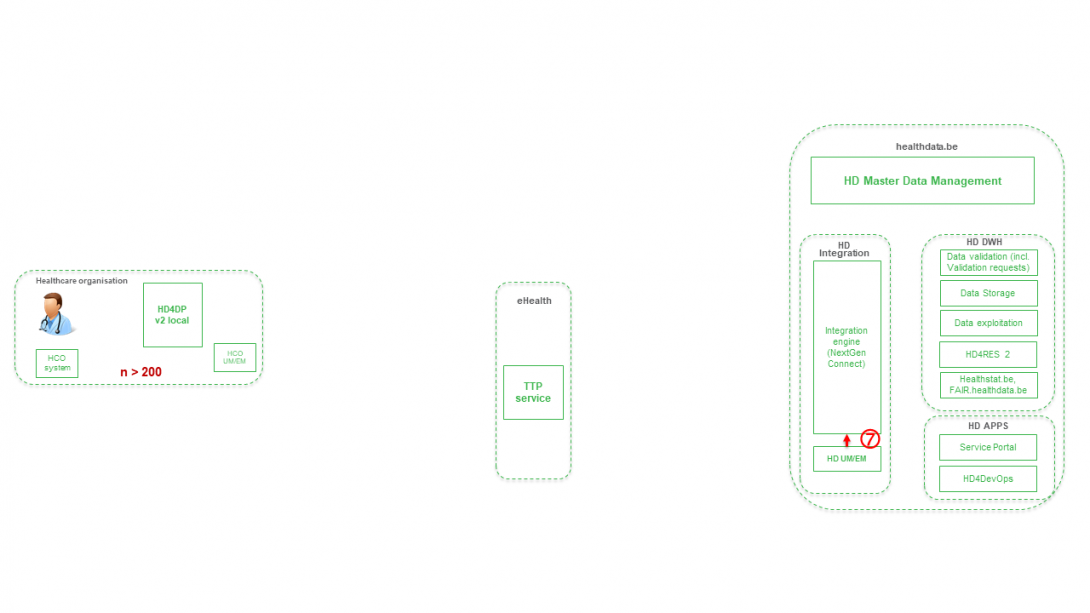
Étape 8. Jonction et transfert des identifiants de patients pseudonymisés, des variables de registre et de l'identifiant technique de l'enregistrement du moteur d'intégration de HD vers l'environnement de validation des données de DHW.
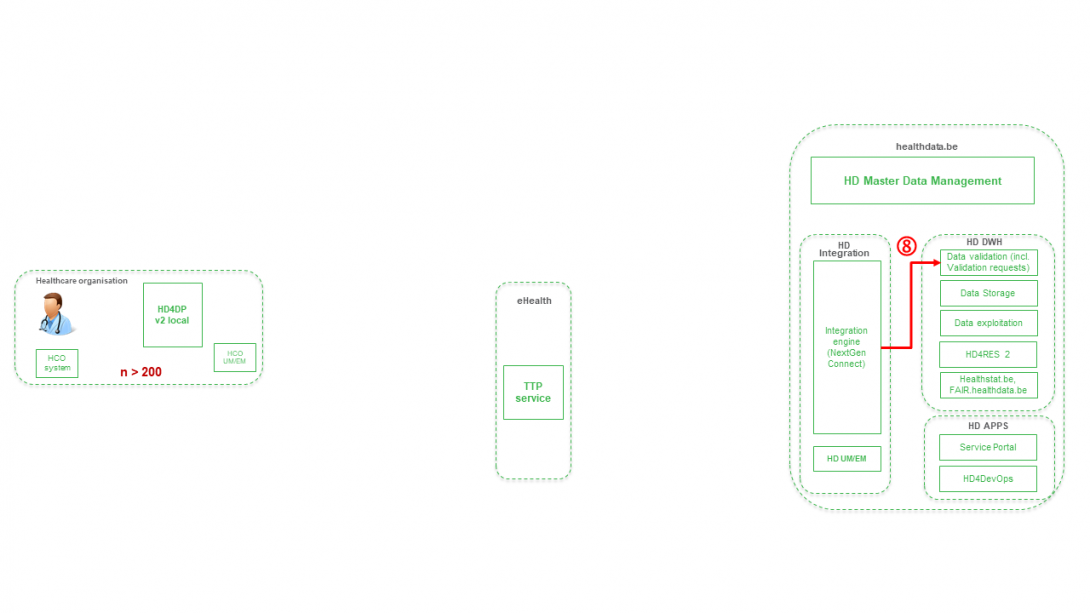
Étape 9 - Option 1. Transfert indirect des identifiants des patients et des variables du CIN à partir de HD4DP v2 Local via la composante MyCareNet de l’organisme de soins de santé vers le CIN (par défaut).
Étape 9 - Option 2. Transfert direct en temps réel des identifiants du patient, des variables NIC-CIN et de l'ID technique de l'enregistrement de HD4DP v2 vers NIC-CIN (facultatif).
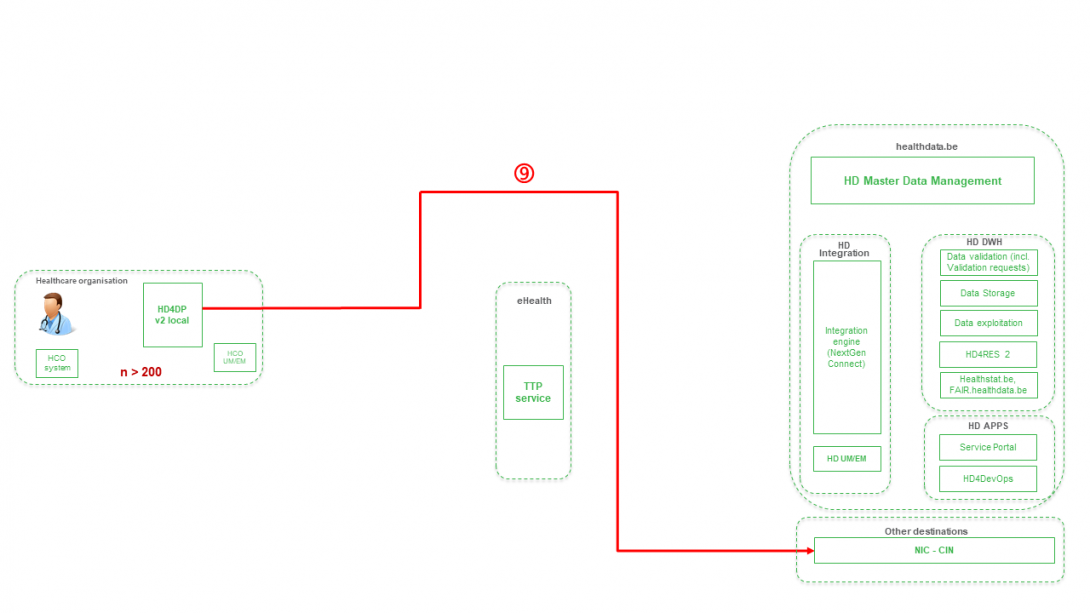
Cette documentation est encore en construction. Nous essayons de présenter les informations aussi correctes, complètes et aussi claires que possible. Cependant, si vous voyez quelque chose dans la documentation qui est incorrect, ne correspond pas à votre expérience ou nécessite des éclaircissements supplémentaires, veuillez créer une demande (type : demande d'information) via notre portail (https://sciensano.service-now.com/sp) ou nous envoyer un e-mail à support.healthdata@sciensano.be pour signaler ce problème de documentation. N'oubliez pas d'inclure l'URL ou l'adresse Web de la page avec le problème de documentation. Nous ajusterons ensuite la documentation. Merci!HD4DP v2
HD4DP v2Pour le projet « Valve endobronchique unidirectionnelle pour le traitement de l'emphysème pulmonaire », seule la version locale de HD4DP v2 peut être utilisée. HD4DP v2 WEB n'est pas disponible pour ce projet.
HD4DP v2 est une application locale développée par healthdata.be (Sciensano) et installée sur l'infrastructure du fournisseur de données. L'application permet au fournisseur de données d'extraire des données du système primaire et de les mettre en correspondance avec un ou plusieurs projets de collecte de données.
L'application locale HD4DP v2 est également accessible via un navigateur web. Les questions auxquelles il n'est pas possible de répondre avec les données des systèmes primaires peuvent être traitées manuellement dans des formulaires électroniques (« pré-remplis »).
Si les enregistrements sont complets, les données peuvent être transférées vers la plate-forme centrale de données healthdata.be. Pour ce transfert, HD4DP v2 se connecte au logiciel de messagerie ehealth du fournisseur de données.
Dans les sections suivantes, nous vous fournirons des informations sur la manière de procéder.
Description générale de l'application HD4DP v2
Description générale de l'application HD4DP v2La version 2.x Local de HD4DP est un système de saisie électronique des données (electronic data capture - EDC) : un système informatisé conçu pour la collecte de données cliniques au format électronique en vue d'une utilisation dans la recherche soutenant la politique de santé publique. HD4DP (Health Data for Data providers) remplace la méthodologie traditionnelle de collecte de données sur papier et la prolifération de sites web pour rationaliser la collecte de données et accélérer le temps d'analyse et de reporting.
Composants et caractéristiques
L'application de la version 2.x Local de HD4DP contient les principaux composants suivants : NextGen Connect, Form.io, HD Connect (Proxy LOCAL), Local datawarehouse.
NextGen Connect
NextGen Connect est un moteur d'intégration des soins de santé qui traduit les normes des messages en normes requises par le système récepteur, y compris les formats de données et les normes comme HL7, DICOM, ANSI X12, ASCII et XML. Les principales fonctionnalités sont le filtrage, la transformation, l'extraction et le routage.
Le composant NextGen Connect est utilisé pour gérer toutes les intégrations au sein de HD4DP 2.0 lui-même, mais aussi toutes les intégrations avec le monde extérieur.
API des Collectes de données : Le serveur form.io offre une API REST qui peut être utilisée pour soumettre des données pour chaque collecte de données connue. Les systèmes de base fournisseurs de données ne peuvent pas accéder directement à cette API, mais doivent utiliser l'API exposée par le composant NextGen Connect. Cette API est simplement un proxy pour l'API form.io, mais permet des fonctionnalités supplémentaires en plus de l'API form.io telles que la sécurité, la surveillance, la limitation de bande passante, etc.
API des CSV : Pour chaque collecte de données, les données peuvent être soumises sous forme de fichier à l'aide d'un CSV. Un CSV peut contenir plusieurs entrées de données pour une seule définition de collecte de données. Ces entrées de données sont transformées et poussées par le composant NextGen Connect vers le serveur form.io pour un éventuel post-traitement manuel et une validation.
API de HL7 FHIR : Pour certaines collectes de données, une API de HL7 FHIR sera disponible. Le composant NextGen Connect effectue la transformation vers l'API des collectes de données et pousse les données dans le serveur form.io.
Transmission des données : le composant NextGen Connect s'occupe de l'acheminement des données vers le monde extérieur. Cela signifie qu'il vérifie le serveur form.io pour les entrées de données complétées qui n'ont pas encore été transmises. Pour chaque entrée de données qui doit être transmise, il détermine où envoyer les données, comment elles doivent être transformées et comment elles doivent être divisées. Il effectue toutes ces actions de manière à garantir la transmission : il s'assure que les données atteignent leur destination, en réessayant éventuellement en cas d'erreur.
Feedback : le composant NextGen Connect coordonne la réception du retour d'information, en le transformant éventuellement et en le poussant vers l'entrée de collecte de données correspondante à l'aide de l'API de collecte de données.
Form.io
Form.io est une plateforme de gestion de données qui comprend un constructeur de formulaire avec une interface drag and drop, la gestion des données avec une plateforme API complète, la gestion des utilisateurs, des formulaires hors ligne, des formulaires dynamiques, la création automatique d'API, et l'intégration d'applications. Dans HD4DP v2, une application Angular frontend est disponible au-dessus du serveur form.io. Cette application fournit une interface utilisateur aux fournisseurs de données dans laquelle ils peuvent voir les différentes collectes de données pour lesquelles ils sont autorisés à enregistrer et à soumettre des données manuellement. Un serveur backend form.io est responsable de la définition des formulaires et de l'enregistrement des entrées nouvelles ou mises à jour.
HD Connect (LOCAL Proxy)
Le composant HD Connect est utilisé pour récupérer les métadonnées de la Master Data Management Database (MDM DB) résidant du côté de healthdata.be.
Local datawarehouse
Chaque changement dans les entrées de données sur le serveur form.io est poussé vers le datawarehouse local (Local DWH) pour faciliter le reporting et l'extraction de données. Ce DWH local consiste en une base de données PostgreSQL.
Installation et maintenance
L'application HD4DP v2 Local est fournie gratuitement et installée à distance sur l'infrastructure de l'organisme de soins de santé par healthdata.be. Les organismes de soins de santé reçoivent la configuration requise pour l'installation de l'application HD4DP v2. Les organismes de soins de santé qui ne peuvent pas fournir la configuration requise peuvent choisir de demander l'accès et l'utilisation d'une application HD4DP v2 Local d'un autre organisme de soins de santé. Les organismes de soins de santé qui ne peuvent pas fournir la configuration requise et qui ne peuvent pas accéder et utiliser une application HD4DP v2 Local d'un autre organisme de soins de santé, peuvent demander l'accès et l'utilisation de HD4DP v2 WEB hébergé par healthdata.be.
L'application HD4DP v2 Local est maintenue gratuitement à distance sur l'infrastructure de l'organisme de soins par healthdata.be. L'infrastructure sur laquelle l'application HD4DP v2 Local est installée doit être maintenue par l'organisme de soins.
Position de HD4DP v2 dans l'Architecture 2.0 de HD
Position de HD4DP v2 dans l'Architecture 2.0 de HD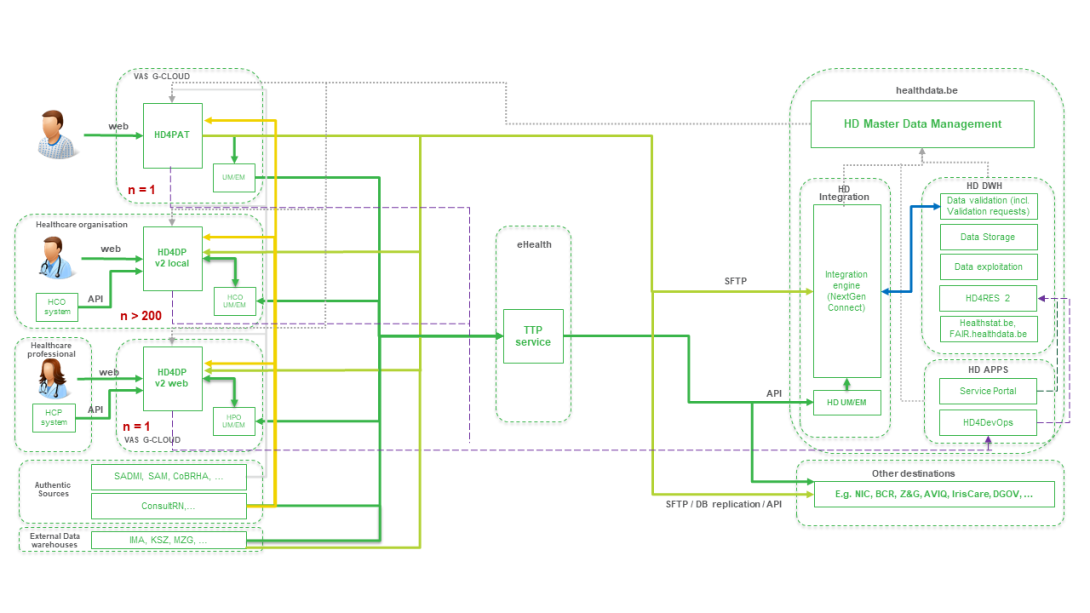
Manuel d'utilisation de l'application HD4DP v2
Manuel d'utilisation de l'application HD4DP v2Dans ce manuel, nous décrivons les fonctions suivantes de l'application HD4DP v2.
Demander l'accès à une application HD pour un projet spécifique
Demander l'accès à une application HD pour un projet spécifiqueLes applications de healthdata.be telles que HD4DP v2 et healthstat.be traitent des informations personnelles sensibles. Par conséquent, des processus strictement contrôlés sont utilisés pour accorder l'accès à ces applications.
Le portail Entity Access Management (EAM) de healthdata.be facilite ces processus. Dans cet article, nous décrivons comment l'utiliser. Pour naviguer vers l'application EAM, entrez l'URL https://eam.healthdata.be dans votre navigateur Internet.
Note : La documentation du portail EAM étant régulièrement mise à jour, nous vous conseillons de consulter d'abord les notes de publication.
Sélectionnez l'une des capacités suivantes qui correspond à votre poste afin de demander l'accès à une application HD :
Utilisateur final standard
Pour demander l'accès aux applications de healthdata.be (telles que HD4DP v2 et healthstat.be) en tant qu'utilisateur final standard, vous devez cliquer sur REQUEST ACCESS dans la zone de texte bleue au milieu de l'écran.
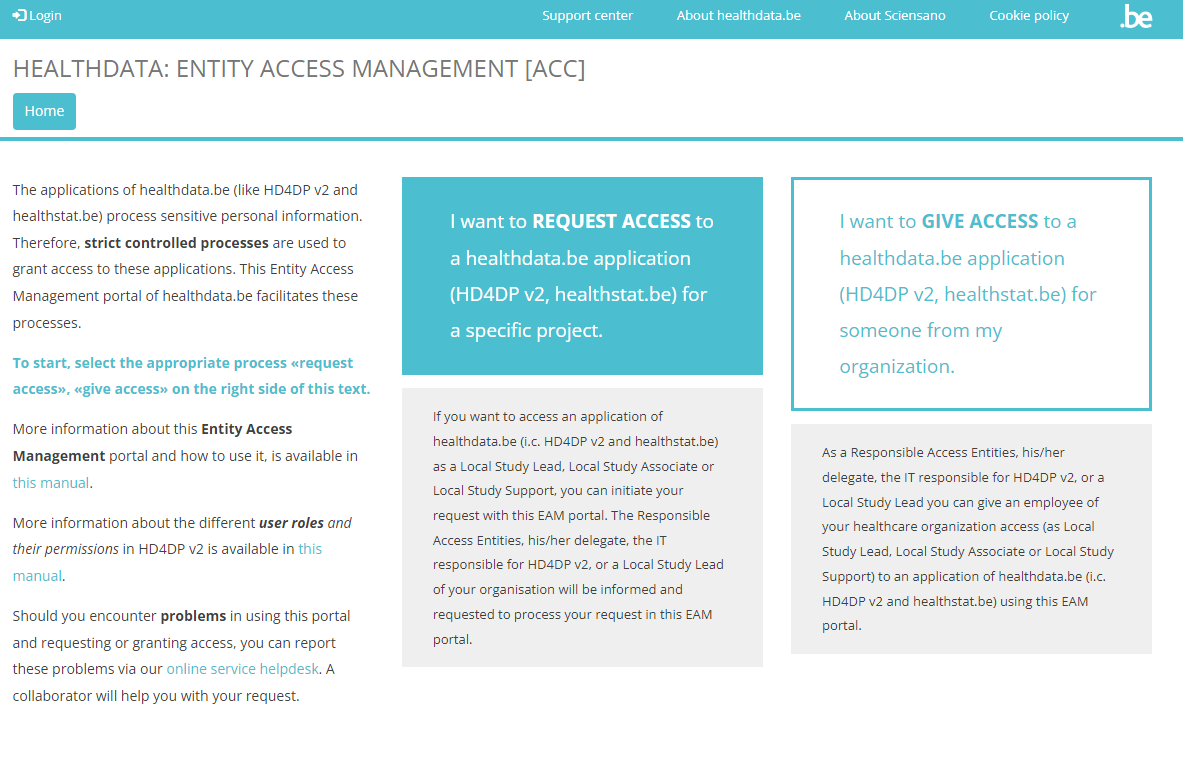
Vous serez dirigé vers l'écran suivant, où vous sélectionnerez le bouton Log in with eID.
En cliquant sur ce bouton, vous accédez au Federal Authentication Service (FAS) du gouvernement, où vous pouvez vous connecter à l'aide de plusieurs clés numériques avec l'eID ou l'identité numérique.

Si vous choisissez de vous connecter avec ItsMe, vous pouvez entrer votre numéro de téléphone portable.

Suivez les instructions sur votre appareil portable via l'application ItsMe.

Une fois que vous avez suivi la procédure de connexion ItsMe, vous devez sélectionner le bouton vert de confirmation (disponible en FR et NL) pour accéder à l'environnement Sciensano.

Si vous cliquez sur le bouton de confirmation, vous êtes connecté à la page du portail EAM, comme l'indiquent les options My profile et Log out options disponibles en haut à gauche de votre écran.
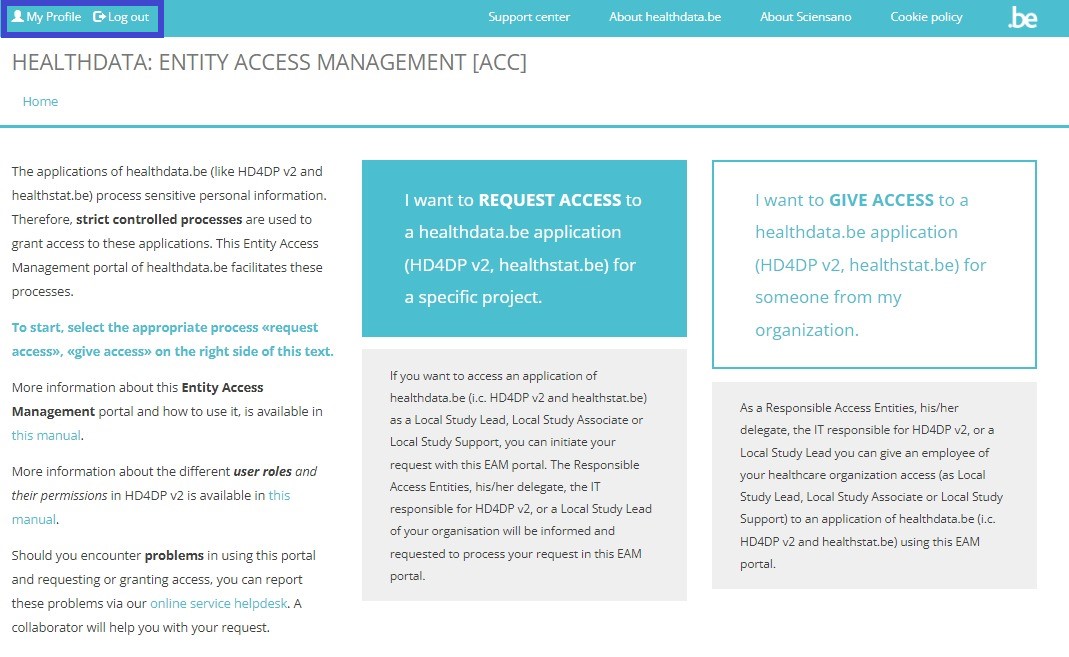
Lorsque vous sélectionnez le lien REQUEST ACCESS dans la zone de texte surlignée en bleu, afin de remplir le formulaire de demande d'accès, le message suivant s'affiche :

Cliquez sur le lien My Profile dans le message, qui vous redirige vers votre page de profil. Votre profil d'utilisateur doit être validé avant de pouvoir entrer et remplir le formulaire de demande d'accès.
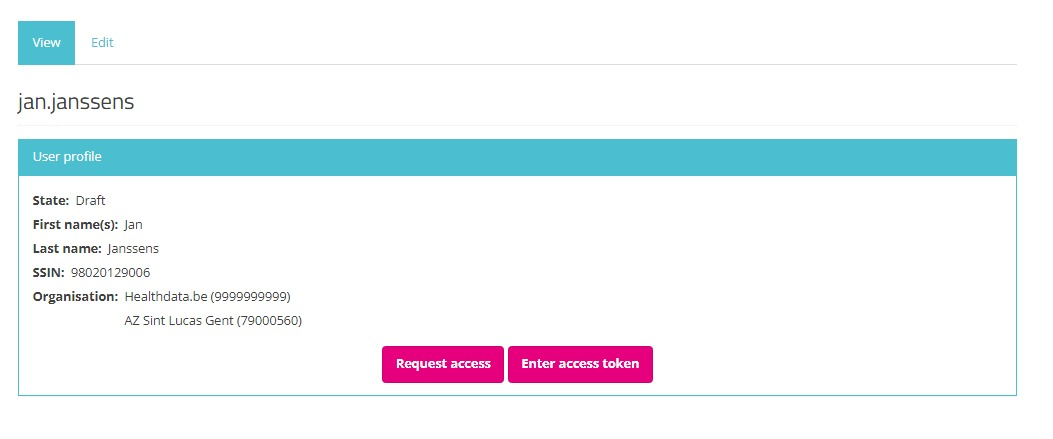
Sélectionnez l'onglet Edit pour compléter les informations de votre profil.
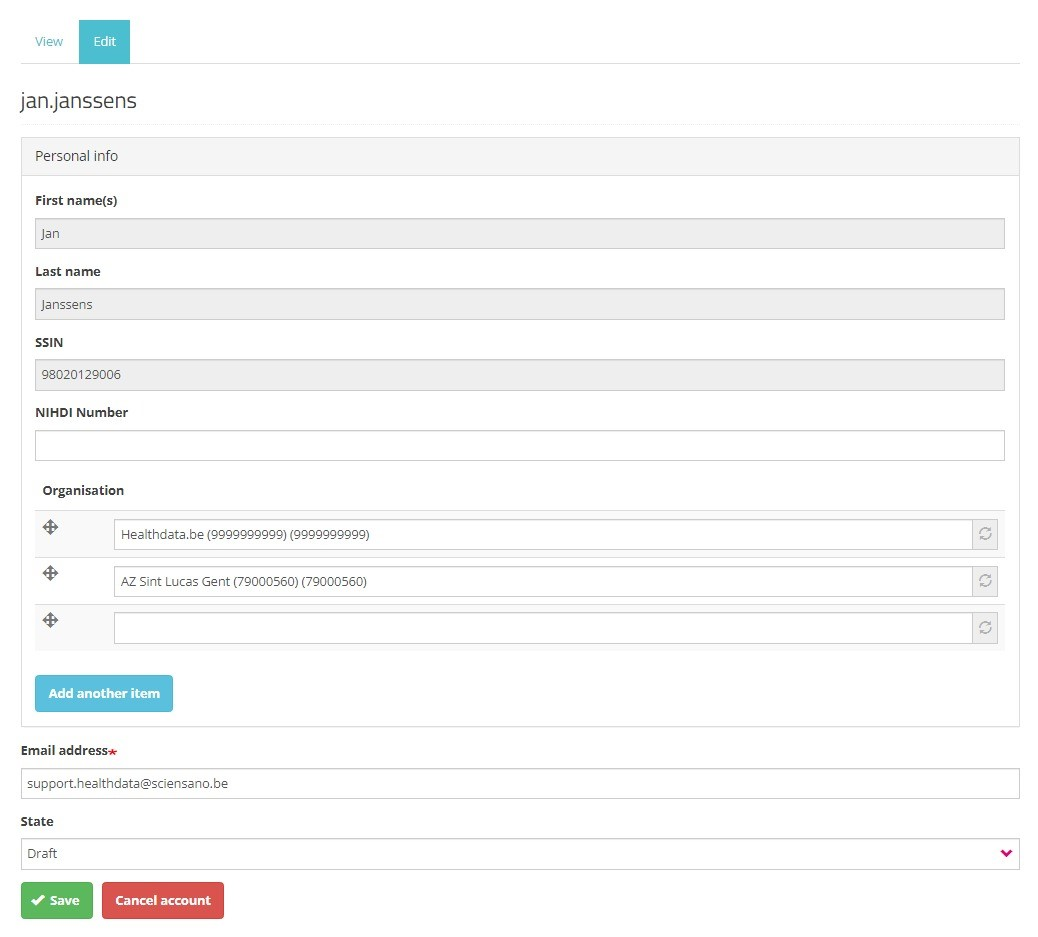
Outre les informations de profil qui sont automatiquement pré-remplies sur la base des données de votre eID, vous devez compléter les champs suivants :
Numéro INAMI : Votre numéro INAMI, s'il est disponible.
Organisation : Ajoutez la ou les organisations auxquelles vous êtes affilié(e). Ce champ comprend le nom et le numéro INAMI de l'organisation.
Adresse e-mail : Champ obligatoire dont le contenu ne peut être extrait de l'eID. Votre adresse e-mail sera utilisée pour la communication sur la validation du profil et la demande d'accès.
State (statut) : Sélectionnez l'une des options (voir l'image ci-dessous) :
- Draft (Brouillon) : Ce statut indique que vous n'avez pas encore fini de remplir les champs du profil. À ce stade, vous êtes le seul à pouvoir voir les données remplies. La modification des informations du profil est limitée au statut « brouillon ». Vous pouvez toutefois enregistrer les informations du profil en tant que brouillon afin de les finaliser et de les envoyer pour validation ultérieurement.
- Validation Requested (Validation demandée) : Les informations fournies sur le profil de l'utilisateur sont complètes et vous souhaitez les envoyer pour validation au SPOC.

Cliquez sur le bouton Save pour envoyer vos informations de profil au SPOC. Un message d'interdiction d'accès apparaît à l'écran, indiquant que vous ne pouvez plus modifier les informations de profil que vous avez remplies et envoyées.
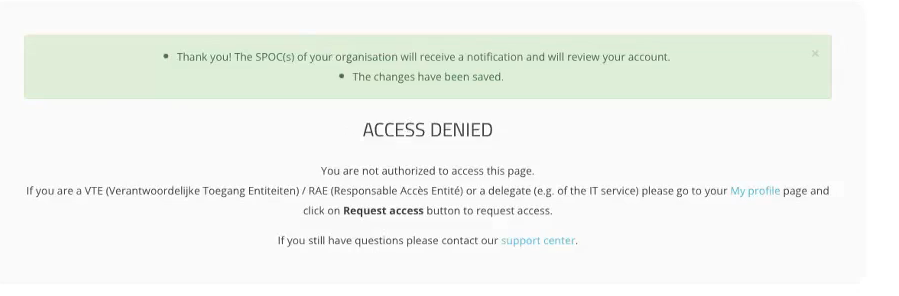
Retournez à la page My Profile pour voir que votre profil a le statut « pending ». De plus, l'onglet Edit a disparu, ce qui empêche toute modification ultérieure :
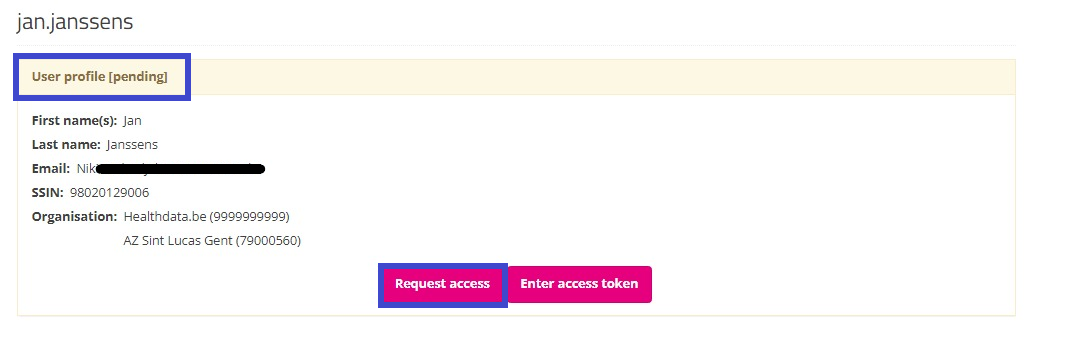
Votre profil sera bientôt validé par le SPOC, ce qui sera visible sur votre page de profil comme suit :
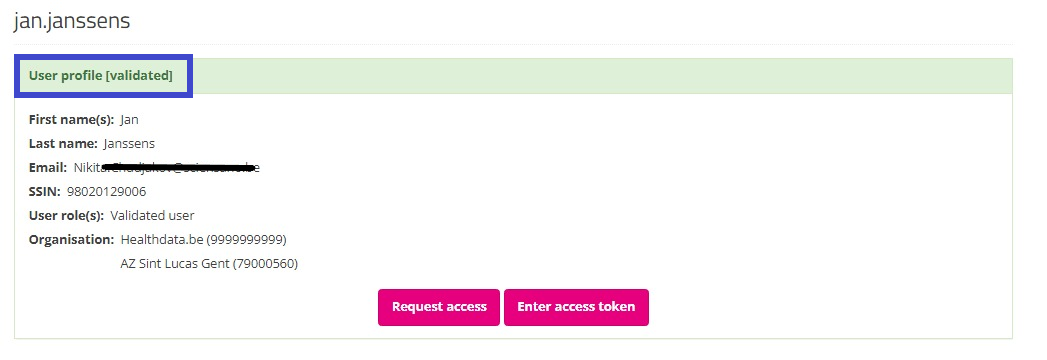
Après validation de votre profil par le SPOC, vous sélectionnez Home pour revenir à la page du portail EAM. Attention : Ne sélectionnez pas le bouton « Request access » (bientôt : « Request SPOC rights »), car cela conduit au processus de demande d'accès en tant que SPOC.
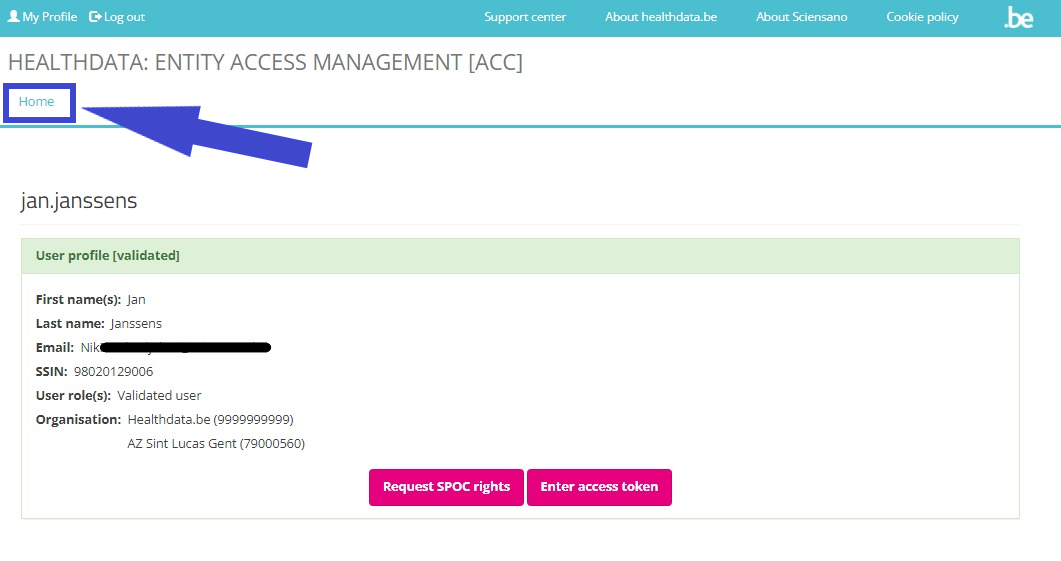
Sur la page du portail EAM, sélectionnez à nouveau le lien REQUEST ACCESS dans la zone de texte surlignée en bleu.
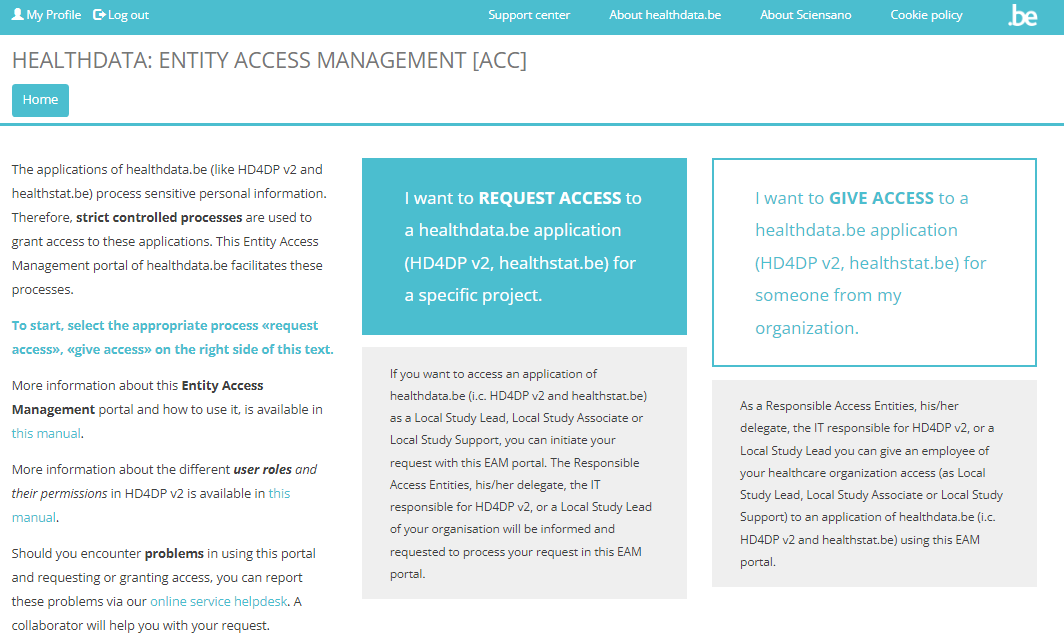
Sélectionnez l'hôpital auquel vous êtes affilié pour la (les) application(s) et le(s) projet(s) pour lesquels vous souhaitez demander l'accès.
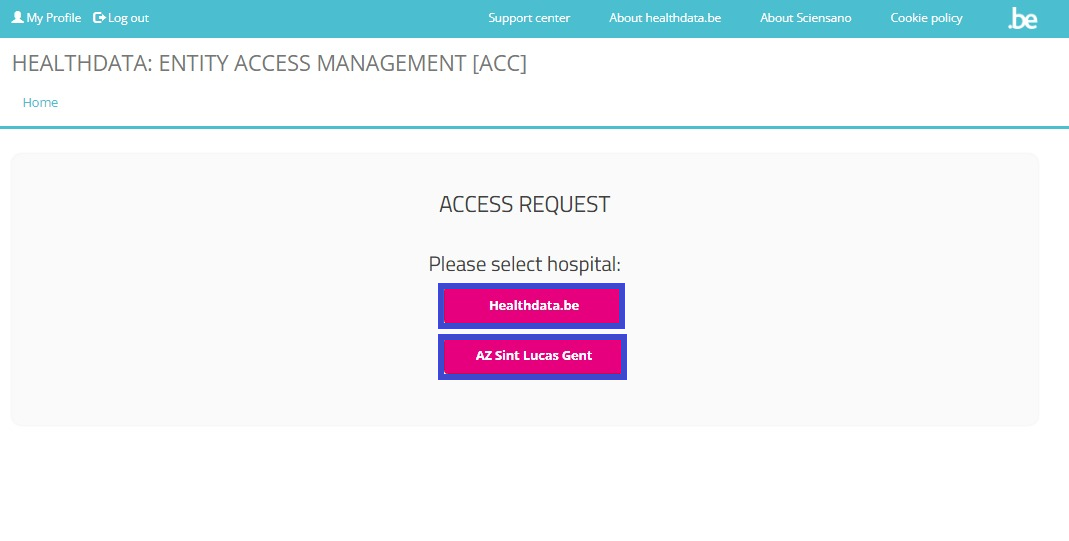
Vous pouvez maintenant commencer à remplir le formulaire de demande d'accès.
Veuillez remplir tous les champs obligatoires (indiqués par un astérisque rouge *), faire une sélection dans les listes déroulantes obligatoires et, éventuellement, cocher les cases pour obtenir de l'aide et/ou des informations supplémentaires.
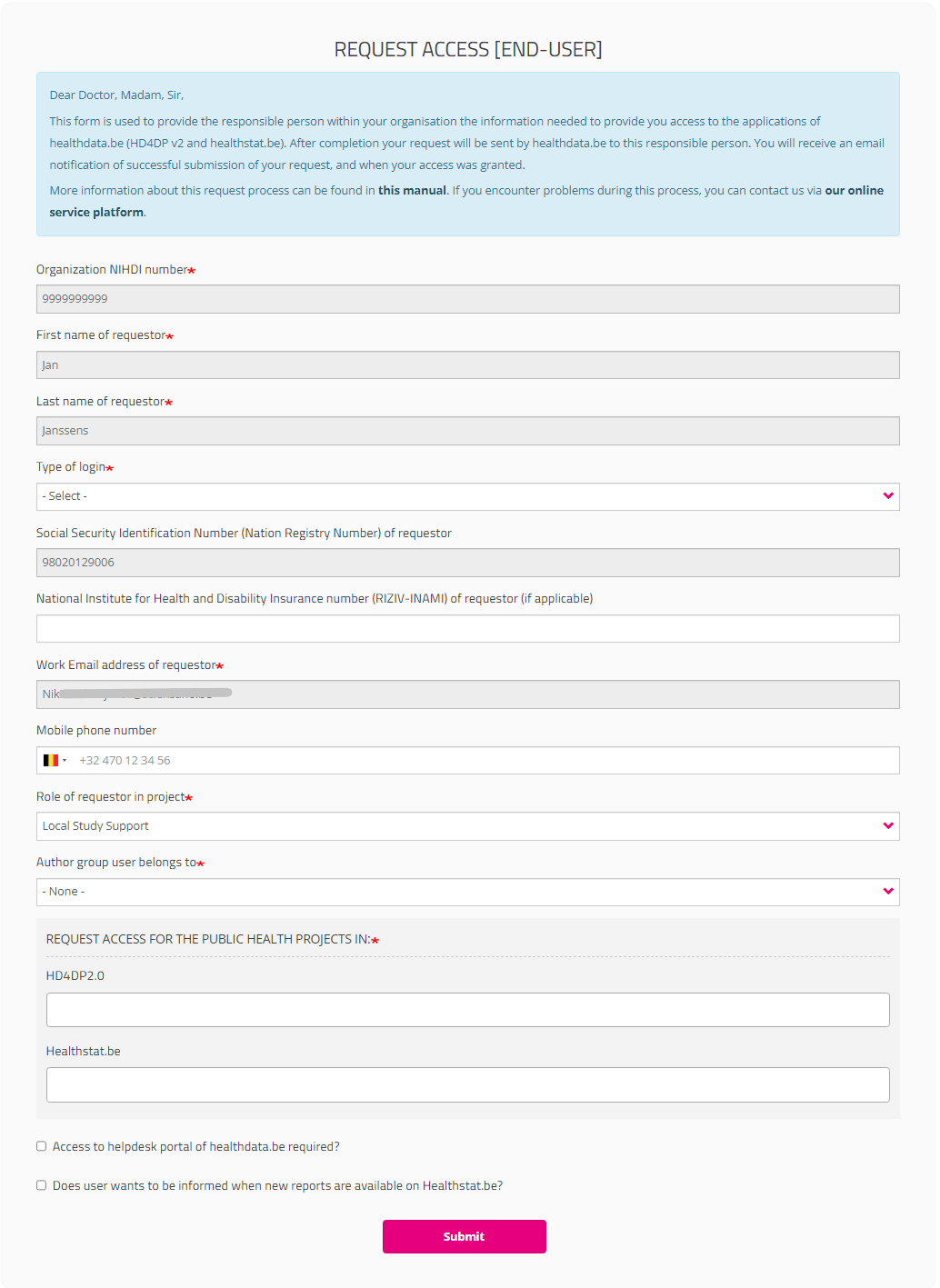
Vous pouvez maintenant commencer à remplir le formulaire REQUEST ACCESS en tant qu'utilisateur final.
Veuillez remplir tous les champs obligatoires, indiqués par un astérisque rouge (*), faire une sélection dans les listes déroulantes obligatoires et, éventuellement, cocher les cases pour obtenir de l'aide et/ou des informations supplémentaires.
Champ Type of login :
Si vous sélectionnez « Belgian resident » dans le champ « Type of login », la saisie du numéro de téléphone portable est facultative.

Si vous n'êtes pas résident belge, le champ du numéro de téléphone portable devient obligatoire pour permettre l'authentification à deux facteurs :

Champ Role of requestor in project :
Vous devez indiquer votre rôle dans le projet (Local Study Lead, Local Study Associate ou Local Study Support). Votre rôle détermine vos options d'accès dans HD4DP2 pour ce projet. Pour en savoir plus sur l'étendue des rôles, voir Rôles d'utilisateurs dans HD4DP v2.

Lorsque vous sélectionnez Local Study Support, il vous sera demandé d'indiquer le prénom et le nom de famille du Local Study Associate dans une liste déroulante. Cette liste est automatiquement remplie et spécifique à l'organisation que vous avez sélectionnée précédemment.
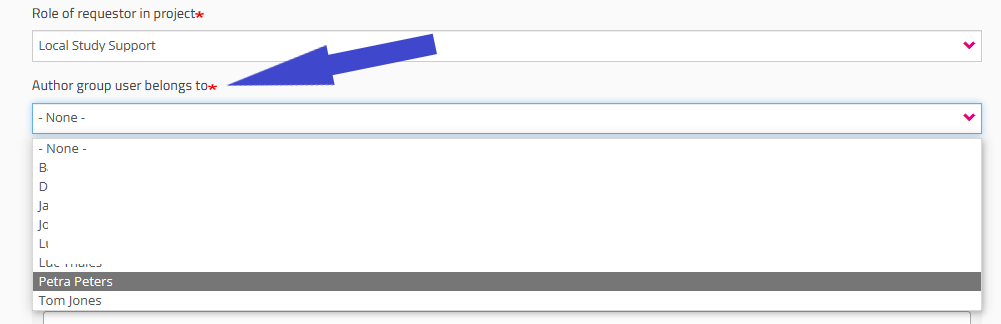
Champ HD4DP2.0 :
Cliquez dans le champ sous HD4DP2.0 si vous souhaitez accéder à l'application pour effectuer des enregistrements pour le projet sélectionné :
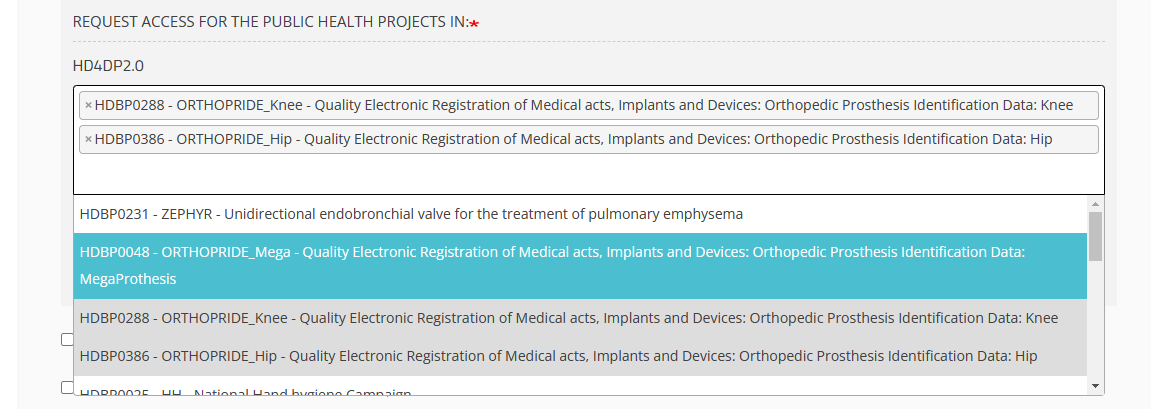
Champ Healthstat.be :
Cliquez dans le champ sous healthstat.be si vous souhaitez accéder aux rapports du projet sélectionné :
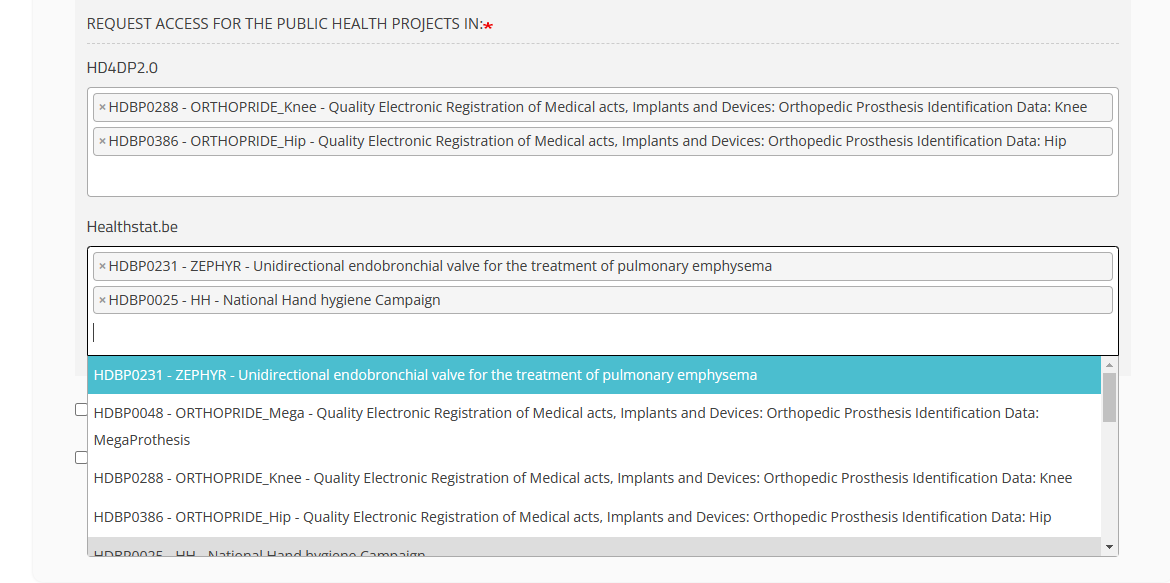
Il peut arriver qu'un utilisateur soumette par inadvertance des demandes d'accès aux mêmes applications et/ou projets. Les demandes sont examinées pour détecter les doublons en vérifiant le numéro d'organisation, le rôle, le groupe d'auteurs et le code du projet. Si des doublons sont détectés, l'utilisateur final recevra le message suivant :
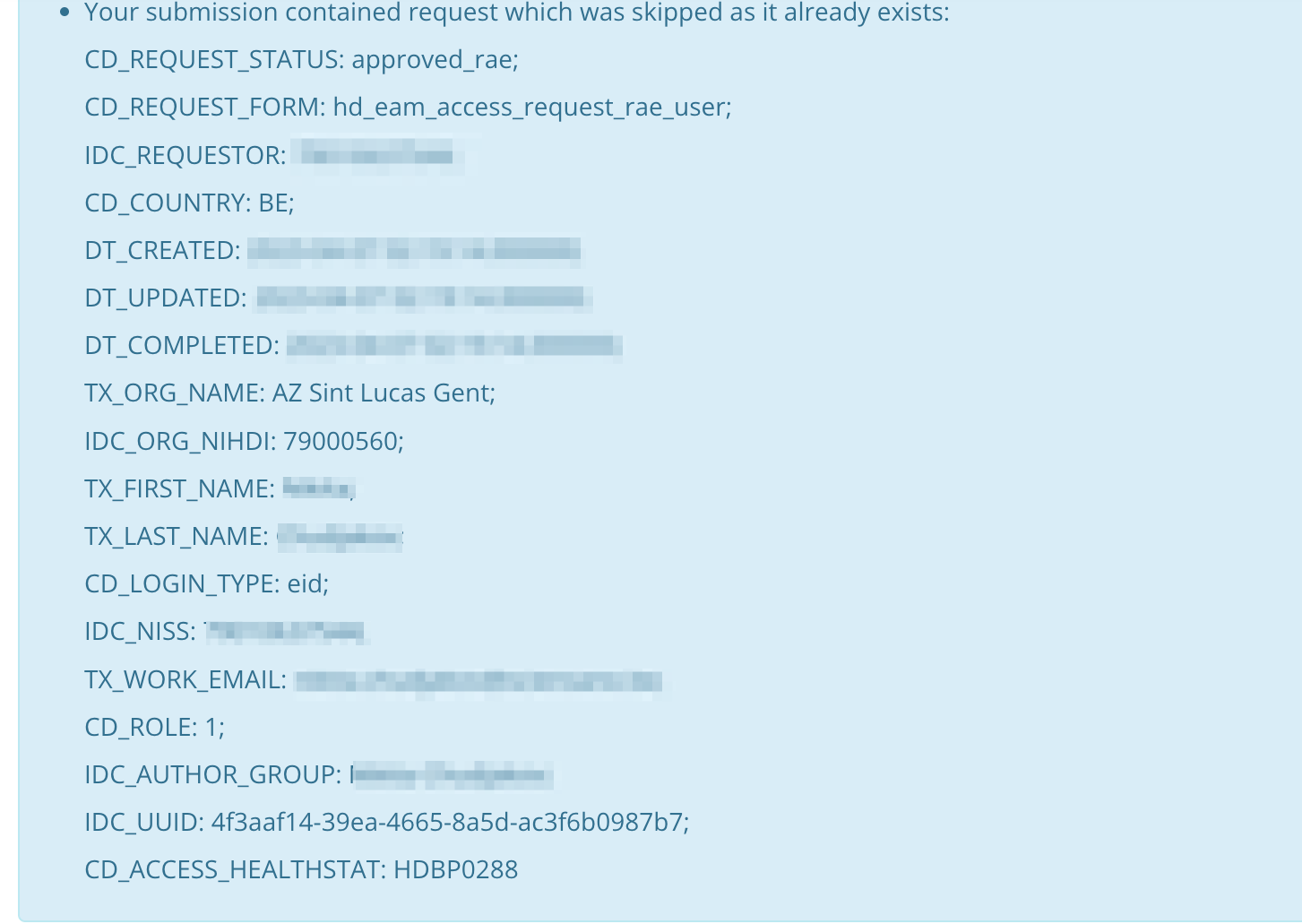
Une fois que vous avez rempli le formulaire de demande d'accès, cliquez sur le bouton Submit. Si la demande est acceptée, vous recevrez un message de confirmation.
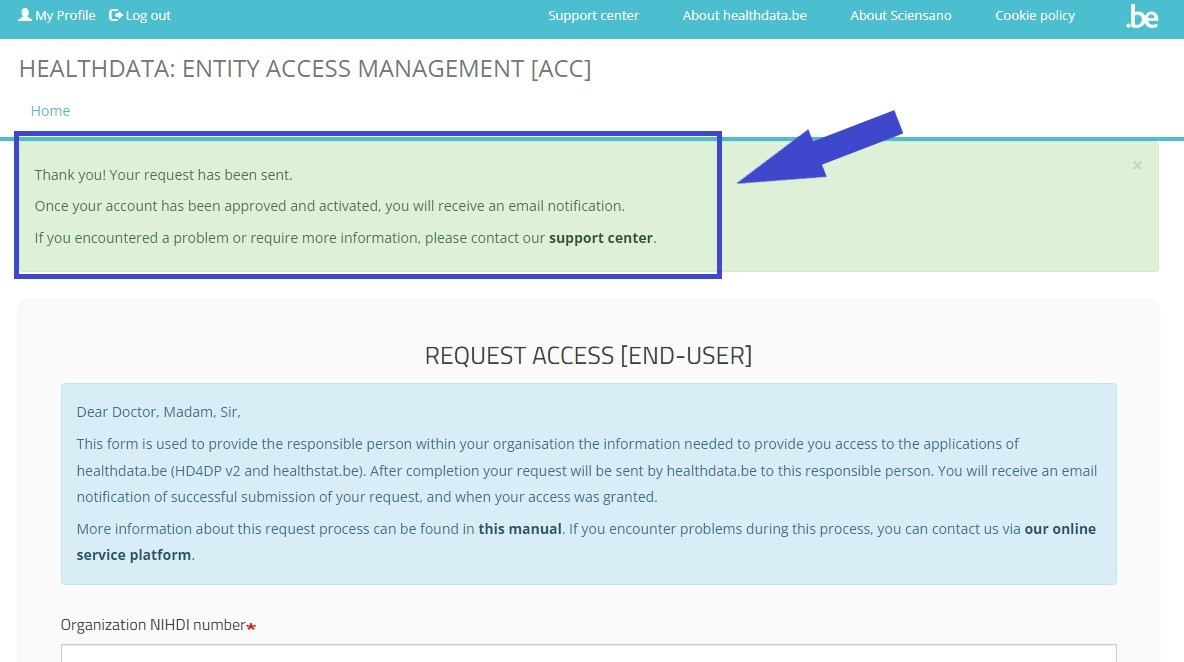
SPOC informatique (point de contact unique informatique)
Un SPOC informatique ou point de contact unique informatique est un rôle qui va au-delà de la fonction d'un RAE. Plus précisément, il peut s'agir de tout employé d'une organisation à qui ce rôle a été attribué.
Pour demander l'accès aux applications de healthdata.be telles que HD4DP v2 et healthstat.be en tant que SPOC informatique, vous devez sélectionner GIVE ACCESS dans la zone de texte blanche à droite de l'écran.
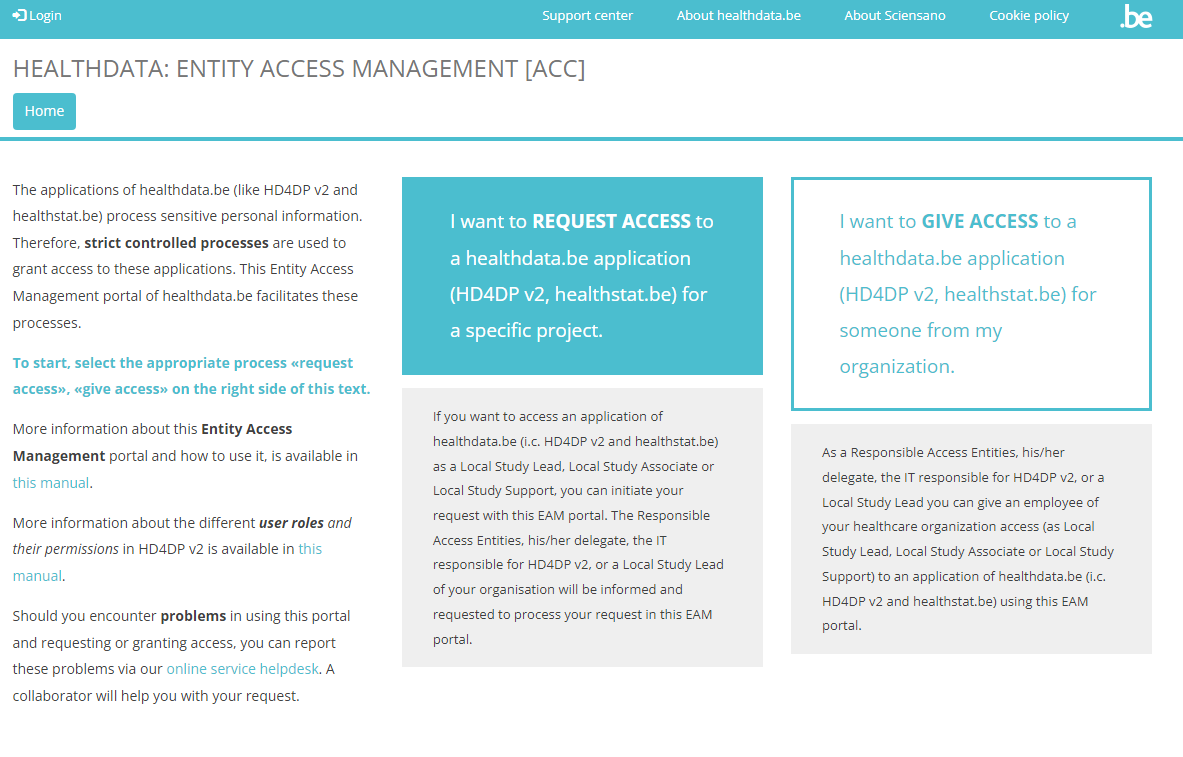
Si vous n'avez pas encore demandé l'accès à ces formulaires et que vous n'êtes donc pas reconnu comme un utilisateur ayant le rôle de SPOC, vous recevrez le message suivant :
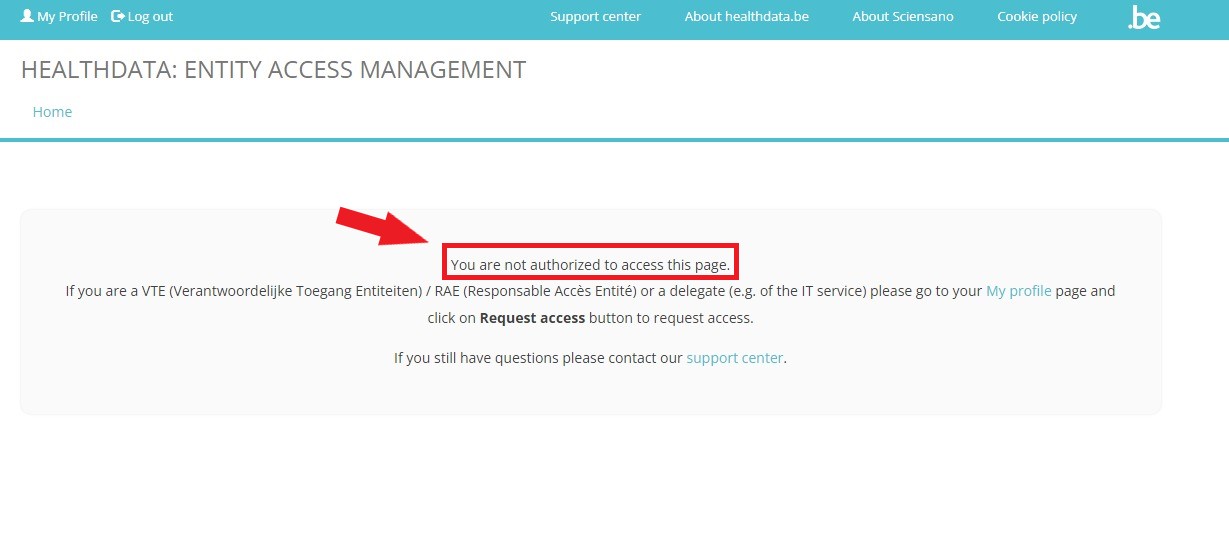
Dans ce cas, vous devez sélectionner My Profile (en haut à gauche du menu) et cliquer sur le bouton Request access.
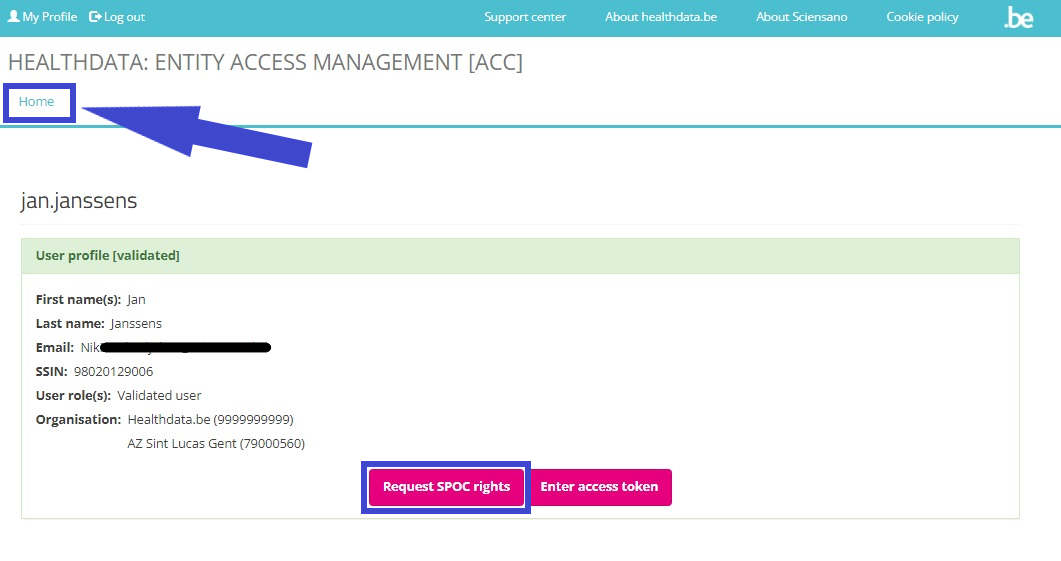
L'écran Request access [RAE] s'affiche.
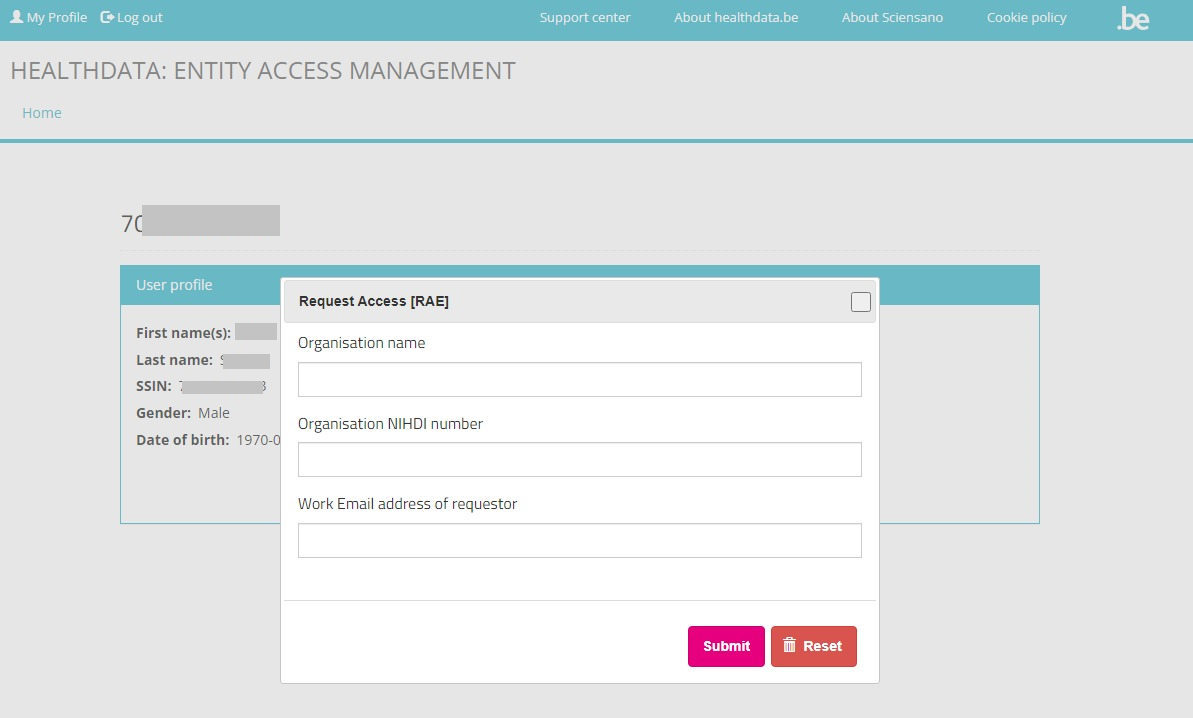
Remplissez tous les champs demandés et cliquez sur le bouton Submit.
Après l'envoi du formulaire RAE, healthdata.be lancera une procédure d'identification et d'authentification concernant votre autorité SPOC au sein de l'organisation mentionnée et vous enverra un e-mail de confirmation contenant un jeton spécial. Une fois que vous avez reçu ce jeton, retournez à la page My Profile et sélectionnez le bouton Enter access token.
L'écran Access token s'affiche :

Indiquez le code INAMI de votre organisation et le access token que vous avez reçu par e-mail. Après avoir cliqué sur Submit, vous serez redirigé vers la page du portail EAM, où vous sélectionnerez à nouveau GIVE ACCESS.
Le formulaire ACCESS REQUEST apparaît. En remplissant les champs demandés, un SPOC est en mesure d'accorder un accès aux utilisateurs de son organisation qui souhaitent accéder à une application de healthdata.be (HD4DP2.0 ou Healthstat).
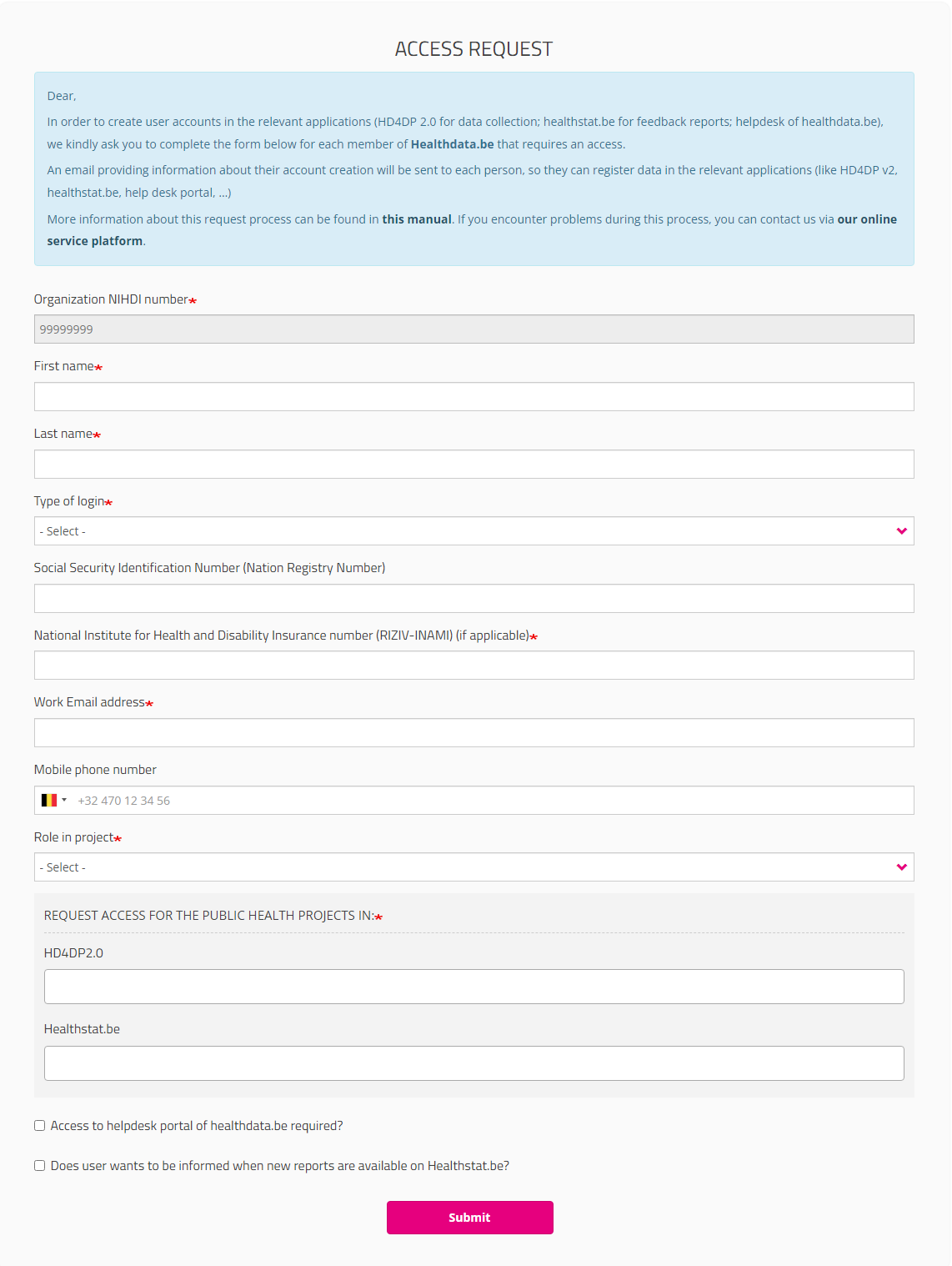
Une fois que vous avez rempli le formulaire ACCESS REQUEST, cliquez sur le bouton Submit. Si la demande est acceptée, vous recevrez un message de confirmation.
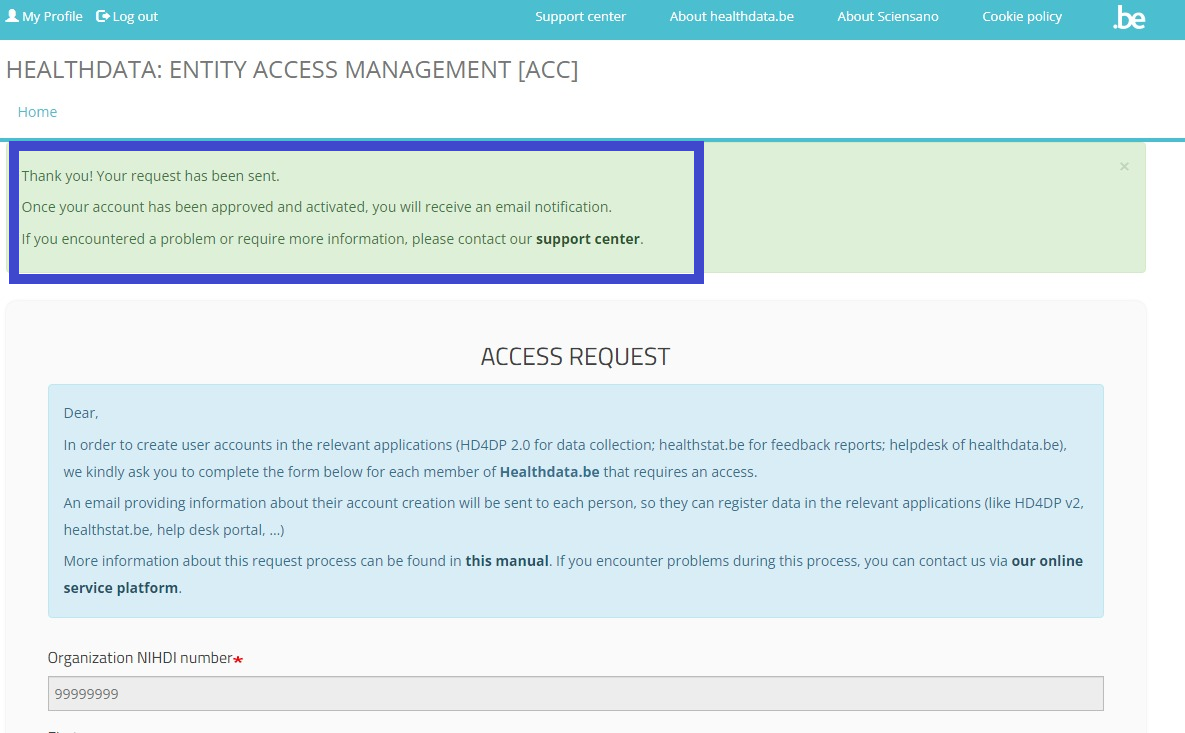
Le profil de l'utilisateur sur la page My Profile est maintenant complété par le nom et le code de l'organisation. Un onglet supplémentaire Batch create requests a été ajouté.
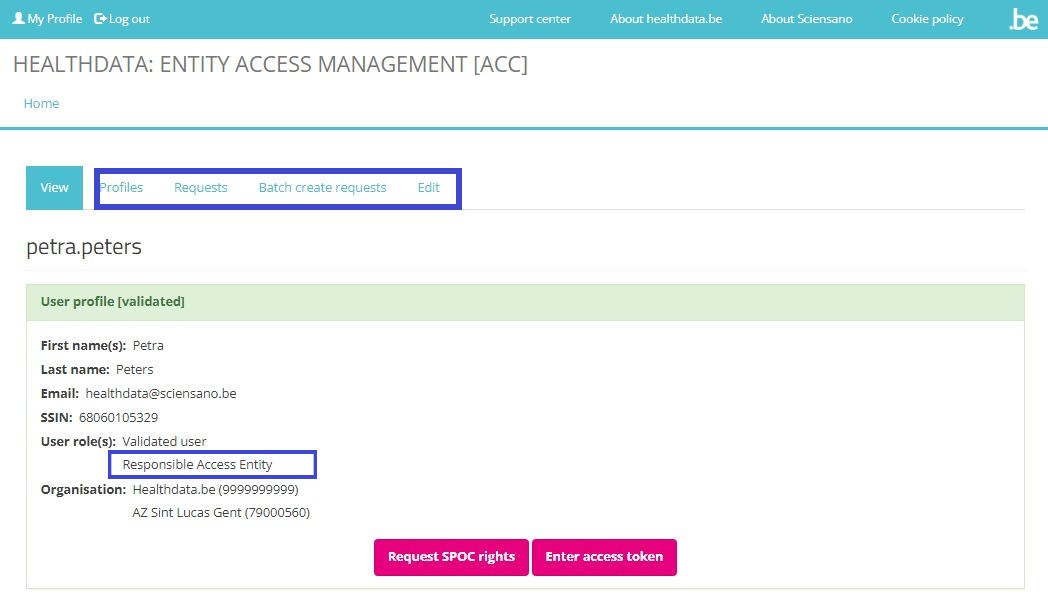
L'onglet Profiles du profil SPOC validé offre la possibilité de Search (rechercher), Select (sélectionner) et Sort (trier) les profils. Les profils d'utilisateurs sélectionnés dans la liste peuvent être Validated (validés) ou Rejected (rejetés) via le menu déroulant Action.
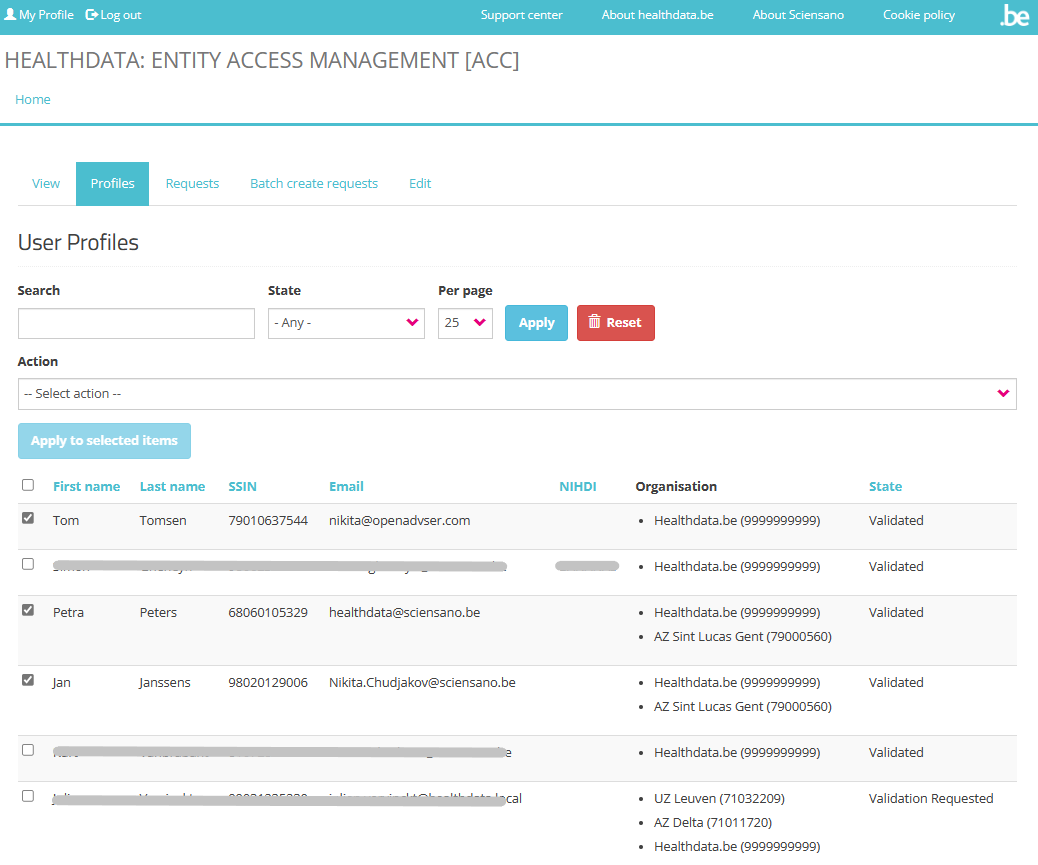
Dans l'onglet Requests, le SPOC peut gérer l'aperçu des demandes. De plus amples informations sont disponibles sur les actions du SPOC sur une demande.
Voir la documentation sous Give access to multiple users in batch pour plus d'informations sur l'onglet Batch create requests.
Les informations enregistrées sur le profil de l'utilisateur ne peuvent pas être modifiées, sauf sur action du SPOC. L'onglet Edit permet de saisir le numéro INAMI, d'ajouter des organisations, de modifier l'adresse e-mail et de faire basculer le statut entre validé et rejeté. Cliquez sur le bouton Save pour installer les nouvelles informations de profil.
Utilisateur international
Pour les utilisateurs internationaux, un lien vers un formulaire spécifique sera fourni :
https://eam.healthdata.be/forms/hd_eam_access_request_user_int
En sélectionnant ce lien, vous serez redirigé vers un formulaire REQUEST ACCESS plus complet. Remplissez tous les champs obligatoires, indiqués par un astérisque rouge (*), faites une sélection dans les listes déroulantes obligatoires et, éventuellement, cochez les cases pour obtenir de l'aide et/ou des informations supplémentaires :
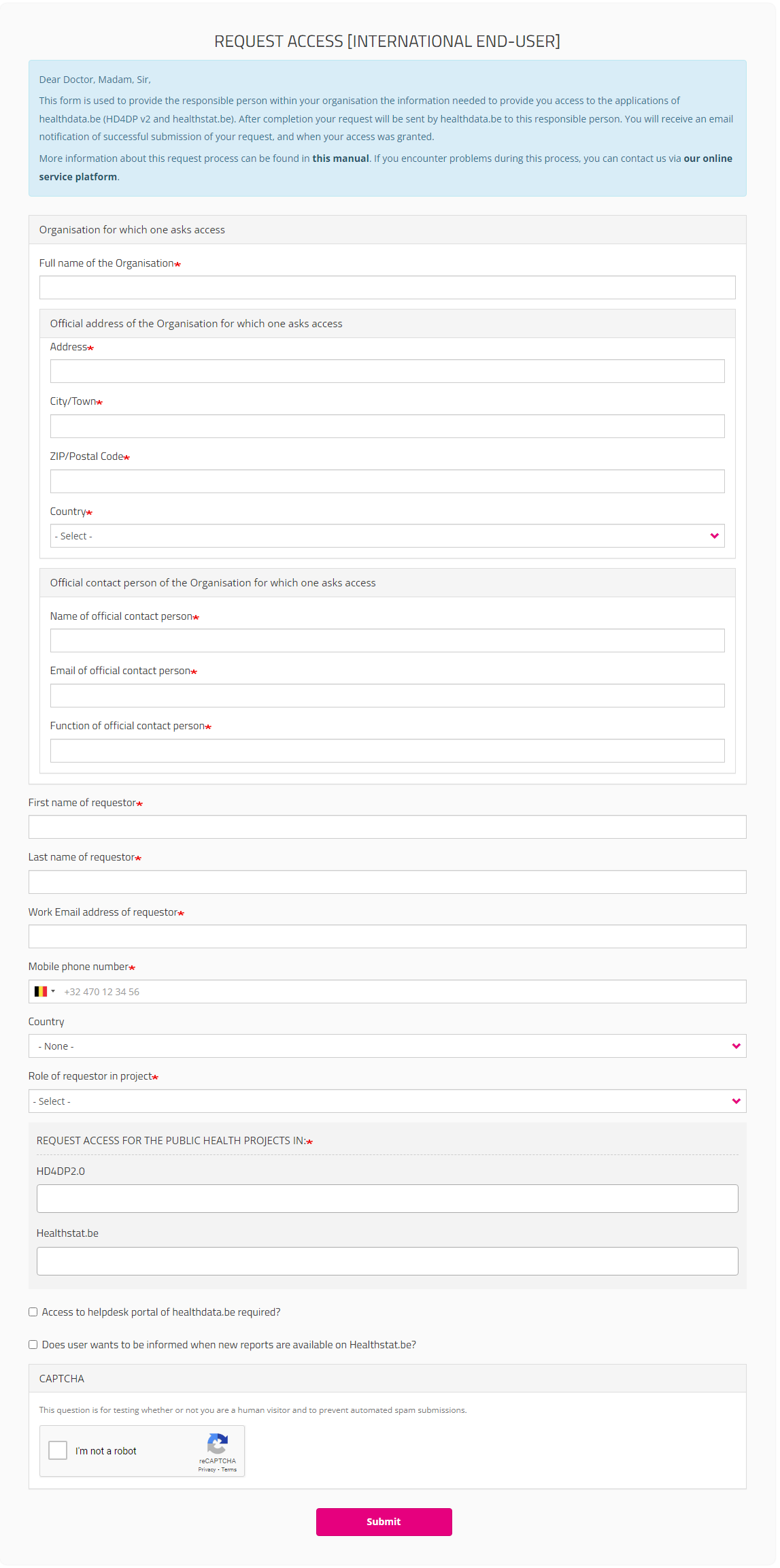
Après avoir soumis le formulaire, un e-mail est envoyé au personnel du Service Desk pour une procédure d'identification et d'autorisation. Si la demande est approuvée, l'utilisateur international reçoit un e-mail contenant les informations relatives à son compte. Les utilisateurs internationaux ne peuvent toutefois pas se connecter, ni consulter l'aperçu des demandes pour le moment.
Rôles d'utilisateurs dans HD4DP v2
Rôles d'utilisateurs dans HD4DP v2Plusieurs rôles d'utilisateurs sont possibles dans l'application HD4DP v2 :
Local Study Lead : Cette fonction assume la responsabilité de l'étude ou du projet au sein de l'établissement de santé participant. Il s'agit souvent du chef du service clinique impliqué dans l'étude ou le projet. Le Local Study Lead peut :
- effectuer des enregistrements dans HD4DP v2 ;
- accorder l'accès à d'autres collègues (dans le rôle de Local Study Lead, Local Study Associate ou de Local Study Support) ;
- visualiser tous les enregistrements effectués par des collègues (quel que soit leur rôle) pour l'étude ou le projet.
Local Study Associate (auteur) : Le Local Study Associate est un professionnel de la santé qui participe à l'étude ou au projet. Il/elle rapporte/enregistre des informations médicales vers/pour le chercheur en utilisant HD4DP v2 et assume ainsi la responsabilité de l'exactitude des informations rapportées. Il/elle est considéré(e) comme l'auteur de l'enregistrement. Ceci sera représenté dans le formulaire d'enregistrement. Le Local Study Associate peut :
- effectuer des enregistrements dans HD4DPv2 ;
- accorder l'accès à d'autres collègues (dans le rôle de Local Study Support) ;
- voir uniquement ses propres enregistrements, et non ceux d'autres collègues de la même organisation de soins de santé participant à la même étude ou au même projet.
Local Study Support (co-auteur) : Un Local Study Associate peut déléguer l'enregistrement à un Local Study Support. Il s'agit souvent d'un collaborateur administratif ou du personnel d'un département de codage médical. Le Local Study Associate est toujours considéré comme l'auteur de l'enregistrement ; le Local Study Support est considéré comme le co-auteur. Le Local Study Associate peut visualiser et modifier les enregistrements effectués par le Local Study Support. Le Local Study Support peut :
- effectuer des enregistrements dans HD4DPv2 ;
- ne peut pas accorder l'accès à d'autres collègues ;
- voir uniquement ses propres enregistrements, et non ceux d'autres collègues de la même organisation de soins de santé participant à la même étude ou au même projet.
Par défaut, un seul Local Study Lead est créé par healthdata.be (Sciensano) pour chaque projet au sein de chaque organisation. Cela signifie qu'une seule personne peut voir tous les enregistrements effectués pour ce projet au sein de cette organisation. Cette règle empêche les utilisateurs de HD4DP v2 de voir les informations personnelles et sensibles de personnes avec lesquelles ils n'ont pas de relation thérapeutique.
Dans le cas où les organisations créent plus d'un Local Study Lead pour un projet au sein de cette organisation, afin qu'ils puissent tous voir les enregistrements des autres, et donc les informations personnelles et sensibles des personnes avec lesquelles ils n'ont pas de relation thérapeutique, les organisations sont entièrement responsables et redevables de cette écart à la règle. Healthdata.be (Sciensano) ne peut pas en être tenu responsable. Les professionnels souhaitant participer à des projets sont invités à contacter le délégué à la protection des données (Data Protection Officer – DPO) de leur organisation pour les consulter sur cet écart à la règle envisagé.
Cette documentation est encore en construction. Nous essayons de présenter les informations aussi correctes, complètes et aussi claires que possible. Cependant, si vous voyez quelque chose dans la documentation qui est incorrect, ne correspond pas à votre expérience ou nécessite des éclaircissements supplémentaires, veuillez créer une demande (type : demande d'information) via notre portail (https://sciensano.service-now.com/sp) ou nous envoyer un e-mail à support.healthdata@sciensano.be pour signaler ce problème de documentation. N'oubliez pas d'inclure l'URL ou l'adresse Web de la page avec le problème de documentation. Nous ajusterons ensuite la documentation. Merci!Donner accès à une application HD à une personne de votre organisation
Donner accès à une application HD à une personne de votre organisationPour accorder l'accès aux applications de healthdata.be, par exemple HD4DP v2 et healthstat.be, cliquez sur GIVE ACCESS dans la zone de texte blanche sur la page du portail EAM.

Vous pouvez accorder l'accès à une application HD à :
Accorder l'accès à un seul utilisateur
Après avoir sélectionné GIVE ACCESS dans le portail EAM, le formulaire ACCESS REQUEST s'affiche.
Ce formulaire se remplit de la même manière que le formulaire de demande d'accès pour les utilisateurs finaux standard. La différence est que vous remplissez maintenant le formulaire en tant que SPOC informatique pour un utilisateur au sein de votre organisation.
Remplissez tous les champs obligatoires, indiqués par un astérisque rouge (*), sélectionnez l'option souhaitée dans les listes déroulantes obligatoires et, si nécessaire, cochez les cases pour obtenir une assistance et/ou des informations supplémentaires.

Champ Organization NIHDI Number
Le numéro INAMI de l'organisation est rempli automatiquement, car votre compte est lié à cette organisation.
Champ Role in project
Lorsque vous sélectionnez Local Study Support, vous devez choisir une option dans la liste déroulante Author groups. Ces groupes d'auteurs sont définis par l'organisation en question.
Champ HD4DP2.0
Cliquez dans le champ sous HD4DP2.0 si vous souhaitez utiliser l'application pour créer des enregistrements pour le projet sélectionné :
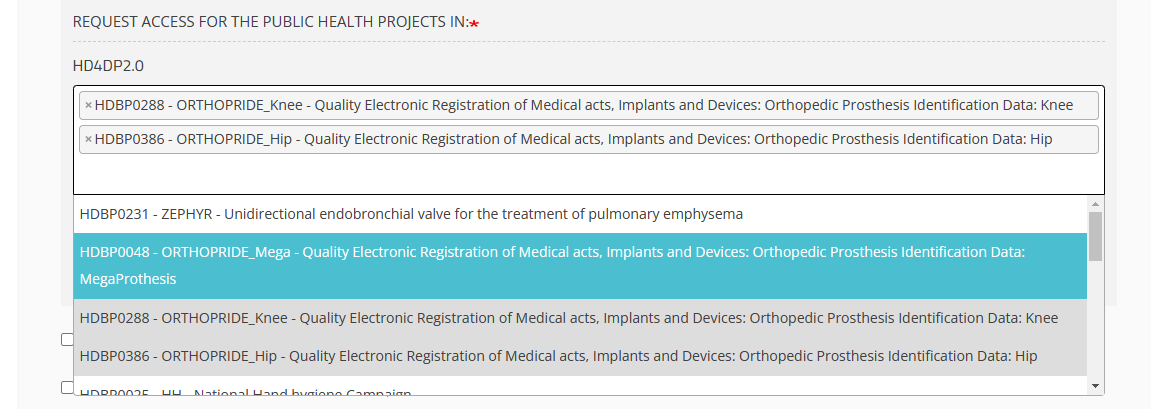
Champ Healthstat.be
Cliquez dans le champ sous healthstat.be si vous souhaitez utiliser l'application pour accéder aux rapports du projet sélectionné :
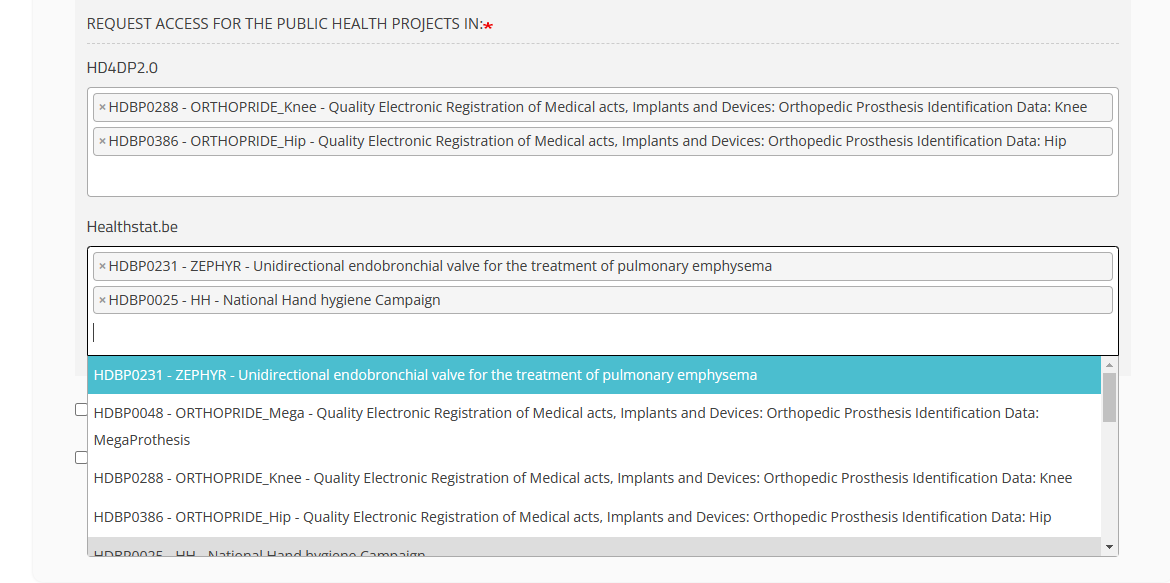
Une fois que vous avez rempli le formulaire de demande d'accès, cliquez sur le bouton Submit pour l'envoyer. Vous recevrez un message de confirmation si votre demande est acceptée.
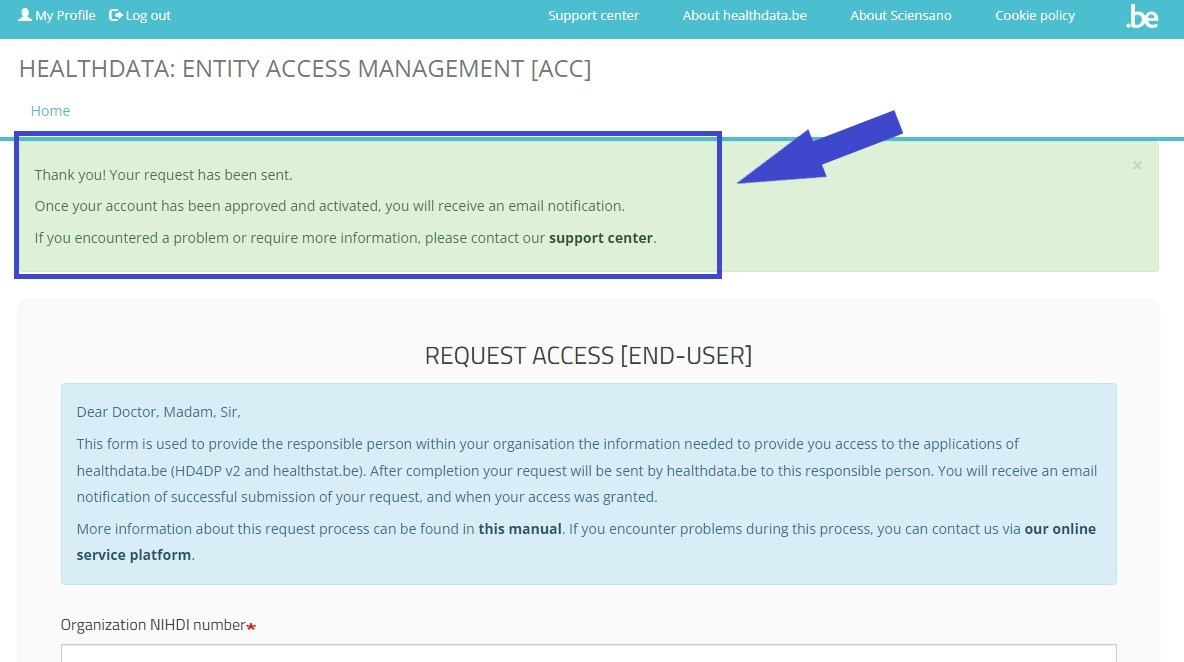
Si vous revenez maintenant à la page My Profile, vous verrez que la fenêtre a été élargie pour inclure le nom et le code de l'organisation. Un onglet supplémentaire Batch create requests a également été ajouté.

Accorder l'accès à plusieurs utilisateurs en lots
La personne qui joue le rôle de SPOC pour l'établissement de santé peut accorder l'accès à plusieurs utilisateurs en une seule opération. Pour ce faire, le SPOC retourne à la page User Profile et sélectionne l'onglet Batch create requests.

Dans l'onglet Batch create requests, un fichier CSV peut être sélectionné pour être téléchargé via le bouton Choisir un fichier.

Sélectionnez le fichier CSV et cliquez sur le bouton Run the batch creation. Vous trouverez ci-dessous un exemple de la structure d'un fichier CSV :
/sites/default/files/inline-images/hd_eam_bulk_access_request_example-correct.csv
Une demande dite principale est désormais générée par ligne, après quoi la demande est divisée en sous-demandes (par application et par projet) et stockée dans la DB2 de healthdata.be en vue d'un traitement ultérieur.
Un schéma de table (https://specs.frictionlessdata.io//table-schema/) permet de traiter et de valider des données de table dans des formats de texte. Un exemple de fichier est fourni ci-dessous :
eam_csv_batch_requests_schema.json
Rôles d'utilisateurs et valeurs correspondantes
Trois valeurs peuvent être attribuées à un rôle :
- 1 = Local Study Lead : healthdata.be ne peut créer qu'un seul « Local Study Lead » pour chaque registre au sein de chaque organisation.
- 2 = Local Study Associate (auteur). Comme il s'agit du rôle par défaut d'un utilisateur, la valeur « 2 » a été automatiquement saisie ici.
- 3 = Local Study Support (co-auteur). Ce rôle peut être attribué s'il correspond mieux à la position de l'utilisateur. Un « Support » est toujours attribué à un « Associate ».
Lorsque vous sélectionnez les rôles 1 et 2 (rôles du « Local Study Lead » et du « Local Study Support »), le nom du « Local Study Lead » ou du « Local Study Associate » doit être saisi dans le champ « author_group ». Le format approprié du « Associate » est le suivant : <first_name last_name>, avec 1 espace (tabulation) entre les deux noms.
Lorsque vous sélectionnez le rôle 3 (= « Local Study Support »), le nom du « Local Study Associate » doit être saisi dans le champ « author_group ». Le format approprié du « Associate » est le suivant : <first_name last_name>, avec seulement 1 espace (tabulation) entre les deux noms.
Aperçu des demandes
Aperçu des demandesAprès avoir soumis les demandes d'accès et reçu le message de confirmation, vous pouvez consulter le processus de validation et d'autres caractéristiques des demandes via l'onglet « Requests overview » de la page « My Profile ».
En fonction du champ d'application de l'aperçu des demandes, nous pouvons faire la distinction entre :
Aperçu des demandes des utilisateurs finaux
Pour consulter leurs propres demandes, les utilisateurs finaux peuvent ouvrir la page My Profile et cliquer sur l'onglet Requests overview.
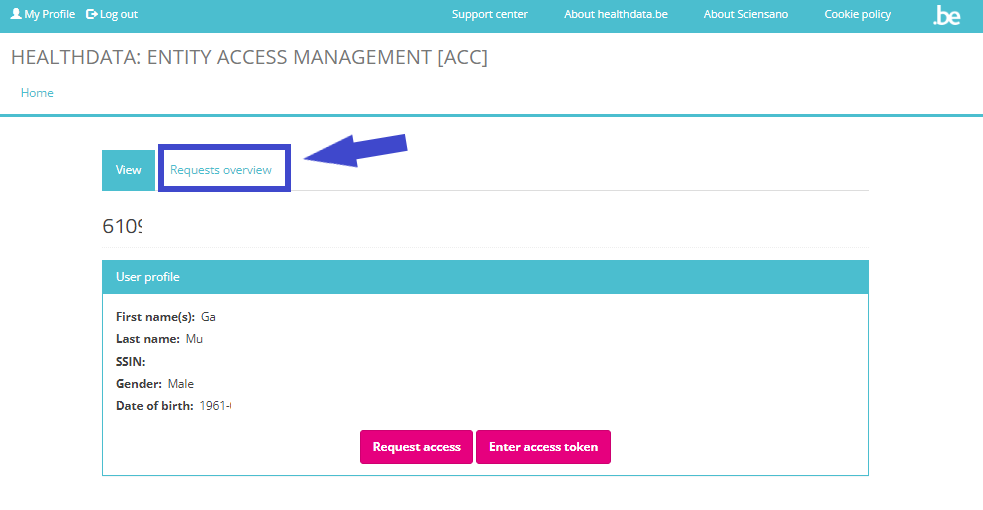
La vue d'ensemble affichée peut faire l'objet d'une recherche et d'un tri dans la ligne supérieure, selon les besoins (voir figure ci-dessous). Les utilisateurs finaux ne verront que la liste des demandes qu'ils ont eux-mêmes créées.
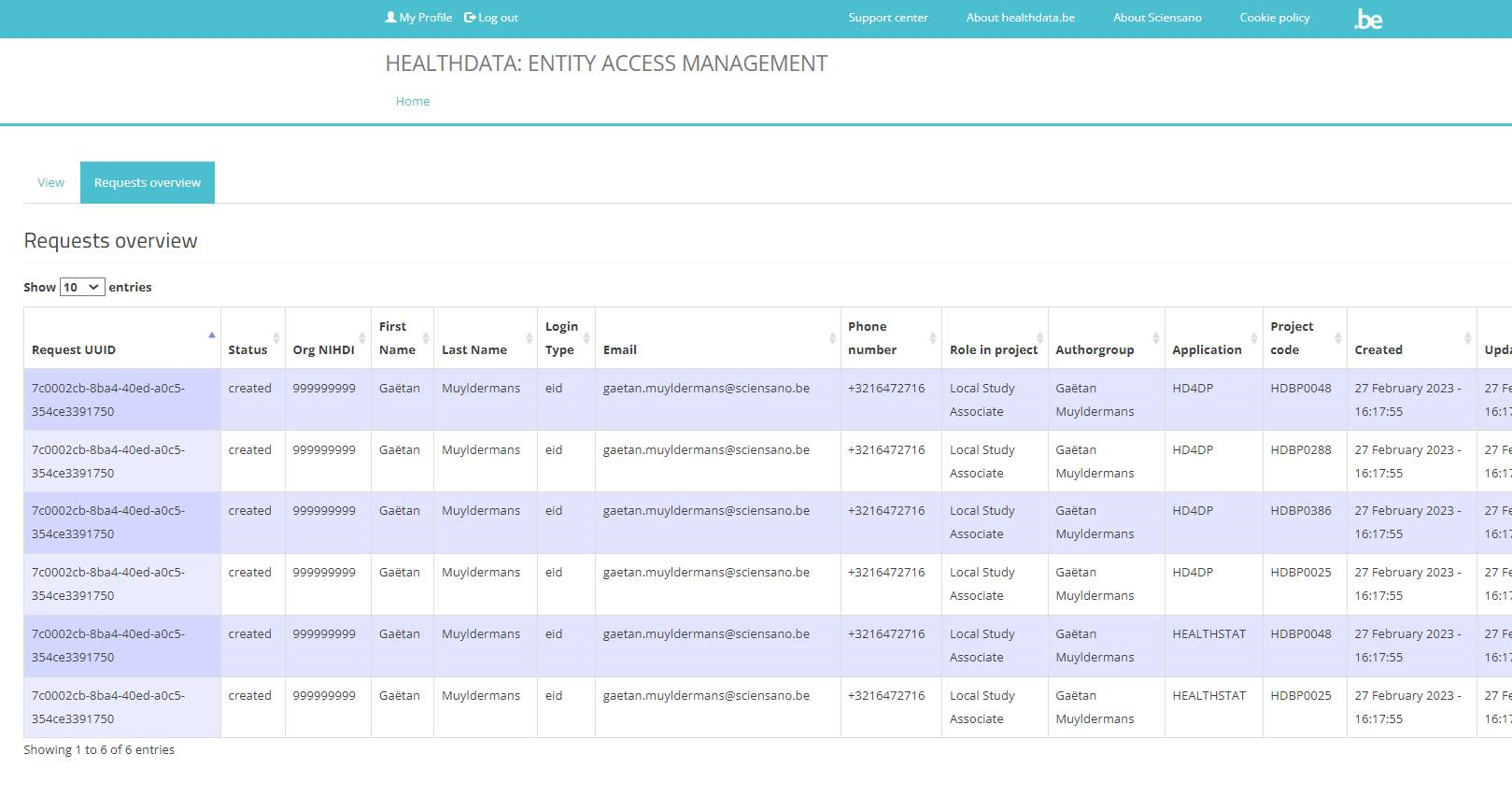
Champ Request UUID
Ce champ contient les identifiants uniques des demandes. La présence d'un même ID unique dans plusieurs lignes indique que cette demande principale consiste en plusieurs sous-demandes, chacune par projet et par application qui a été sélectionnée dans le formulaire de demande. Ces sous-demandes sont ensuite sauvegardées dans la DB2 de healthdata.be pour un traitement ultérieur.
Champ Status
Le champ Status indique si la demande a été créée (valeur « created » ; signifie qu'elle doit être approuvée par le SPOC) ou approuvée (valeur « approved_rae » ; signifie que la demande a été approuvée par le SPOC et qu'elle sera prête pour le partage des informations d'identification).
Champ Role in project
Les valeurs de ce champ sont Local Study Lead, Local Study Associate, Local Study Support. Des informations plus détaillées sur ces rôles peuvent être trouvées sur la page : Rôles d'utilisateurs dans HD4DP v2.
Champ Application
Ce champ contient l'application que vous avez sélectionnée dans le formulaire REQUEST ACCESS (utilisateur final) ou ACCESS REQUEST pour accéder aux projets de santé publique : HD4DP2.0 ou Healthstat.be.
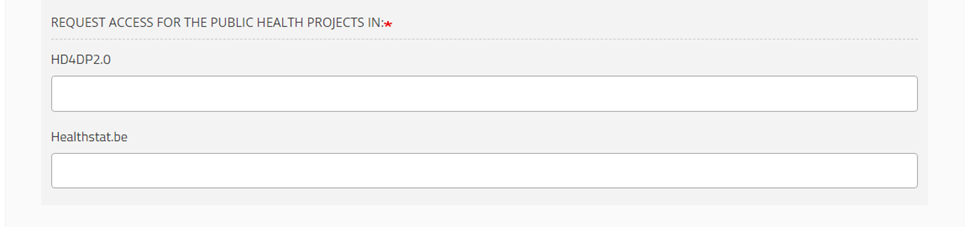
Champ Project code
La valeur de ce champ est le code du projet d'entreprise de healthdata.be. L'introduction de ce code dans le portail FAIR accessible au public (fair.healthdata.be) permet d'obtenir l'ensemble des données de ce projet.
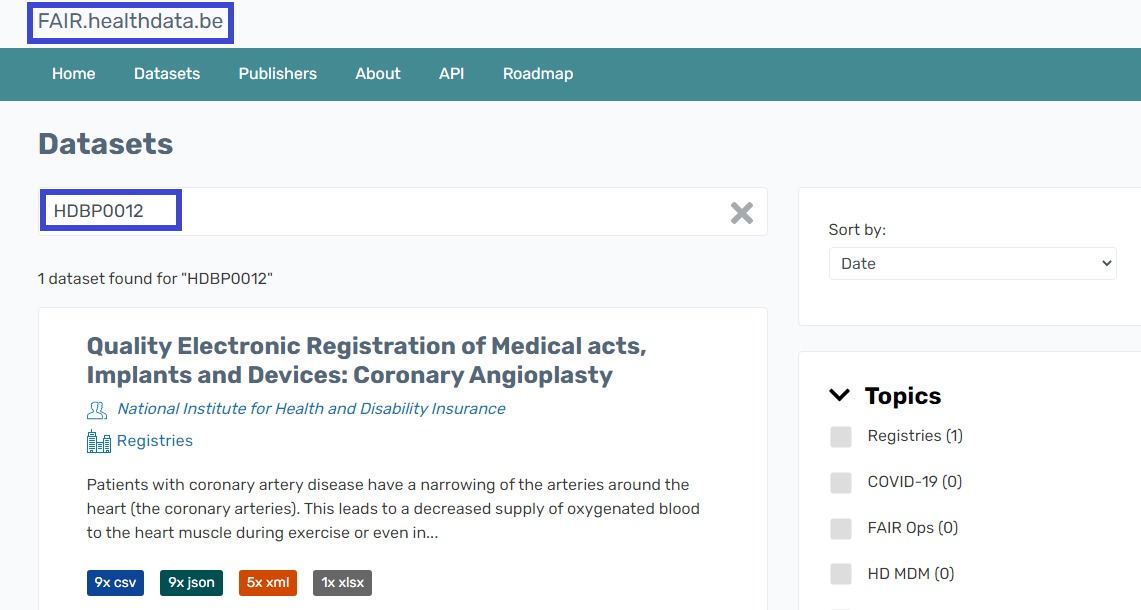
Vous pouvez également saisir ce code dans le champ de recherche avancée sur les pages de documentation de healthdata.be pour trouver la documentation du projet concerné.
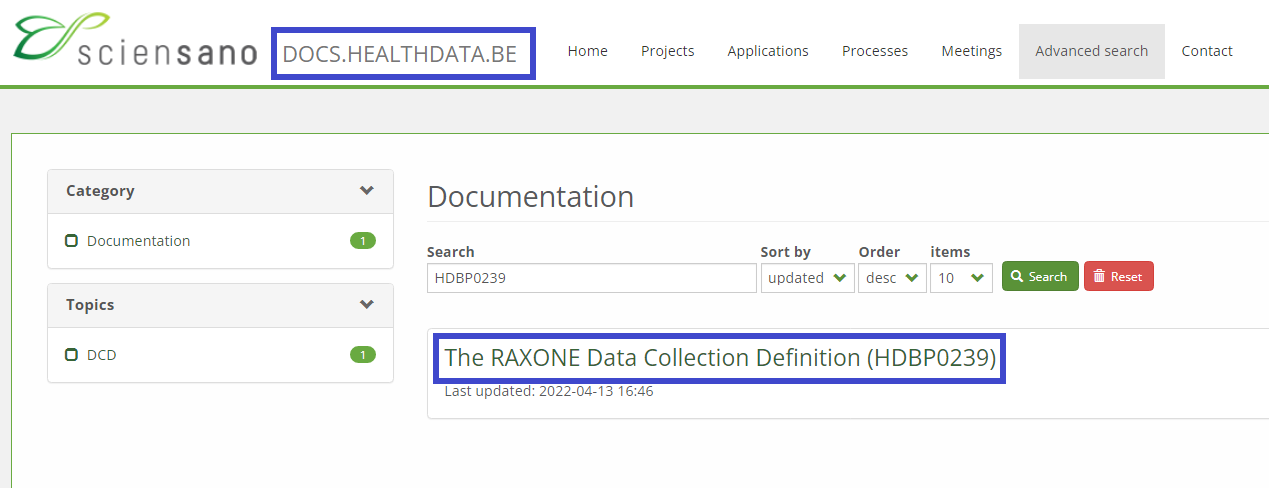
Aperçu des demandes de point de contact unique pour les technologies de l'information (SPOC informatique)
Les SPOC ont la possibilité de consulter toutes les demandes concernant leur organisation.
Pour voir le statut des demandes des utilisateurs de son affiliation, le SPOC doit sélectionner la page My Profile et cliquer sur l'onglet Requests overview (voir la capture d'écran ci-dessous). Les demandes figurant dans cet aperçu peuvent être recherchées et triées selon les besoins.
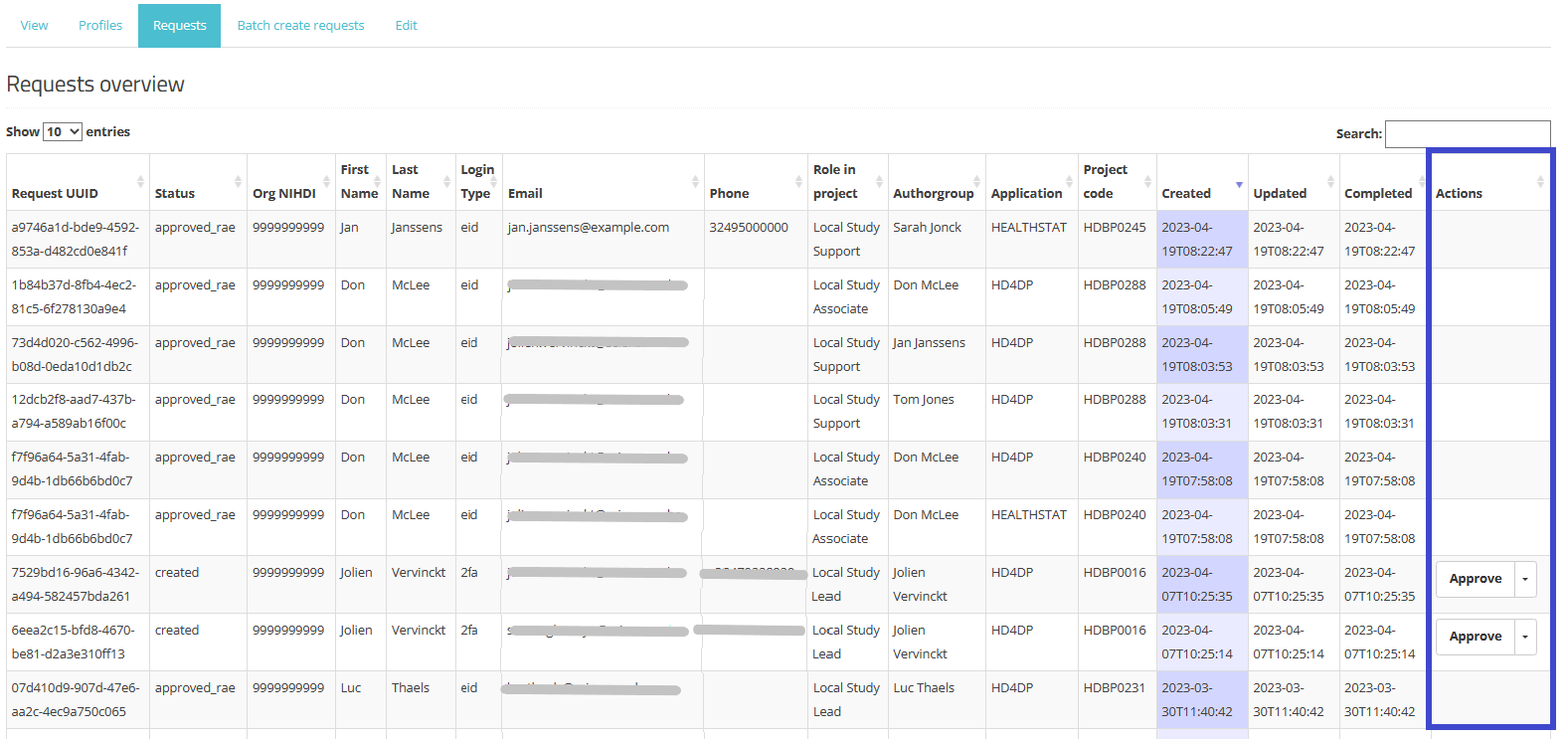
Champ Request UUID
Ce champ contient les identifiants uniques des demandes. La présence d'un même ID unique dans plusieurs lignes indique que cette demande principale consiste en plusieurs sous-demandes, chacune par projet et par application qui a été sélectionnée dans le formulaire de demande. Ces sous-demandes sont ensuite sauvegardées dans la DB2 de healthdata.be pour un traitement ultérieur.
Champ Status
Le champ Status ne peut recevoir que le statut « approved_rae » puisque la demande a été faite par le SPOC.
Champ Role in project
Les valeurs de ce champ sont Local Study Lead, Local Study Associate, Local Study Support. Des informations plus détaillées sur ces rôles peuvent être trouvées sur cette page : Rôles d'utilisateurs dans HD4DP v2.
Champ Application
Ce champ contient l'application que vous avez sélectionnée dans le formulaire REQUEST ACCESS (utilisateur final) ou ACCESS REQUEST pour accéder aux projets de santé publique : HD4DP2.0 ou Healthstat.be.
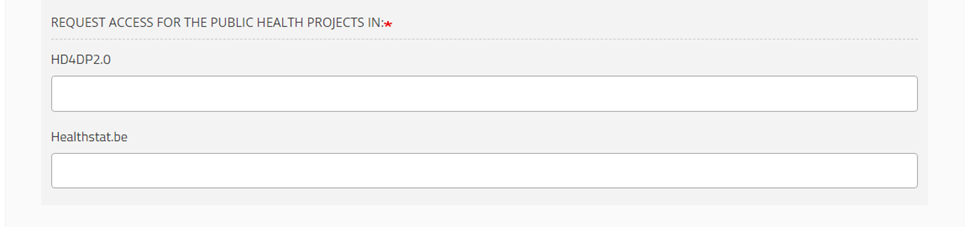
Champ Project code
La valeur de ce champ est le code du projet d'entreprise de healthdata.be. L'introduction de ce code dans le portail FAIR accessible au public (fair.healthdata.be) permet d'obtenir l'ensemble des données de ce projet.
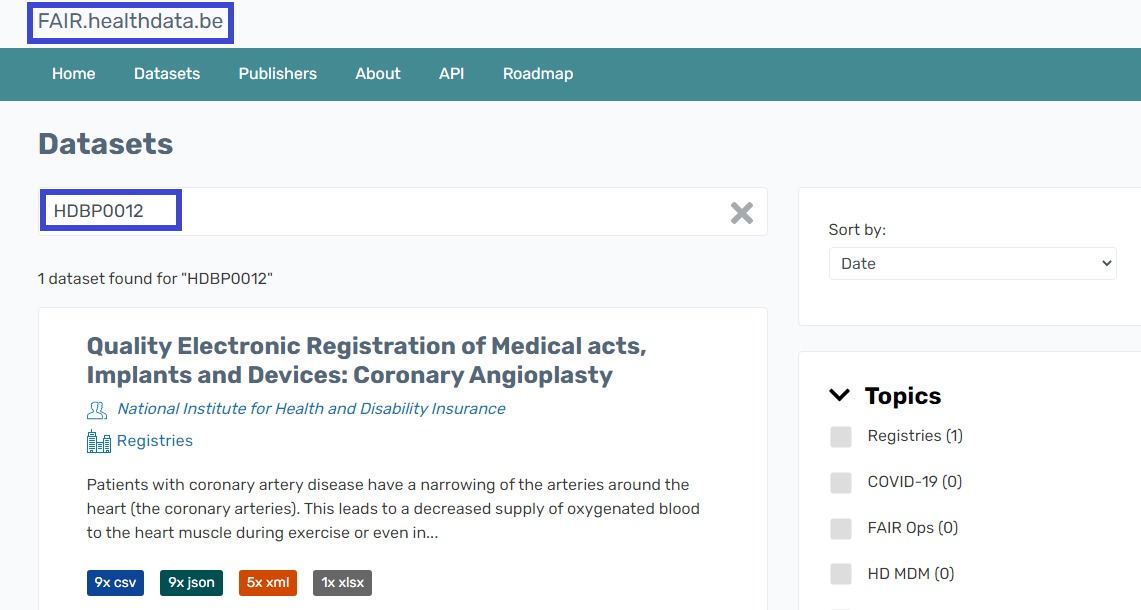
Vous pouvez également saisir ce code dans le champ de recherche avancée sur les pages de documentation de healthdata.be pour trouver la documentation du projet concerné.
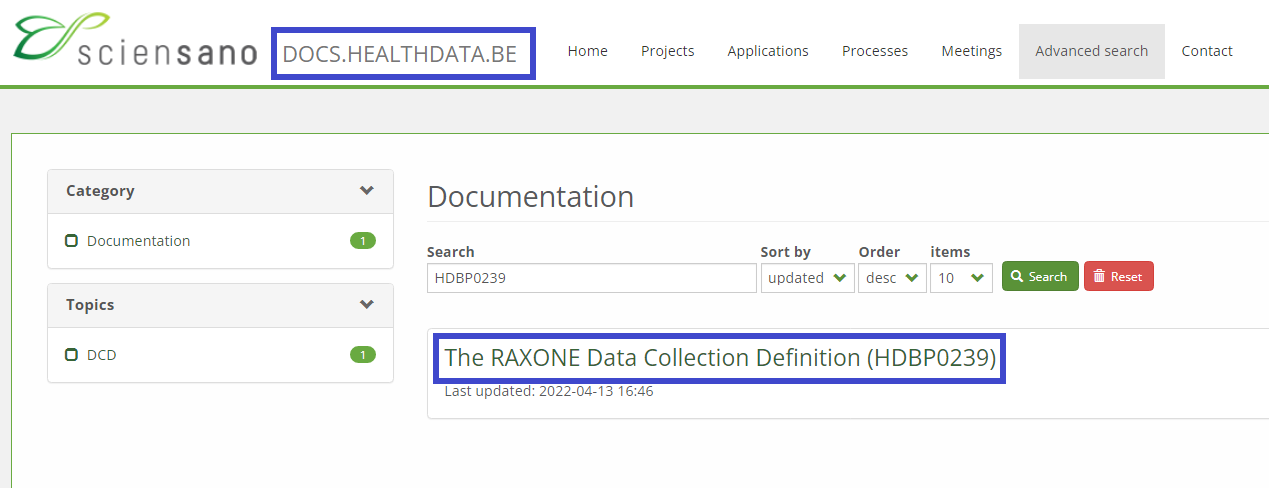
Actions du SPOC
Actions du SPOCDans cet article, nous abordons plus en détail les différentes actions d'un SPOC.
Actions du SPOC sur une demande
Le SPOC sera averti si une demande d'accès a été faite par un collègue, ce qui lui permettra de consulter le tableau de synthèse pour gérer toutes les demandes de son organisation.
Pour ouvrir le tableau de synthèse, le SPOC doit naviguer vers « My profile » puis sélectionner l'onglet « Requests overview ». La vue d'ensemble des demandes s'affiche (voir ci-dessous).
Dans le champ « Actions », un bouton de sélection Approve/Reject est affiché à côté de chaque demande ayant le statut created ou approval_requested (encadré en bleu). Deux actions sont désormais possibles : le SPOC peut soit approuver, soit rejeter la demande de l'utilisateur.
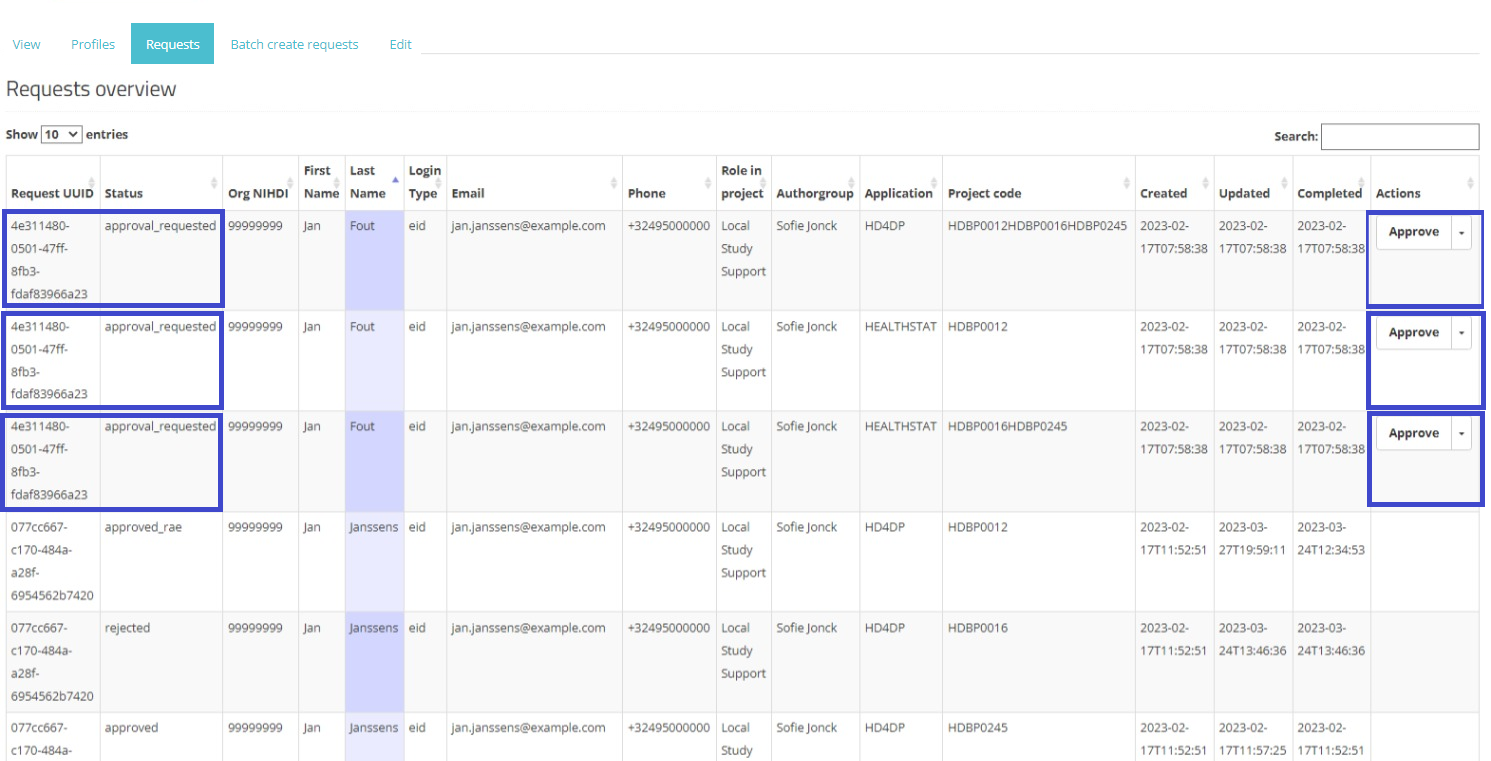
Lorsque l'on sélectionne Approve, et après confirmation de cette action, le statut de la demande devient « approved_rae » et les dates dans les deux champs Updated et Completed sont mises à jour en conséquence, comme le montrent les captures d'écran ci-dessous. Une fois le registre mis en production, le compte sera créé automatiquement et les informations d'identification seront communiquées à l'utilisateur par e-mail.
Action « Approve » (approuver) :
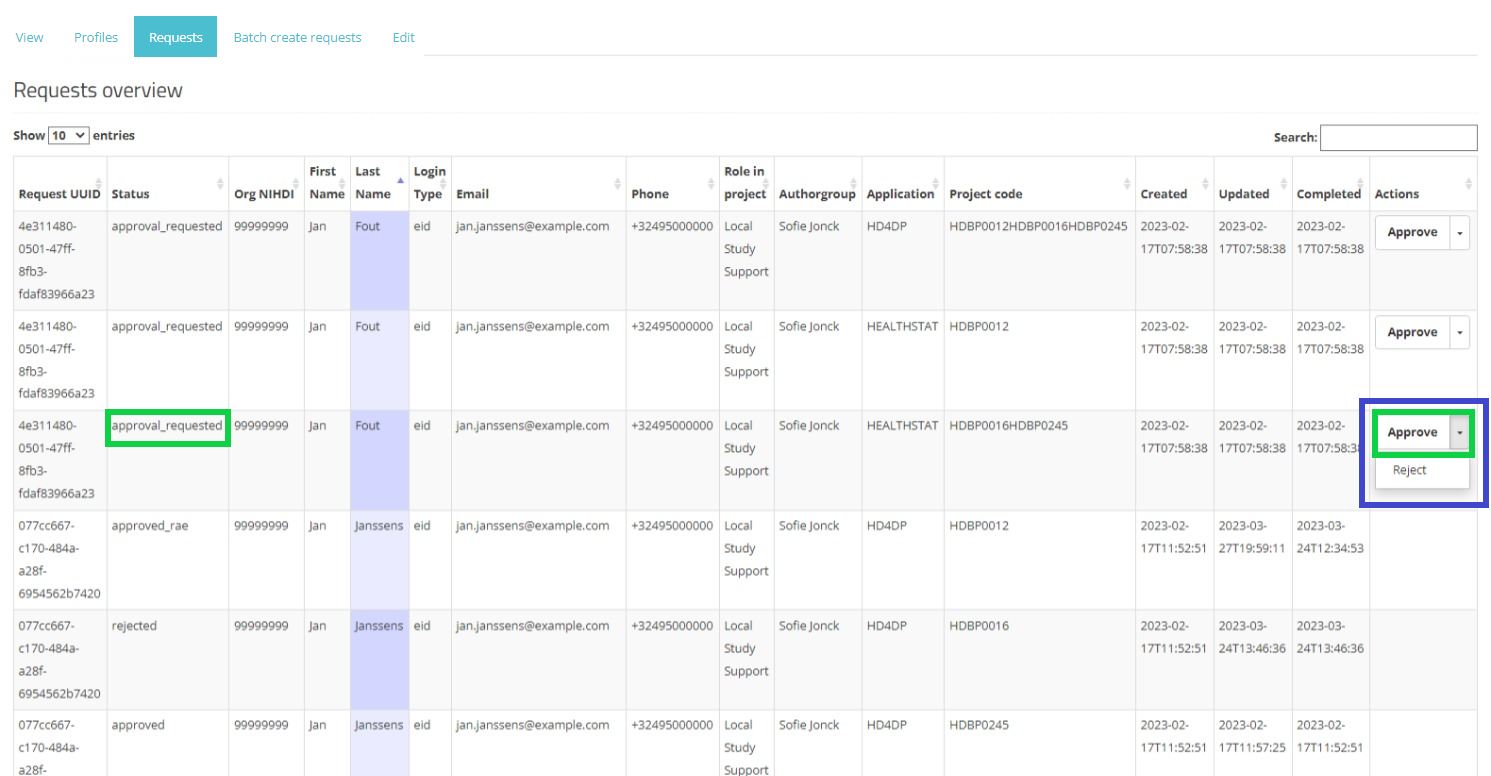
Demande de confirmation en fenêtre pop-up :

Approved (approuvé) :

En sélectionnant Reject, et après confirmation de cette action, la demande reçoit le statut « rejected », les dates dans les champs Updated et Completed sont mises à jour en conséquence. Une demande rejetée reste dans le tableau de synthèse à titre d'information. Comparez les écrans suivants :
Action « Reject » (rejeter) :
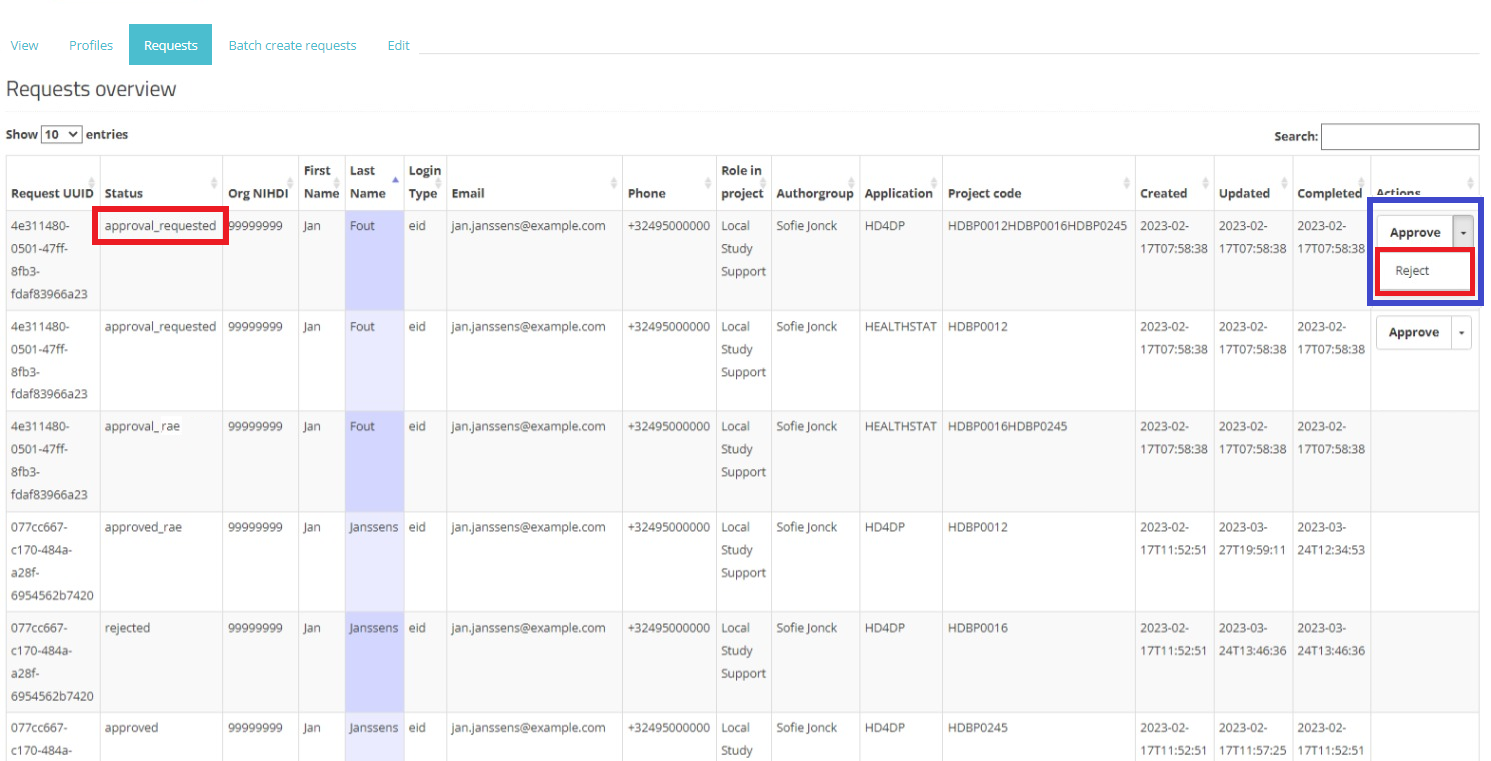
Demande de confirmation en fenêtre pop-up :

Rejected (rejeté) :
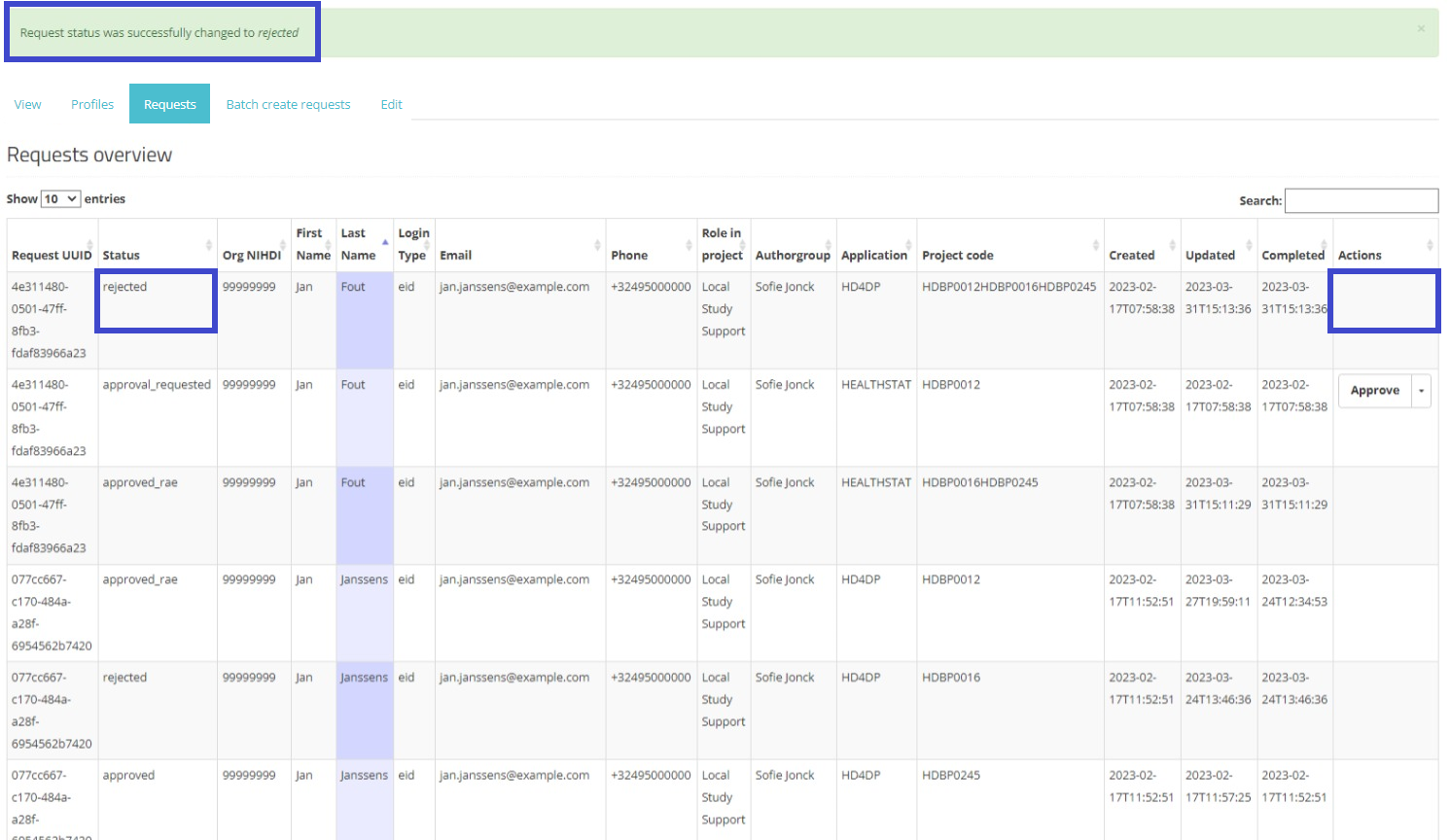
Le demandeur sera également informé du rejet de sa demande par e-mail :
Dear,
Your request for access to EAM was rejected.
Please contact your HD4DP SPOC for more information.
Best regards
Healthdata Support
Accéder à l'application HD4PD v2
Accéder à l'application HD4PD v2Pour accéder à l'application HD4DP v2 (que ce soit la version locale ou la version web), vous devez d'abord demander un compte. Si vous n'avez pas encore de compte, veuillez d'abord lire l'article suivant « Demander un compte pour HD4DP v2 ».
Une fois votre compte créé, vous recevrez un courriel contenant les informations suivantes (notez que le texte entre les [ ] sera adapté) :
- Organisation : [numéro INAMI - Nom]
- Connexion : [e-mail]
- Mot de passe : [mot de passe]
- Application URL : [url]
Avec ces informations d'identification, vous pouvez accéder à l'application HD4DP v2 de votre organisation :
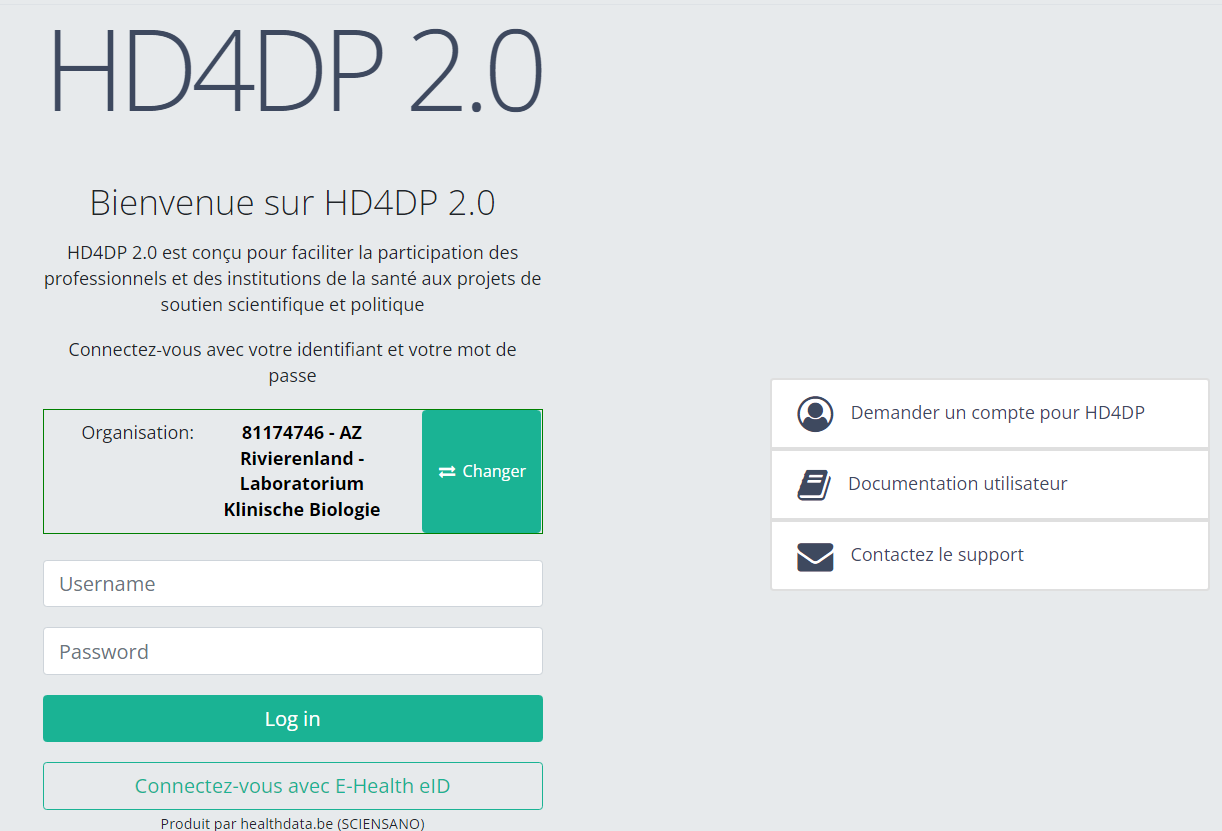
- Allez à l'url mentionné dans l'e-mail
- Sélectionnez « votre organisation » dans la liste
- Votre organisation : [numéro INAMI – Nom]
- Cliquez sur « Suivant »
- Complétez votre « username » et votre « password »
- Cliquez sur « Log in »
Cette documentation est encore en construction. Nous essayons de présenter les informations aussi correctes, complètes et aussi claires que possible. Cependant, si vous voyez quelque chose dans la documentation qui est incorrect, ne correspond pas à votre expérience ou nécessite des éclaircissements supplémentaires, veuillez créer une demande (type : demande d'information) via notre portail (https://sciensano.service-now.com/sp) ou nous envoyer un e-mail à support.healthdata@sciensano.be pour signaler ce problème de documentation. N'oubliez pas d'inclure l'URL ou l'adresse Web de la page avec le problème de documentation. Nous ajusterons ensuite la documentation. Merci!Naviguer vers le projet Valve endobronchique
Naviguer vers le projet Valve endobronchiqueUne fois connecté, vous verrez la page d'accueil. Dans le menu bleu foncé de gauche, vous pouvez voir tous les programmes d'études et les projets auxquels vous avez accès.

Lorsque vous sélectionnez le programme d'études QERMID Pneumologie, vous pouvez voir le projet d’étude Valve endobronchique.

Sélectionnez le projet d'étude Valve endobronchique.
Vous verrez que le projet d'étude Valve endobronchique est composé de trois parties : Primo-implantation, Remplacement et Follow-up.

Cette documentation est encore en construction. Nous essayons de présenter les informations aussi correctes, complètes et aussi claires que possible. Cependant, si vous voyez quelque chose dans la documentation qui est incorrect, ne correspond pas à votre expérience ou nécessite des éclaircissements supplémentaires, veuillez créer une demande (type : demande d'information) via notre portail (https://sciensano.service-now.com/sp) ou nous envoyer un e-mail à support.healthdata@sciensano.be pour signaler ce problème de documentation. N'oubliez pas d'inclure l'URL ou l'adresse Web de la page avec le problème de documentation. Nous ajusterons ensuite la documentation. Merci!Créer un enregistrement ZEPHYR
Créer un enregistrement ZEPHYRLe projet d'étude Valve endobronchique se compose de trois parties : Primo-implantation, Remplacement et Follow-up.

Dans les pages suivantes, nous vous expliquons comment créer un enregistrement pour chaque section.
Cette documentation est encore en construction. Nous essayons de présenter les informations aussi correctes, complètes et aussi claires que possible. Cependant, si vous voyez quelque chose dans la documentation qui est incorrect, ne correspond pas à votre expérience ou nécessite des éclaircissements supplémentaires, veuillez créer une demande (type : demande d'information) via notre portail (https://sciensano.service-now.com/sp) ou nous envoyer un e-mail à support.healthdata@sciensano.be pour signaler ce problème de documentation. N'oubliez pas d'inclure l'URL ou l'adresse Web de la page avec le problème de documentation. Nous ajusterons ensuite la documentation. Merci!Créer un enregistrement ZEPHYR « Primo-implantation »
Créer un enregistrement ZEPHYR « Primo-implantation »Pour créer un enregistrement de « Primo-implantation » pour le projet d'étude Valve endobronchique, sélectionnez « Primo-implantation » dans le menu bleu foncé de gauche.

Vous verrez le nombre de versions de cette section d'étude. Dans ce cas, il n'y a qu'une seule version.
Lorsque vous sélectionnez la version la plus élevée de cette section d'étude pour la première fois, vous verrez un tableau récapitulatif vide dans la partie principale de votre écran. Ce tableau contient, entre autres, les éléments suivants : ID d'enregistrement, Progrès, Auteur, Co-auteur, ID unique, Business Key, Code d'enregistrement, Numéro de registre national du patient...
Dans le coin supérieur droit de l'écran, vous trouverez un bouton vert « + Nouvel enregistrement ». Appuyez sur ce bouton.

Après avoir appuyé sur le bouton « + Nouvel enregistrement », l'écran principal sera remplacé par 2 sections : un formulaire d'étude (au milieu de l'écran) et une table des matières (sur le côté droit de l'écran).
En remplissant le formulaire d'étude, vous créerez un enregistrement de « Primo-implantation » pour le projet d'étude Valve endobronchique.
La table des matières indique les sections que vous devez remplir. Vous pouvez également utiliser la table des matières pour naviguer dans le formulaire d'étude : en appuyant sur une section de la table des matières, vous accédez à cette section du formulaire d'étude.

En appuyant sur l'onglet « Progrès » sur le côté droit de l'écran, la table des matières sera remplacée par une barre de progression et une liste d'erreurs de validation ouvertes.
Vous pouvez utiliser la liste des erreurs de validation ouvertes pour naviguer dans le formulaire d'étude : en cliquant sur une erreur de validation dans la liste, vous accéderez à cette section du formulaire d'étude.

Lorsque le formulaire d'étude est rempli et qu'il n'y a pas d'erreurs de validation, vous pouvez Sauver ou Envoyer cet enregistrement. Notez que le bouton Envoyer est en vert foncé.

Lorsque le formulaire d'étude est rempli mais qu'il y a des erreurs de validation, vous pouvez Sauver mais pas Envoyer cet enregistrement. Remarquez que le bouton Envoyer est en vert clair.

Lorsque le formulaire d'étude est sauvé ou envoyé, l'écran passe au tableau récapitulatif. Maintenant, ce tableau n'est plus vide mais montre l'enregistrement sauvé ou envoyé.
Cette documentation est encore en construction. Nous essayons de présenter les informations aussi correctes, complètes et aussi claires que possible. Cependant, si vous voyez quelque chose dans la documentation qui est incorrect, ne correspond pas à votre expérience ou nécessite des éclaircissements supplémentaires, veuillez créer une demande (type : demande d'information) via notre portail (https://sciensano.service-now.com/sp) ou nous envoyer un e-mail à support.healthdata@sciensano.be pour signaler ce problème de documentation. N'oubliez pas d'inclure l'URL ou l'adresse Web de la page avec le problème de documentation. Nous ajusterons ensuite la documentation. Merci!Créer un enregistrement ZEPHYR « Follow-up »
Créer un enregistrement ZEPHYR « Follow-up »Pour créer un enregistrement « Follow-up » pour le projet d'étude Valve endobronchique, sélectionnez « Follow-up » dans le menu bleu foncé de gauche.

Vous verrez le nombre de versions de cette section d'étude. Dans ce cas, il n'y a qu'une seule version.

Lorsque vous sélectionnez la version la plus élevée de cette section d'étude pour la première fois, vous verrez un tableau récapitulatif vide dans la partie principale de votre écran. Le tableau contient, entre autres, les éléments suivants : ID d'enregistrement, Progrès, Auteur, Co-auteur, ID unique, Business Key, Code d'enregistrement, Numéro de registre national du patient...
Dans le coin supérieur droit de l'écran, vous trouverez un bouton vert « + Nouvel enregistrement ». Appuyez sur ce bouton.

Après avoir appuyé sur le bouton « + Nouvel enregistrement », l'écran principal sera remplacé par deux sections : un formulaire d'étude (au milieu de l'écran) et une table des matières (sur le côté droit de l'écran).
En remplissant le formulaire d'étude, vous créerez un enregistrement « Follow-up » pour le projet d'étude Valve endobronchique.
La table des matières indique les sections que vous devez remplir. Vous pouvez également utiliser la table des matières pour naviguer dans le formulaire d'étude : en appuyant sur une section de la table des matières, vous accédez à cette section du formulaire d'étude.

En appuyant sur l'onglet « Progrès » sur le côté droit de l'écran, la table des matières sera remplacée par une barre de progression et une liste d'erreurs de validation ouvertes.
Vous pouvez utiliser la liste des erreurs de validation ouvertes pour naviguer dans le formulaire d'étude : en cliquant sur une erreur de validation dans la liste, vous accéderez à cette section du formulaire d'étude.

Lorsque le formulaire d'étude est rempli et qu'il n'y a pas d'erreurs de validation, vous pouvez Sauver ou Envoyer cet enregistrement. Notez que le bouton Envoyer est en vert foncé.

Lorsque le formulaire d'étude est rempli mais qu'il y a des erreurs de validation, vous pouvez Sauver mais pas Envoyer cet enregistrement. Remarquez que le bouton Envoyer est en vert clair.

Lorsque le formulaire d'étude est sauvé ou envoyé, l'écran passe au tableau récapitulatif. Maintenant, ce tableau n'est plus vide mais montre l'enregistrement sauvé ou envoyé.
Cette documentation est encore en construction. Nous essayons de présenter les informations aussi correctes, complètes et aussi claires que possible. Cependant, si vous voyez quelque chose dans la documentation qui est incorrect, ne correspond pas à votre expérience ou nécessite des éclaircissements supplémentaires, veuillez créer une demande (type : demande d'information) via notre portail (https://sciensano.service-now.com/sp) ou nous envoyer un e-mail à support.healthdata@sciensano.be pour signaler ce problème de documentation. N'oubliez pas d'inclure l'URL ou l'adresse Web de la page avec le problème de documentation. Nous ajusterons ensuite la documentation. Merci!Créer un enregistrement ZEPHYR « Remplacement »
Créer un enregistrement ZEPHYR « Remplacement »Pour créer un enregistrement « Replacement » pour le projet d'étude Valve endobronchique, sélectionnez « Remplacement » dans le menu bleu foncé de gauche.

Vous verrez le nombre de versions de cette section d'étude. Dans ce cas, il n'y a qu'une seule version.
Lorsque vous sélectionnez la version la plus élevée de cette section d'étude pour la première fois, vous verrez un tableau récapitulatif vide dans la partie principale de votre écran. Le tableau contient, entre autres, les éléments suivants : ID d'enregistrement, Progrès, Auteur, Co-auteur, ID unique, Business Key, Code d'enregistrement, Numéro de registre national du patient...
Dans le coin supérieur droit de l'écran, vous trouverez un bouton vert « + Nouvel enregistrement ». Appuyez sur ce bouton.

Après avoir appuyé sur le bouton « + Nouvel enregistrement », l'écran principal sera remplacé par 2 sections : un formulaire d'étude (au milieu de l'écran) et une table des matières (sur le côté droit de l'écran).
En remplissant le formulaire d'étude, vous créerez un enregistrement « Remplacement » pour le projet d'étude Valve endobronchique.
La table des matières indique les sections que vous devez compléter. Vous pouvez également utiliser la table des matières pour naviguer dans le formulaire d'étude : en appuyant sur une section de la table des matières, vous accédez à cette section du formulaire d'étude.

En appuyant sur l'onglet « Progrès » sur le côté droit de l'écran, la table des matières sera remplacée par une barre de progression et une liste d'erreurs de validation ouvertes.
Vous pouvez utiliser la liste des erreurs de validation ouvertes pour naviguer dans le formulaire d'étude : en cliquant sur une erreur de validation dans la liste, vous accéderez à cette section du formulaire d'étude.

Lorsque le formulaire d'étude est rempli et qu'il n'y a pas d'erreurs de validation, vous pouvez Sauver ou Envoyer cet enregistrement. Notez que le bouton Envoyer est en vert foncé.

Lorsque le formulaire d'étude est rempli mais qu'il y a des erreurs de validation, vous pouvez Sauver mais pas Envoyer cet enregistrement. Remarquez que le bouton Envoyer est en vert clair.

Lorsque le formulaire d'étude est sauvé ou envoyé, l'écran passe au tableau récapitulatif. Maintenant, ce tableau n'est plus vide mais montre l'enregistrement sauvé ou envoyé.
Cette documentation est encore en construction. Nous essayons de présenter les informations aussi correctes, complètes et aussi claires que possible. Cependant, si vous voyez quelque chose dans la documentation qui est incorrect, ne correspond pas à votre expérience ou nécessite des éclaircissements supplémentaires, veuillez créer une demande (type : demande d'information) via notre portail (https://sciensano.service-now.com/sp) ou nous envoyer un e-mail à support.healthdata@sciensano.be pour signaler ce problème de documentation. N'oubliez pas d'inclure l'URL ou l'adresse Web de la page avec le problème de documentation. Nous ajusterons ensuite la documentation. Merci!Trouver un enregistrement ZEPHYR
Trouver un enregistrement ZEPHYRLe projet d'étude Valve endobronchique se compose de trois sections : Primo-implantation, Follow-up et Remplacement.

Dans les pages suivantes, nous expliquons comment vous pouvez trouver un enregistrement pour chaque section.
Cette documentation est encore en construction. Nous essayons de présenter les informations aussi correctes, complètes et aussi claires que possible. Cependant, si vous voyez quelque chose dans la documentation qui est incorrect, ne correspond pas à votre expérience ou nécessite des éclaircissements supplémentaires, veuillez créer une demande (type : demande d'information) via notre portail (https://sciensano.service-now.com/sp) ou nous envoyer un e-mail à support.healthdata@sciensano.be pour signaler ce problème de documentation. N'oubliez pas d'inclure l'URL ou l'adresse Web de la page avec le problème de documentation. Nous ajusterons ensuite la documentation. Merci!Trouver un enregistrement ZEPHYR « Primo-implantation »
Trouver un enregistrement ZEPHYR « Primo-implantation »Pour trouver un enregistrement de « Primo-implantation » pour le projet d'étude Valve endobronchique, sélectionnez « Primo-implantation » dans le menu bleu foncé de gauche.

Lorsque vous sélectionnez une version de cette section d'étude, vous verrez le tableau récapitulatif dans la partie principale de votre écran. Ce tableau contient, entre autres, les éléments suivants : ID d'enregistrement, Progrès, Auteur, Co-auteur, ID unique, Business Key, Code d'enregistrement, Numéro de registre national du patient…

Dans l'en-tête du tableau récapitulatif, vous pouvez utiliser le filtre qui se trouve sous chaque étiquette de colonne. Dans l'exemple ci-dessous, le nom de famille « Khan » a été saisi dans le filtre (champ de texte) : en conséquence, seul l'enregistrement avec « Khan » est affiché.

Cette documentation est encore en construction. Nous essayons de présenter les informations aussi correctes, complètes et aussi claires que possible. Cependant, si vous voyez quelque chose dans la documentation qui est incorrect, ne correspond pas à votre expérience ou nécessite des éclaircissements supplémentaires, veuillez créer une demande (type : demande d'information) via notre portail (https://sciensano.service-now.com/sp) ou nous envoyer un e-mail à support.healthdata@sciensano.be pour signaler ce problème de documentation. N'oubliez pas d'inclure l'URL ou l'adresse Web de la page avec le problème de documentation. Nous ajusterons ensuite la documentation. Merci!Trouver un enregistrement ZEPHYR « Follow-up »
Trouver un enregistrement ZEPHYR « Follow-up »Pour trouver un enregistrement « Follow-up » pour le projet d'étude Valve endobronchique, sélectionnez « Follow-up » dans le menu bleu foncé de gauche.

Lorsque vous sélectionnez une version de cette section d'étude, vous verrez le tableau récapitulatif dans la partie principale de votre écran. Ce tableau contient, entre autres, les éléments suivants : ID d'enregistrement, Progrès, Auteur, Co-auteur, ID unique, Business Key, Code d'enregistrement, Numéro de registre national du patient…

Dans l'en-tête du tableau récapitulatif, vous pouvez utiliser le filtre qui se trouve sous chaque étiquette de colonne. Dans l'exemple ci-dessous, le nom de famille « Khan » a été saisi dans le filtre (champ de texte) : en conséquence, seul l'enregistrement avec « Khan » est affiché.

Cette documentation est encore en construction. Nous essayons de présenter les informations aussi correctes, complètes et aussi claires que possible. Cependant, si vous voyez quelque chose dans la documentation qui est incorrect, ne correspond pas à votre expérience ou nécessite des éclaircissements supplémentaires, veuillez créer une demande (type : demande d'information) via notre portail (https://sciensano.service-now.com/sp) ou nous envoyer un e-mail à support.healthdata@sciensano.be pour signaler ce problème de documentation. N'oubliez pas d'inclure l'URL ou l'adresse Web de la page avec le problème de documentation. Nous ajusterons ensuite la documentation. Merci!Trouver un enregistrement ZEPHYR « Remplacement »
Trouver un enregistrement ZEPHYR « Remplacement »Pour trouver un enregistrement « Remplacement » pour le projet d'étude Valve endobronchique, sélectionnez « Remplacement » dans le menu bleu foncé de gauche.
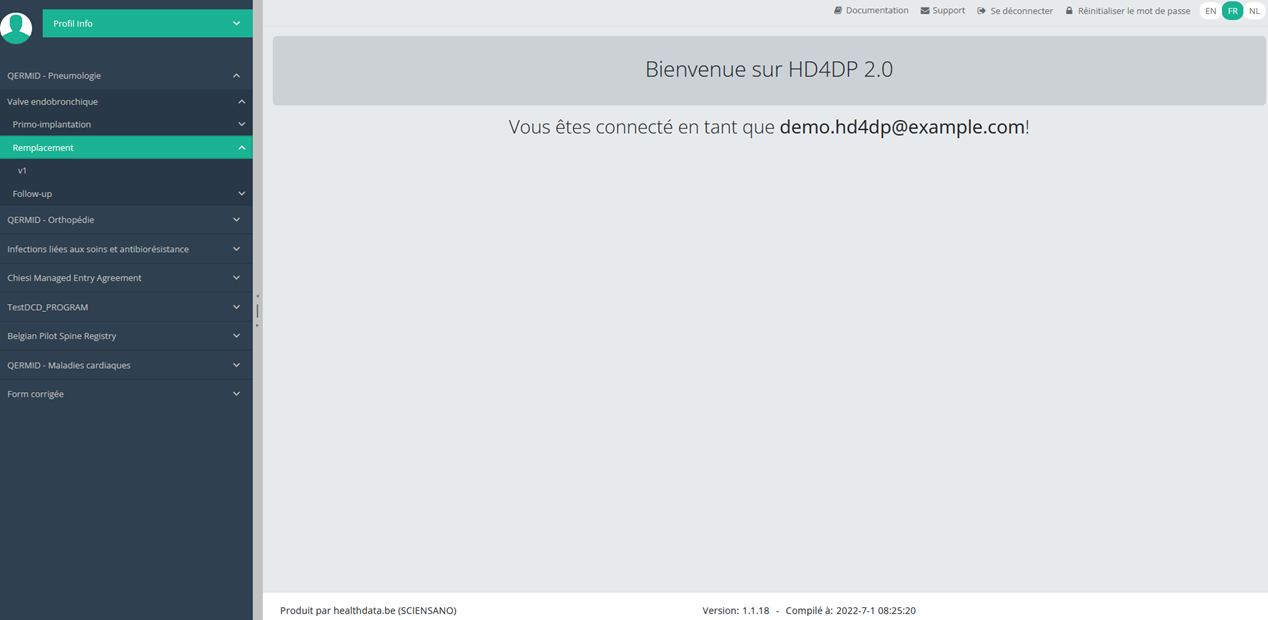
Lorsque vous sélectionnez une version de cette section d'étude, vous verrez le tableau récapitulatif dans la partie principale de votre écran. Ce tableau contient, entre autres, les éléments suivants : ID d'enregistrement, Progrès, Auteur, Co-auteur, ID unique, Business Key, Code d'enregistrement, Numéro de registre national du patient…

Dans l'en-tête du tableau récapitulatif, vous pouvez utiliser le filtre qui se trouve sous chaque étiquette de colonne. Dans l'exemple ci-dessous, le nom de famille « Khan » a été saisi dans le filtre (champ de texte) : en conséquence, seul l'enregistrement avec « Khan » est affiché.

Cette documentation est encore en construction. Nous essayons de présenter les informations aussi correctes, complètes et aussi claires que possible. Cependant, si vous voyez quelque chose dans la documentation qui est incorrect, ne correspond pas à votre expérience ou nécessite des éclaircissements supplémentaires, veuillez créer une demande (type : demande d'information) via notre portail (https://sciensano.service-now.com/sp) ou nous envoyer un e-mail à support.healthdata@sciensano.be pour signaler ce problème de documentation. N'oubliez pas d'inclure l'URL ou l'adresse Web de la page avec le problème de documentation. Nous ajusterons ensuite la documentation. Merci!Mettre à jour un enregistrement ZEPHYR
Mettre à jour un enregistrement ZEPHYRLe projet d'étude Valve endobronchique se compose de trois sections : Primo-implantation, Follow-up et Remplacement.

Dans les pages suivantes, nous expliquons comment vous pouvez mettre à jour un enregistrement pour chaque section.
Cette documentation est encore en construction. Nous essayons de présenter les informations aussi correctes, complètes et aussi claires que possible. Cependant, si vous voyez quelque chose dans la documentation qui est incorrect, ne correspond pas à votre expérience ou nécessite des éclaircissements supplémentaires, veuillez créer une demande (type : demande d'information) via notre portail (https://sciensano.service-now.com/sp) ou nous envoyer un e-mail à support.healthdata@sciensano.be pour signaler ce problème de documentation. N'oubliez pas d'inclure l'URL ou l'adresse Web de la page avec le problème de documentation. Nous ajusterons ensuite la documentation. Merci!Mettre à jour un enregistrement ZEPHYR « Primo-implantation »
Mettre à jour un enregistrement ZEPHYR « Primo-implantation »Pour mettre à jour un enregistrement de « Primo-implantation » pour le projet d'étude Valve endobronchique, sélectionnez « Primo-implantation » dans le menu bleu foncé de gauche.

Lorsque vous sélectionnez une version de cette section d'étude, vous verrez le tableau récapitulatif dans la partie principale de votre écran. Ce tableau contient, entre autres, les éléments suivants : ID d'enregistrement, Progrès, Auteur, Co-auteur, ID unique, Business Key, Code d'enregistrement, Numéro de registre national du patient...

Utilisez les filtres dans l'en-tête du tableau pour trouver l'enregistrement que vous voulez mettre à jour.
Si vous avez trouvé l'enregistrement, vous pouvez ouvrir le formulaire d'étude de l'enregistrement en cliquant sur la ligne correspondante dans le tableau récapitulatif.
Vous pouvez compléter les champs manquants et / ou modifier les champs précédemment complétés dans le formulaire d'étude.
À la fin du formulaire d'étude, vous pouvez « Sauver » ou « Envoyer » l'enregistrement.
Si vous sauvez l'enregistrement, vous pouvez encore le modifier. Un enregistrement envoyé ne peut plus être modifié ou supprimé.
Cette documentation est encore en construction. Nous essayons de présenter les informations aussi correctes, complètes et aussi claires que possible. Cependant, si vous voyez quelque chose dans la documentation qui est incorrect, ne correspond pas à votre expérience ou nécessite des éclaircissements supplémentaires, veuillez créer une demande (type : demande d'information) via notre portail (https://sciensano.service-now.com/sp) ou nous envoyer un e-mail à support.healthdata@sciensano.be pour signaler ce problème de documentation. N'oubliez pas d'inclure l'URL ou l'adresse Web de la page avec le problème de documentation. Nous ajusterons ensuite la documentation. Merci!Mettre à jour un enregistrement ZEPHYR « Follow-up »
Mettre à jour un enregistrement ZEPHYR « Follow-up »Pour mettre à jour un enregistrement « Follow-up » pour le projet d'étude Valve endobronchique, sélectionnez « Follow-up » dans le menu bleu foncé de gauche.

Lorsque vous sélectionnez une version de cette section d'étude, vous verrez le tableau récapitulatif dans la partie principale de votre écran. Ce tableau contient, entre autres, les éléments suivants : ID d'enregistrement, Progrès, Auteur, Co-auteur, ID unique, Business Key, Code d'enregistrement, Numéro de registre national du patient…

Utilisez les filtres dans l'en-tête du tableau pour trouver l'enregistrement que vous voulez mettre à jour.
Si vous avez trouvé l'enregistrement, vous pouvez ouvrir le formulaire d'étude de l'enregistrement en cliquant sur la ligne correspondante dans le tableau récapitulatif.
Vous pouvez compléter les champs manquants et / ou modifier les champs précédemment complétés dans le formulaire d'étude.
À la fin du formulaire d'étude, vous pouvez « Sauver » ou « Envoyer » l'enregistrement.
Si vous sauvez l'enregistrement, vous pouvez encore le modifier. Un enregistrement envoyé ne peut plus être modifié ou supprimé.
Cette documentation est encore en construction. Nous essayons de présenter les informations aussi correctes, complètes et aussi claires que possible. Cependant, si vous voyez quelque chose dans la documentation qui est incorrect, ne correspond pas à votre expérience ou nécessite des éclaircissements supplémentaires, veuillez créer une demande (type : demande d'information) via notre portail (https://sciensano.service-now.com/sp) ou nous envoyer un e-mail à support.healthdata@sciensano.be pour signaler ce problème de documentation. N'oubliez pas d'inclure l'URL ou l'adresse Web de la page avec le problème de documentation. Nous ajusterons ensuite la documentation. Merci!Mettre à jour un enregistrement ZEPHYR « Remplacement »
Mettre à jour un enregistrement ZEPHYR « Remplacement »Pour mettre à jour un enregistrement de « Replacement » pour le projet d'étude Valve endobronchique, sélectionnez « Remplacement » dans le menu bleu foncé de gauche.

Lorsque vous sélectionnez une version de cette section d'étude, vous verrez le tableau récapitulatif dans la partie principale de votre écran. Ce tableau contient, entre autres, les éléments suivants : ID d'enregistrement, Progrès, Auteur, Co-auteur, ID unique, Business Key, Code d'enregistrement, Numéro de registre national du patient…

Utilisez les filtres dans l'en-tête du tableau pour trouver l'enregistrement que vous voulez mettre à jour.
Si vous avez trouvé l'enregistrement, vous pouvez ouvrir le formulaire d'étude de l'enregistrement en cliquant sur la ligne correspondante dans le tableau récapitulatif.
Vous pouvez compléter les champs manquants et / ou modifier les champs précédemment complétés dans le formulaire d'étude.
À la fin du formulaire d'étude, vous pouvez « Sauver » ou « Envoyer » l'enregistrement.
Si vous sauvez l'enregistrement, vous pouvez encore le modifier. Un enregistrement envoyé ne peut plus être modifié ou supprimé.
Cette documentation est encore en construction. Nous essayons de présenter les informations aussi correctes, complètes et aussi claires que possible. Cependant, si vous voyez quelque chose dans la documentation qui est incorrect, ne correspond pas à votre expérience ou nécessite des éclaircissements supplémentaires, veuillez créer une demande (type : demande d'information) via notre portail (https://sciensano.service-now.com/sp) ou nous envoyer un e-mail à support.healthdata@sciensano.be pour signaler ce problème de documentation. N'oubliez pas d'inclure l'URL ou l'adresse Web de la page avec le problème de documentation. Nous ajusterons ensuite la documentation. Merci!Supprimer un enregistrement ZEPHYR
Supprimer un enregistrement ZEPHYRLe projet d'étude Valve endobronchique se compose de trois sections : Primo-implantation, Follow-up et Remplacement.

Dans les pages suivantes, nous expliquons comment vous pouvez supprimer un enregistrement pour chaque section.
Cette documentation est encore en construction. Nous essayons de présenter les informations aussi correctes, complètes et aussi claires que possible. Cependant, si vous voyez quelque chose dans la documentation qui est incorrect, ne correspond pas à votre expérience ou nécessite des éclaircissements supplémentaires, veuillez créer une demande (type : demande d'information) via notre portail (https://sciensano.service-now.com/sp) ou nous envoyer un e-mail à support.healthdata@sciensano.be pour signaler ce problème de documentation. N'oubliez pas d'inclure l'URL ou l'adresse Web de la page avec le problème de documentation. Nous ajusterons ensuite la documentation. Merci!Supprimer un enregistrement ZEPHYR « Primo-implantation »
Supprimer un enregistrement ZEPHYR « Primo-implantation »Pour supprimer un enregistrement de « Primo-implantation » pour le projet d'étude Valve endobronchique, sélectionnez « Primo-implantation » dans le menu bleu foncé de gauche.

Lorsque vous sélectionnez une version de cette section d'étude, vous verrez le tableau récapitulatif dans la partie principale de votre écran. Ce tableau contient, entre autres, les éléments suivants : ID d'enregistrement, Progrès, Auteur, Co-auteur, ID unique, Business Key, Code d'enregistrement, Numéro de registre national du patient…

Utilisez les filtres dans l'en-tête du tableau pour trouver l'enregistrement que vous voulez supprimer.
Si vous avez trouvé l'enregistrement que vous voulez supprimer, vous devez le sélectionner en cochant la case au début de la ligne dans le tableau récapitulatif.

Ensuite, vous devez appuyer sur le bouton « Actions » en haut à droite du tableau récapitulatif.

Deux options sont désormais proposées : « Envoyer » et « Supprimer ». Appuyez maintenant sur « Supprimer ».

Après avoir appuyé sur « Supprimer », une boite de dialogue apparaîtra pour vous demander de confirmer la suppression du ou des enregistrement(s) sélectionné(s). Si vous êtes sûr de cette action, appuyez sur « Confirmer ». Dans le cas contraire, appuyez sur « Annuler ».

Si vous supprimez l'enregistrement, vous ne pouvez plus modifier son statut ou son contenu.
L'enregistrement supprimé ne sera pas retiré du tableau récapitulatif. Il reste présent, mais son statut est passé de « Ouvert » à « Supprimé ».
Un enregistrement peut être supprimé tant qu'il n'a pas encore été soumis. Si le statut d'un enregistrement est "Ouvert", l'enregistrement peut toujours être supprimé.
Cette documentation est encore en construction. Nous essayons de présenter les informations aussi correctes, complètes et aussi claires que possible. Cependant, si vous voyez quelque chose dans la documentation qui est incorrect, ne correspond pas à votre expérience ou nécessite des éclaircissements supplémentaires, veuillez créer une demande (type : demande d'information) via notre portail (https://sciensano.service-now.com/sp) ou nous envoyer un e-mail à support.healthdata@sciensano.be pour signaler ce problème de documentation. N'oubliez pas d'inclure l'URL ou l'adresse Web de la page avec le problème de documentation. Nous ajusterons ensuite la documentation. Merci!Supprimer un enregistrement ZEPHYR « Follow-up »
Supprimer un enregistrement ZEPHYR « Follow-up »Pour supprimer un enregistrement « Follow-up » pour le projet d'étude Valve endobronchique, sélectionnez « Follow-up » dans le menu bleu foncé de gauche.

Lorsque vous sélectionnez une version de cette section d'étude, vous verrez le tableau récapitulatif dans la partie principale de votre écran. Ce tableau contient, entre autres, les éléments suivants : ID d'enregistrement, Progrès, Auteur, Co-auteur, ID unique, Business Key, Code d'enregistrement, Numéro de registre national du patient…

Utilisez les filtres dans l'en-tête du tableau pour trouver l'enregistrement que vous voulez supprimer.
Si vous avez trouvé l'enregistrement que vous voulez supprimer, vous devez le sélectionner en cochant la case au début de la ligne dans le tableau récapitulatif.

Ensuite, vous devez appuyer sur le bouton « Actions » en haut à droite du tableau récapitulatif.

Deux options sont désormais proposées : « Envoyer » et « Supprimer ». Appuyez maintenant sur « Supprimer ».

Après avoir appuyé sur « Supprimer », une boite de dialogue apparaîtra pour vous demander de confirmer la suppression du ou des enregistrement(s) sélectionné(s). Si vous êtes sûr de cette action, appuyez sur « Confirmer ». Dans le cas contraire, appuyez sur « Annuler ».

Si vous supprimez l'enregistrement, vous ne pouvez plus modifier son statut ou son contenu.
L'enregistrement supprimé ne sera pas retiré du tableau récapitulatif. Il reste présent, mais son statut est passé de « Ouvert » à « Supprimé ».
Un enregistrement peut être supprimé tant qu'il n'a pas encore été soumis. Si le statut d'un enregistrement est "Ouvert", l'enregistrement peut toujours être supprimé.
Cette documentation est encore en construction. Nous essayons de présenter les informations aussi correctes, complètes et aussi claires que possible. Cependant, si vous voyez quelque chose dans la documentation qui est incorrect, ne correspond pas à votre expérience ou nécessite des éclaircissements supplémentaires, veuillez créer une demande (type : demande d'information) via notre portail (https://sciensano.service-now.com/sp) ou nous envoyer un e-mail à support.healthdata@sciensano.be pour signaler ce problème de documentation. N'oubliez pas d'inclure l'URL ou l'adresse Web de la page avec le problème de documentation. Nous ajusterons ensuite la documentation. Merci!Supprimer un enregistrement ZEPHYR « Remplacement »
Supprimer un enregistrement ZEPHYR « Remplacement »Pour supprimer un enregistrement de « Remplacement » pour le projet d'étude Valve endobronchique, sélectionnez « Remplacement » dans le menu bleu foncé de gauche.

Lorsque vous sélectionnez une version de cette section d'étude, vous verrez le tableau récapitulatif dans la partie principale de votre écran. Ce tableau contient, entre autres, les éléments suivants : ID d'enregistrement, Progrès, Auteur, Co-auteur, ID unique, Business Key, Code d'enregistrement, Numéro de registre national du patient…

Utilisez les filtres dans l'en-tête du tableau pour trouver l'enregistrement que vous voulez supprimer.
Si vous avez trouvé l'enregistrement que vous voulez supprimer, vous devez le sélectionner en cochant la case au début de la ligne dans le tableau récapitulatif.

Ensuite, vous devez appuyer sur le bouton « Actions » en haut à droite du tableau récapitulatif.

Deux options sont désormais proposées : « Envoyer » et « Supprimer ». Appuyez maintenant sur « Supprimer ».

Après avoir appuyé sur « Supprimer », une boite de dialogue apparaîtra pour vous demander de confirmer la suppression du ou des enregistrement(s) sélectionné(s). Si vous êtes sûr de cette action, appuyez sur « Confirmer ». Dans le cas contraire, appuyez sur « Annuler ».

Si vous supprimez l'enregistrement, vous ne pouvez plus modifier son statut ou son contenu.
L'enregistrement supprimé ne sera pas retiré du tableau récapitulatif. Il reste présent, mais son statut est passé de « Ouvert » à « Supprimé ».
Un enregistrement peut être supprimé tant qu'il n'a pas encore été soumis. Si le statut d'un enregistrement est "Ouvert", l'enregistrement peut toujours être supprimé.
Cette documentation est encore en construction. Nous essayons de présenter les informations aussi correctes, complètes et aussi claires que possible. Cependant, si vous voyez quelque chose dans la documentation qui est incorrect, ne correspond pas à votre expérience ou nécessite des éclaircissements supplémentaires, veuillez créer une demande (type : demande d'information) via notre portail (https://sciensano.service-now.com/sp) ou nous envoyer un e-mail à support.healthdata@sciensano.be pour signaler ce problème de documentation. N'oubliez pas d'inclure l'URL ou l'adresse Web de la page avec le problème de documentation. Nous ajusterons ensuite la documentation. Merci!Envoyer un enregistrement ZEPHYR
Envoyer un enregistrement ZEPHYRLe projet d'étude Valve endobronchique se compose de trois sections : Primo-implantation, Follow-up et Remplacement.

Dans les pages suivantes, nous expliquons comment vous pouvez envoyer un enregistrement pour chaque section.
Cette documentation est encore en construction. Nous essayons de présenter les informations aussi correctes, complètes et aussi claires que possible. Cependant, si vous voyez quelque chose dans la documentation qui est incorrect, ne correspond pas à votre expérience ou nécessite des éclaircissements supplémentaires, veuillez créer une demande (type : demande d'information) via notre portail (https://sciensano.service-now.com/sp) ou nous envoyer un e-mail à support.healthdata@sciensano.be pour signaler ce problème de documentation. N'oubliez pas d'inclure l'URL ou l'adresse Web de la page avec le problème de documentation. Nous ajusterons ensuite la documentation. Merci!Envoyer un enregistrement ZEPHYR « Primo-implantation »
Envoyer un enregistrement ZEPHYR « Primo-implantation »Pour envoyer un enregistrement « Primo-implantation » pour le projet d'étude Valve endobronchique en utilisant le tableau récapitulatif, sélectionnez « Primo-implantation » dans le menu bleu foncé de gauche.

Lorsque vous sélectionnez une version de cette section d'étude, vous verrez le tableau récapitulatif dans la partie principale de votre écran. Ce tableau contient, entre autres, les éléments suivants : ID d'enregistrement, Progrès, Auteur, Co-auteur, ID unique, Business Key, Code d'enregistrement, Numéro de registre national du patient…

Utilisez les filtres dans l'en-tête du tableau pour trouver le ou les enregistrements que vous souhaitez envoyer. Vous pouvez par exemple utiliser les filtres « Statut » (défini sur « Ouvert ») et « Erreurs de validation » (défini sur « 0 ») pour obtenir les enregistrements qui peuvent être envoyés.

Si vous avez trouvé le(s) enregistrement(s) que vous souhaitez envoyer, vous devez le(s) sélectionner en cochant la case au début de la ligne dans le tableau récapitulatif.

Ensuite, vous devez appuyer sur le bouton « Actions » en haut à droite du tableau récapitulatif

Deux options sont désormais proposées : « Envoyer » et « Supprimer ». Appuyez maintenant sur « Envoyer ».

Après avoir appuyé sur « Envoyer », une boite de dialogue apparaîtra pour vous demander de confirmer la soumission du ou des enregistrement(s) sélectionné(s). Si vous êtes sûr de cette action, cliquez sur « Confirmer ». Dans le cas contraire, cliquez sur « Annuler ».
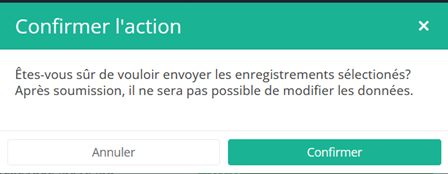
Si vous confirmez l'envoi, vous ne pouvez plus modifier le contenu de l'enregistrement ou des enregistrements. Les enregistrements envoyés ne peuvent plus être supprimés non plus.
L'enregistrement envoyé reste présent dans le tableau récapitulatif, mais son statut est passé de « Ouvert » à « Envoyé ».
Si vous ne voulez voir que les enregistrements « ouverts », vous pouvez adapter le filtre sur l'élément « Statut » dans le tableau récapitulatif.
Un enregistrement peut être envoyé à la fin du processus de création en utilisant le formulaire d'étude (voir : Créer un enregistrement [nom du projet]).
Lorsque l'enregistrement a été complété en utilisant le formulaire d'étude, sauvé et qu'il n'y a plus d'erreurs de validation, l'enregistrement peut également être envoyé via le tableau récapitulatif. Cette méthode peut être utile pour envoyer plusieurs enregistrements en une seule action.
Cette documentation est encore en construction. Nous essayons de présenter les informations aussi correctes, complètes et aussi claires que possible. Cependant, si vous voyez quelque chose dans la documentation qui est incorrect, ne correspond pas à votre expérience ou nécessite des éclaircissements supplémentaires, veuillez créer une demande (type : demande d'information) via notre portail (https://sciensano.service-now.com/sp) ou nous envoyer un e-mail à support.healthdata@sciensano.be pour signaler ce problème de documentation. N'oubliez pas d'inclure l'URL ou l'adresse Web de la page avec le problème de documentation. Nous ajusterons ensuite la documentation. Merci!Envoyer un enregistrement ZEPHYR « Follow-up »
Envoyer un enregistrement ZEPHYR « Follow-up »Pour envoyer un enregistrement « Follow-up » pour le projet d'étude Valve endobronchique en utilisant le tableau récapitulatif, sélectionnez « Follow-up » dans le menu bleu foncé de gauche.

Lorsque vous sélectionnez une version de cette section d'étude, vous verrez le tableau récapitulatif dans la partie principale de votre écran. Ce tableau contient, entre autres, les éléments suivants : ID d'enregistrement, Progrès, Auteur, Co-auteur, ID unique, Business Key, Code d'enregistrement, Numéro de registre national du patient…

Utilisez les filtres dans l'en-tête du tableau pour trouver le ou les enregistrements que vous souhaitez envoyer. Vous pouvez par exemple utiliser les filtres « Statut » (défini sur « Ouvert ») et « Erreurs de validation » (défini sur « 0 ») pour obtenir les enregistrements qui peuvent être envoyés.

Si vous avez trouvé le(s) enregistrement(s) que vous souhaitez envoyer, vous devez le(s) sélectionner en cochant la case au début de la ligne dans le tableau récapitulatif.

Ensuite, vous devez appuyer sur le bouton « Actions » en haut à droite du tableau récapitulatif

Deux options sont désormais proposées : « Envoyer » et « Supprimer ». Appuyez maintenant sur « Envoyer ».

Après avoir appuyé sur « Envoyer », une boite de dialogue apparaîtra pour vous demander de confirmer la soumission du ou des enregistrement(s) sélectionné(s). Si vous êtes sûr de cette action, cliquez sur « Confirmer ». Dans le cas contraire, cliquez sur « Annuler ».
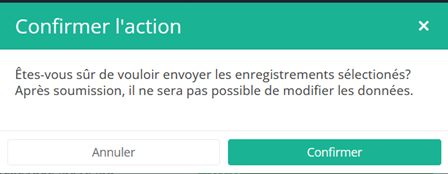
Si vous confirmez l'envoi, vous ne pouvez plus modifier le contenu de l'enregistrement ou des enregistrements. Les enregistrements envoyés ne peuvent plus être supprimés non plus.
L'enregistrement envoyé reste présent dans le tableau récapitulatif, mais son statut est passé de « Ouvert » à « Envoyé ».
Si vous ne voulez voir que les enregistrements « ouverts », vous pouvez adapter le filtre sur l'élément « Statut » dans le tableau récapitulatif.
Un enregistrement peut être envoyé à la fin du processus de création en utilisant le formulaire d'étude (voir : Créer un enregistrement [nom du projet]).
Lorsque l'enregistrement a été complété en utilisant le formulaire d'étude, sauvé et qu'il n'y a plus d'erreurs de validation, l'enregistrement peut également être envoyé via le tableau récapitulatif. Cette méthode peut être utile pour envoyer plusieurs enregistrements en une seule action.
Cette documentation est encore en construction. Nous essayons de présenter les informations aussi correctes, complètes et aussi claires que possible. Cependant, si vous voyez quelque chose dans la documentation qui est incorrect, ne correspond pas à votre expérience ou nécessite des éclaircissements supplémentaires, veuillez créer une demande (type : demande d'information) via notre portail (https://sciensano.service-now.com/sp) ou nous envoyer un e-mail à support.healthdata@sciensano.be pour signaler ce problème de documentation. N'oubliez pas d'inclure l'URL ou l'adresse Web de la page avec le problème de documentation. Nous ajusterons ensuite la documentation. Merci!Envoyer un enregistrement ZEPHYR « Remplacement »
Envoyer un enregistrement ZEPHYR « Remplacement »Pour envoyer un enregistrement « Remplacement » pour le projet d'étude Valve endobronchique en utilisant le tableau récapitulatif, sélectionnez « Remplacement » dans le menu bleu foncé de gauche.

Lorsque vous sélectionnez une version de cette section d'étude, vous verrez le tableau récapitulatif dans la partie principale de votre écran. Ce tableau contient, entre autres, les éléments suivants : ID d'enregistrement, Progrès, Auteur, Co-auteur, ID unique, Business Key, Code d'enregistrement, Numéro de registre national du patient…

Utilisez les filtres dans l'en-tête du tableau pour trouver le ou les enregistrements que vous souhaitez envoyer. Vous pouvez par exemple utiliser les filtres « Statut » (défini sur « Ouvert ») et « Erreurs de validation » (défini sur « 0 ») pour obtenir les enregistrements qui peuvent être envoyés.

Si vous avez trouvé le(s) enregistrement(s) que vous souhaitez envoyer, vous devez le(s) sélectionner en cochant la case au début de la ligne dans le tableau récapitulatif.

Ensuite, vous devez appuyer sur le bouton « Actions » en haut à droite du tableau récapitulatif

Deux options sont désormais proposées : « Envoyer » et « Supprimer ». Appuyez maintenant sur « Envoyer ».

Après avoir appuyé sur « Envoyer », une boite de dialogue apparaîtra pour vous demander de confirmer la soumission du ou des enregistrement(s) sélectionné(s). Si vous êtes sûr de cette action, cliquez sur « Confirmer ». Dans le cas contraire, cliquez sur « Annuler ».
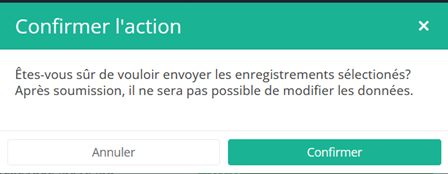
Si vous confirmez l'envoi, vous ne pouvez plus modifier le contenu de l'enregistrement ou des enregistrements. Les enregistrements envoyés ne peuvent plus être supprimés non plus.
L'enregistrement envoyé reste présent dans le tableau récapitulatif, mais son statut est passé de « Ouvert » à « Envoyé ».
Si vous ne voulez voir que les enregistrements « ouverts », vous pouvez adapter le filtre sur l'élément « Statut » dans le tableau récapitulatif.
Un enregistrement peut être envoyé à la fin du processus de création en utilisant le formulaire d'étude (voir : Créer un enregistrement [nom du projet]).
Lorsque l'enregistrement a été complété en utilisant le formulaire d'étude, sauvé et qu'il n'y a plus d'erreurs de validation, l'enregistrement peut également être envoyé via le tableau récapitulatif. Cette méthode peut être utile pour envoyer plusieurs enregistrements en une seule action.
Cette documentation est encore en construction. Nous essayons de présenter les informations aussi correctes, complètes et aussi claires que possible. Cependant, si vous voyez quelque chose dans la documentation qui est incorrect, ne correspond pas à votre expérience ou nécessite des éclaircissements supplémentaires, veuillez créer une demande (type : demande d'information) via notre portail (https://sciensano.service-now.com/sp) ou nous envoyer un e-mail à support.healthdata@sciensano.be pour signaler ce problème de documentation. N'oubliez pas d'inclure l'URL ou l'adresse Web de la page avec le problème de documentation. Nous ajusterons ensuite la documentation. Merci!Envoyer une correction d'un enregistrement
Envoyer une correction d'un enregistrementSupposons que vous vouliez envoyer une correction d'un enregistrement soumis. Dans ce cas, vous devez naviguer vers le programme d'études, puis vers le projet d'étude concerné. Ensuite, vous devez sélectionner la partie correspondante dans le menu de gauche bleu foncé.

Important : une correction d'un enregistrement ne peut être ajoutée que si le statut de l'enregistrement est envoyé.
Une correction d'un enregistrement peut être ajoutée de deux façons :
- via le tableau d'aperçu ;
- via la page d'aperçu d'un enregistrement.
Envoyer une correction via le tableau d'aperçu
Lorsque l'enregistrement est envoyé, la correction de l'enregistrement peut être ajoutée via le tableau récapitulatif. Ce tableau apparaitra dans la partie principale de votre écran, lorsque vous sélectionnez une version d'une section d'étude. Il contient, entre autres, les éléments suivants : ID d'enregistrement, Progrès, Auteur, Co-auteur, ID unique, Business Key, Code d'enregistrement, Numéro de registre national du patient...

Utilisez les filtres dans l'en-tête du tableau pour trouver les enregistrements qui nécessitent une correction. Par exemple, vous pouvez utiliser le filtre « Statut » (défini sur « Envoyé ») pour obtenir uniquement les enregistrements envoyés.

Ensuite, vous devez appuyer sur le bouton « Actions » en haut à droite du tableau récapitulatif.
Trois options sont affichées : « Envoyer », « Supprimer » et « Ajouter correction », mais seule l'option « Ajouter correction » est disponible pour les enregistrements envoyés. Appuyez maintenant sur « Ajouter correction ».

Après avoir appuyé sur « Ajouter correction », une fenêtre pop-up apparaîtra pour vous demander de confirmer l'action d'ajouter une correction pour l'enregistrement sélectionné. Si vous êtes sûr de cette action, cliquez sur « Confirmer ». Sinon, appuyez sur « Annuler ».

Si vous confirmez, vous serez redirigé vers le formulaire de correction de l'enregistrement.

La correction de la DCD ne contient plus que les champs suivants :
- Business key de l'enregistrement original ;
- Nom de la collecte de données ;
- Champ ou variable qui est erroné ;
- Valeur de correction ;
- Champ de commentaire.
Certains champs sont automatiquement remplis avec les valeurs de l'enregistrement original, comme : « Data Collection » et « Business_KEY ».
Le nombre de champs à corriger dans un même enregistrement de correction est limité à trois. Vous pouvez ajouter un autre champ à corriger en cliquant sur le bouton « Ajouter un(e) autre ».
Lorsque vous avez terminé de rempli la correction de l'enregistrement, vous pouvez ajouter un commentaire et envoyer la correction en cliquant sur le bouton « Envoyer ».

Envoyer une correction via la page de prévisualisation
Nous pouvons également ajouter un formulaire de correction dans la page d'aperçu d'un enregistrement.
Cliquez sur l'enregistrement à corriger dans le tableau récapitulatif, vous serez redirigé vers la page d'aperçu.

Cliquez sur le bouton « Ajouter correction » pour ajouter une correction à l'enregistrement actuel.

Suivez les mêmes étapes que celles décrites dans la section précédente (voir « 1. Envoyer une correction via le tableau d'aperçu »).
Prévisualiser une correction d'un enregistrement
Le formulaire de correction (Form corrigée) est un formulaire générique disponible dans le menu bleu foncé de gauche pour tous les projets et toutes les DCDs.
Si vous voulez avoir un aperçu des « corrections d'enregistrements » déjà envoyées, vous devez naviguer vers le programme d'étude Form corrigée et ensuite vers le projet d'étude Form corrigée. Là, vous devez sélectionner la dernière version du « formulaire de correction » dans le menu bleu foncé de gauche.

Toutes les corrections d'enregistrements (de différents projets) seront affichées. Vous pouvez utiliser les filtres dans l'en-tête du tableau pour trouver un enregistrement spécifique.

Si vous voulez avoir un aperçu d'une correction d'un enregistrement, vous devez cliquer sur l'enregistrement voulu. Vous serez ensuite redirigé vers la page d'aperçu.

Cette documentation est encore en construction. Nous essayons de présenter les informations aussi correctes, complètes et aussi claires que possible. Cependant, si vous voyez quelque chose dans la documentation qui est incorrect, ne correspond pas à votre expérience ou nécessite des éclaircissements supplémentaires, veuillez créer une demande (type : demande d'information) via notre portail (https://sciensano.service-now.com/sp) ou nous envoyer un e-mail à support.healthdata@sciensano.be pour signaler ce problème de documentation. N'oubliez pas d'inclure l'URL ou l'adresse Web de la page avec le problème de documentation. Nous ajusterons ensuite la documentation. Merci!Statuts d'enregistrement dans HD4DP v2
Statuts d'enregistrement dans HD4DP v2Cet article explique les différents statuts d'enregistrement dans HD4DP v2.
Les statuts sont indiqués dans la colonne Statut.

Vous pouvez sélectionner les colonnes que vous souhaitez afficher via le menu Sélectionner les colonnes visibles situé dans le coin supérieur droit :

Sélectionnez les colonnes que vous souhaitez afficher et cliquez sur Appliquer.
Description des statuts :
Ouvert : l'enregistrement est créé et stocké. Il n'a pas été envoyé.
Supprimé : l'enregistrement a été supprimé.
Envoyé : l'enregistrement a été soumis et envoyé.
Manuel technique de l'application HD4DP v2
Manuel technique de l'application HD4DP v2Ces informations ne sont disponibles qu'en anglais. Pour des raisons de cohérence linguistique au sein de la navigation du projet, les titres des composants respectifs ont été traduits en néerlandais et en français. Veuillez sélectionner le bouton de langue EN dans le coin supérieur droit de votre écran, lorsque vous êtes encore dans l'environnement NL ou FR.
API S2S dans HD4DP v2
API S2S dans HD4DP v2Ces informations ne sont disponibles qu'en anglais. Pour des raisons de cohérence linguistique au sein de la navigation du projet, les titres des composants respectifs ont été traduits en néerlandais et en français. Veuillez sélectionner le bouton de langue EN dans le coin supérieur droit de votre écran, lorsque vous êtes encore dans l'environnement NL ou FR.
API S2S pour ZEPHYR - Primo-implantation
API S2S pour ZEPHYR - Primo-implantationCes informations ne sont disponibles qu'en anglais. Pour des raisons de cohérence linguistique au sein de la navigation du projet, les titres des composants respectifs ont été traduits en néerlandais et en français. Veuillez sélectionner le bouton de langue EN dans le coin supérieur droit de votre écran, lorsque vous êtes encore dans l'environnement NL ou FR.
API S2S pour ZEPHYR - Remplacement
API S2S pour ZEPHYR - RemplacementCes informations ne sont disponibles qu'en anglais. Pour des raisons de cohérence linguistique au sein de la navigation du projet, les titres des composants respectifs ont été traduits en néerlandais et en français. Veuillez sélectionner le bouton de langue EN dans le coin supérieur droit de votre écran, lorsque vous êtes encore dans l'environnement NL ou FR.
API S2S pour ZEPHYR - Follow-up
API S2S pour ZEPHYR - Follow-upCes informations ne sont disponibles qu'en anglais. Pour des raisons de cohérence linguistique au sein de la navigation du projet, les titres des composants respectifs ont été traduits en néerlandais et en français. Veuillez sélectionner le bouton de langue EN dans le coin supérieur droit de votre écran, lorsque vous êtes encore dans l'environnement NL ou FR.
Téléchargement de CSV dans HD4DP v2
Téléchargement de CSV dans HD4DP v2Ces informations ne sont disponibles qu'en anglais. Pour des raisons de cohérence linguistique au sein de la navigation du projet, les titres des composants respectifs ont été traduits en néerlandais et en français. Veuillez sélectionner le bouton de langue EN dans le coin supérieur droit de votre écran, lorsque vous êtes encore dans l'environnement NL ou FR.
Téléchargement de CSV pour ZEPHYR - Primo-implantation
Téléchargement de CSV pour ZEPHYR - Primo-implantationCes informations ne sont disponibles qu'en anglais. Pour des raisons de cohérence linguistique au sein de la navigation du projet, les titres des composants respectifs ont été traduits en néerlandais et en français. Veuillez sélectionner le bouton de langue EN dans le coin supérieur droit de votre écran, lorsque vous êtes encore dans l'environnement NL ou FR.
Téléchargement de CSV pour ZEPHYR - Remplacement
Téléchargement de CSV pour ZEPHYR - RemplacementCes informations ne sont disponibles qu'en anglais. Pour des raisons de cohérence linguistique au sein de la navigation du projet, les titres des composants respectifs ont été traduits en néerlandais et en français. Veuillez sélectionner le bouton de langue EN dans le coin supérieur droit de votre écran, lorsque vous êtes encore dans l'environnement NL ou FR.
Téléchargement de CSV pour ZEPHYR - Follow-up
Téléchargement de CSV pour ZEPHYR - Follow-upCes informations ne sont disponibles qu'en anglais. Pour des raisons de cohérence linguistique au sein de la navigation du projet, les titres des composants respectifs ont été traduits en néerlandais et en français. Veuillez sélectionner le bouton de langue EN dans le coin supérieur droit de votre écran, lorsque vous êtes encore dans l'environnement NL ou FR.
MyCareNet dans HD4DP v2
MyCareNet dans HD4DP v2Ces informations ne sont disponibles qu'en anglais. Pour des raisons de cohérence linguistique au sein de la navigation du projet, les titres des composants respectifs ont été traduits en néerlandais et en français. Veuillez sélectionner le bouton de langue EN dans le coin supérieur droit de votre écran, lorsque vous êtes encore dans l'environnement NL ou FR.
Export XML de MyCareNet pour ZEPHYR
Export XML de MyCareNet pour ZEPHYRCes informations ne sont disponibles qu'en anglais. Pour des raisons de cohérence linguistique au sein de la navigation du projet, les titres des composants respectifs ont été traduits en néerlandais et en français. Veuillez sélectionner le bouton de langue EN dans le coin supérieur droit de votre écran, lorsque vous êtes encore dans l'environnement NL ou FR.
Export XML de MyCareNet pour ZEPHYR - Primo-implantation
Export XML de MyCareNet pour ZEPHYR - Primo-implantationCes informations ne sont disponibles qu'en anglais. Pour des raisons de cohérence linguistique au sein de la navigation du projet, les titres des composants respectifs ont été traduits en néerlandais et en français. Veuillez sélectionner le bouton de langue EN dans le coin supérieur droit de votre écran, lorsque vous êtes encore dans l'environnement NL ou FR.
Export XML de MyCareNet pour ZEPHYR - Remplacement
Export XML de MyCareNet pour ZEPHYR - RemplacementCes informations ne sont disponibles qu'en anglais. Pour des raisons de cohérence linguistique au sein de la navigation du projet, les titres des composants respectifs ont été traduits en néerlandais et en français. Veuillez sélectionner le bouton de langue EN dans le coin supérieur droit de votre écran, lorsque vous êtes encore dans l'environnement NL ou FR.
Export XML MyCareNet pour ZEPHYR - Follow-up
Export XML MyCareNet pour ZEPHYR - Follow-upCes informations ne sont disponibles qu'en anglais. Pour des raisons de cohérence linguistique au sein de la navigation du projet, les titres des composants respectifs ont été traduits en néerlandais et en français. Veuillez sélectionner le bouton de langue EN dans le coin supérieur droit de votre écran, lorsque vous êtes encore dans l'environnement NL ou FR.
Intégration de MyCareNet dans HD4DP v2
Intégration de MyCareNet dans HD4DP v2Ces informations ne sont disponibles qu'en anglais. Pour des raisons de cohérence linguistique au sein de la navigation du projet, les titres des composants respectifs ont été traduits en néerlandais et en français. Veuillez sélectionner le bouton de langue EN dans le coin supérieur droit de votre écran, lorsque vous êtes encore dans l'environnement NL ou FR.
Obtenir les données du projet ZEPHYR à partir du Datawarehouse local (LocalDWH) de HD4DP v2
Obtenir les données du projet ZEPHYR à partir du Datawarehouse local (LocalDWH) de HD4DP v2Ces informations ne sont disponibles qu'en anglais. Pour des raisons de cohérence linguistique au sein de la navigation du projet, les titres des composants respectifs ont été traduits en néerlandais et en français. Veuillez sélectionner le bouton de langue EN dans le coin supérieur droit de votre écran, lorsque vous êtes encore dans l'environnement NL ou FR.