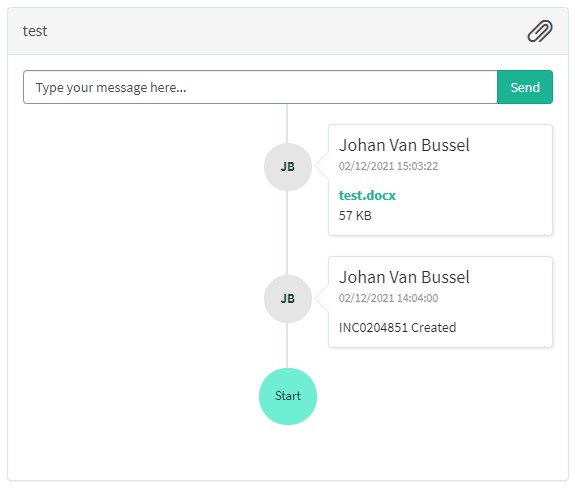Belgian Early Warning System for Drugs
Belgian Early Warning System for DrugsWelkom op de technische documentatiepagina's voor het project "Belgian Early Warning System for Drugs (BEWSD)", aangeboden door de dienst healthdata.be (Sciensano).
Deze pagina's geven informatie over de technische processen van het project. De volgende onderdelen (zullen) worden verstrekt:
- Algemene informatie over het project
- De datacollectie
- De gegevensoverdracht (documentatie in uitvoering)
- De gegevensvalidatie (documentatie in uitvoering)
- De gegevensanalyse (documentatie in uitvoering)
- De rapportage en visualisatie van de gegevens (documentatie in uitvoering)
Voor wetenschappelijke informatie over het project kunt u contact opnemen met de primaire organisatie die toezicht houdt op de uitvoering van het project (zie hoofdstuk "Algemene projectinformatie").
Deze documentatie wordt regelmatig bijgewerkt. We proberen de informatie zo correct, volledig en zo duidelijk mogelijk weer te geven. Als u desondanks iets in de documentatie ziet dat niet correct is, niet overeenkomt met uw ervaring, of verdere verduidelijking vereist, maak dan een verzoek aan (type: verzoek om informatie) via ons portaal (https://sciensano.service-now.com/sp) of stuur ons een e-mail via support.healthdata@sciensano.be om dit documentatieprobleem te melden. Vergeet niet de URL of het webadres van de pagina met het documentatieprobleem te vermelden. Wij zullen de documentatie dan aanpassen. Bedankt!Algemene informatie over het project BEWSD
Algemene informatie over het project BEWSDNaam van het project
Belgian Early Warning System for Drugs
Projectafkorting
BEWSD
Projectcode
HDBP0019
Primaire organisatie die toezicht houdt op de uitvoering van het project
- Sciensano
Partnerorganisatie die deelneemt aan het project
- Niet beschikbaar
Organisatie die opdracht heeft gegeven voor dit project
- Niet beschikbaar
Organisatie die geldelijke of materiële steun verleent
- Rijksinstituut voor ziekte- en invaliditeitsverzekering (RIZIV)
Korte beschrijving van het project
De BEWSD-database verzamelt informatie over de analyse van illegale drugsmonsters (zowel bekende illegale drugs als nieuwe psychoactieve stoffen) in België. Dit betreft vooral analytische gegevens over dosering / zuiverheid / verontreinigingen van in beslag genomen poeders, tabletten, enz. In de toekomst zullen ook klinisch-toxicologische gegevens worden toegevoegd over intoxicaties met bekende illegale drugs of nieuwe psychoactieve stoffen, afkomstig van de klinisch-toxicologische laboratoria in België.
Regelgevend kader van dit project
Raadpleeg de informatie over het regelgevend kader op de fair.healthdata.be pagina's.
De BEWSD datacollectie
De BEWSD datacollectieOrganisaties en/of personen die gegevens verstrekken
Niet beschikbaar
Startdatum van de datacollectie
Niet beschikbaar
Einddatum van de datacollectie
Geen einddatum
Periodiciteit van de datacollectie
Doorlopend
De BEWSD datacollectiedefinitie (HDBP0019)
De BEWSD datacollectiedefinitie (HDBP0019)In het onderstaande bestand vindt u de specificaties van de datacollectiedefinitie (DCD, data collection definition) van het project Belgian Early Warning System for Drugs. Het betreft een gedetailleerde beschrijving van de inhoud van één DCD:
- Basis registratie formulier
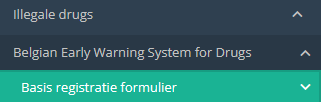
met veldnamen, formaten, waarden, validatieregels, helpteksten, waarschuwingsteksten, vertalingen etc. Deze specificaties werden gebruikt voor het opstellen van de formulieren, csv's en API's in dit project welke u ook in deze projecthandleiding kunt vinden.
Beschrijving van de BEWSD dataflow
Beschrijving van de BEWSD dataflowHieronder beschrijven we (op hoog niveau) de BEWSD dataflow tussen de gegevensverstrekker en het healthdata.be platform.
Stap 1. (Automatische) gegevensexport uit de systemen van de gegevensverstrekker naar HD4DP v1 en voorinvulling van formulieren indien niet volledig.
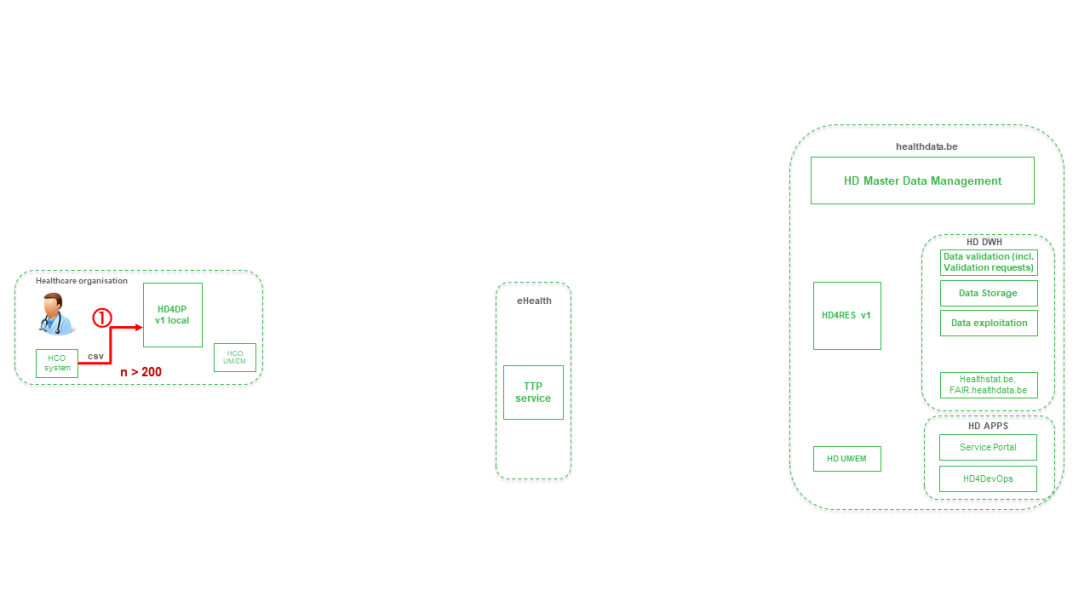
Stap 2. Handmatige registratie (de novo of aanvulling) van gegevens in de formuliercomponent van HD4DP v1.
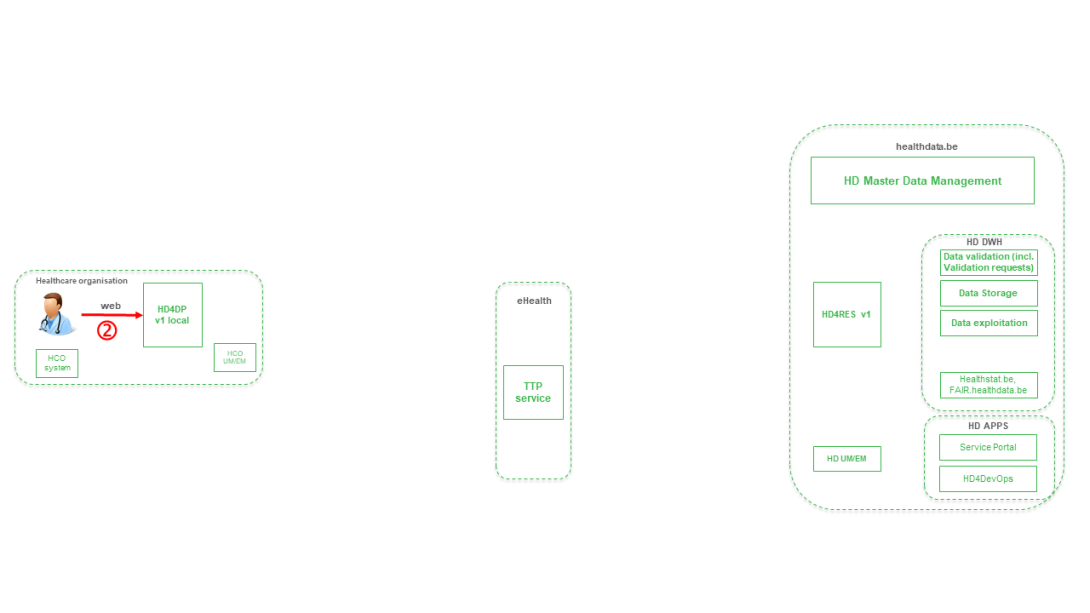
Stap 3. Overdracht van patiëntgegevens en registratiegegevens van HD4DP v1 naar eHBox messaging client van HCO (HCO UM/EM)
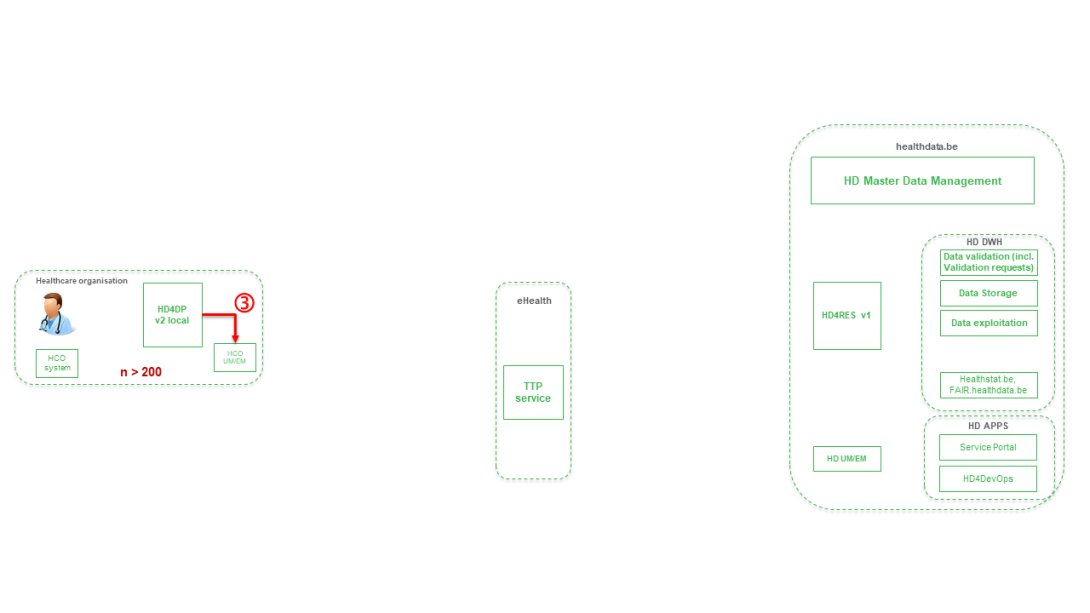
Stap 4. Overdracht van patiëntgegevens en registratiegegevens uit de eHBox messaging client van HCO (HCO UM/EM) naar de TTP-service van eHealth.
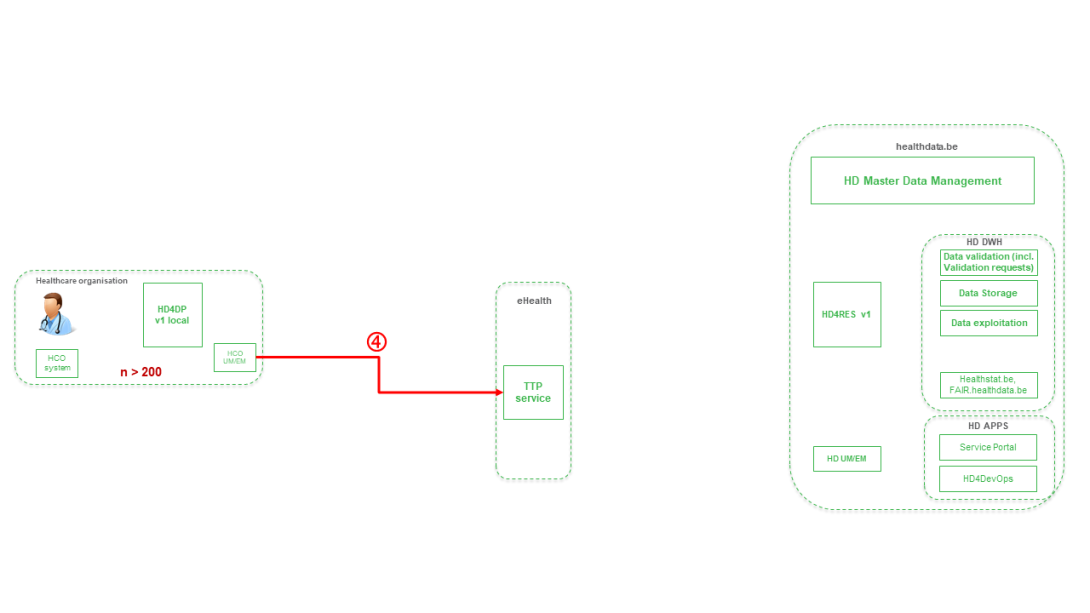
Stap 5. Overdracht van geanonimiseerde patiëntengegevens en registratiegegevens van de TTP-service van eHealth naar de eHBox messaging client van HD (HD UM/EM)
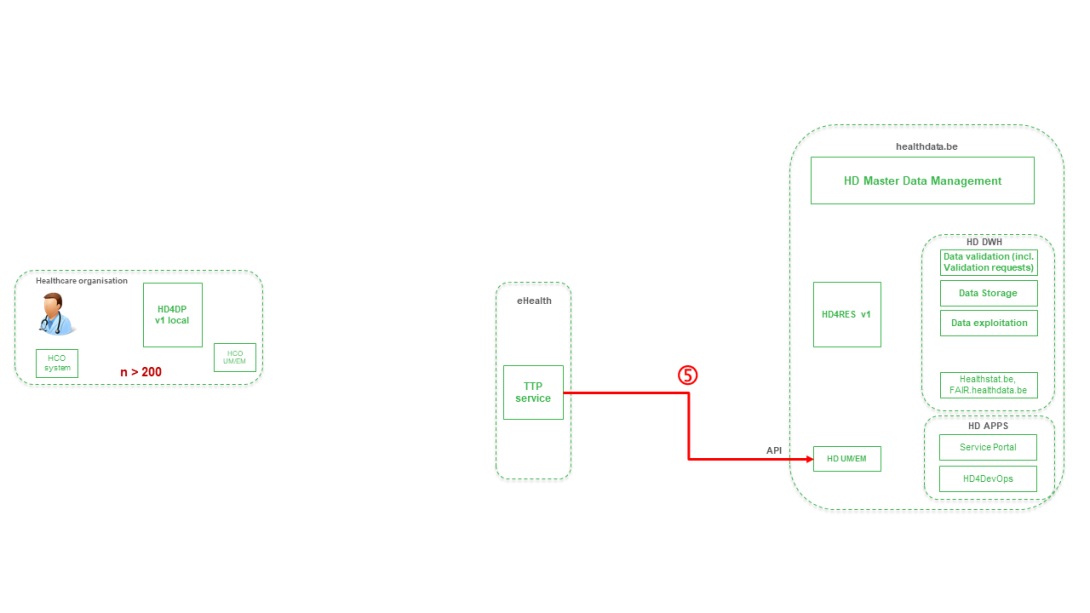
Stap 6. Overdracht van geanonimiseerde patiëntengegevens en registratiegegevens uit de eHBox messaging client van HD (HD UM/EM) naar HDRES v1
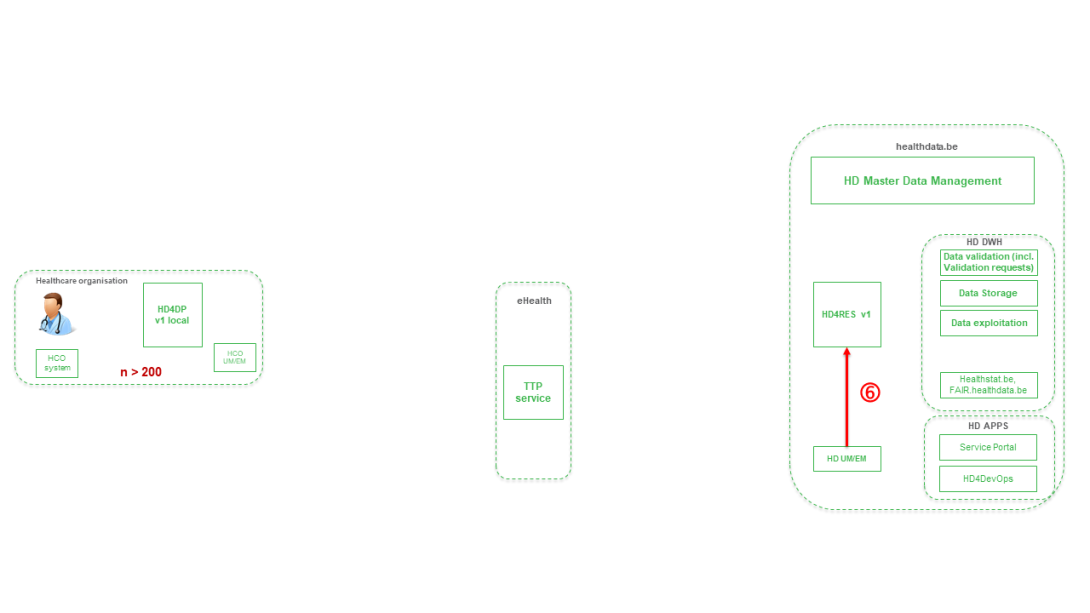
Stap 7. Overdracht van geanonimiseerde patiënten-ID's en variabele registratiegegevens uit HD4RES v1 naar de gegevensvalidatie-omgeving op HD DHW
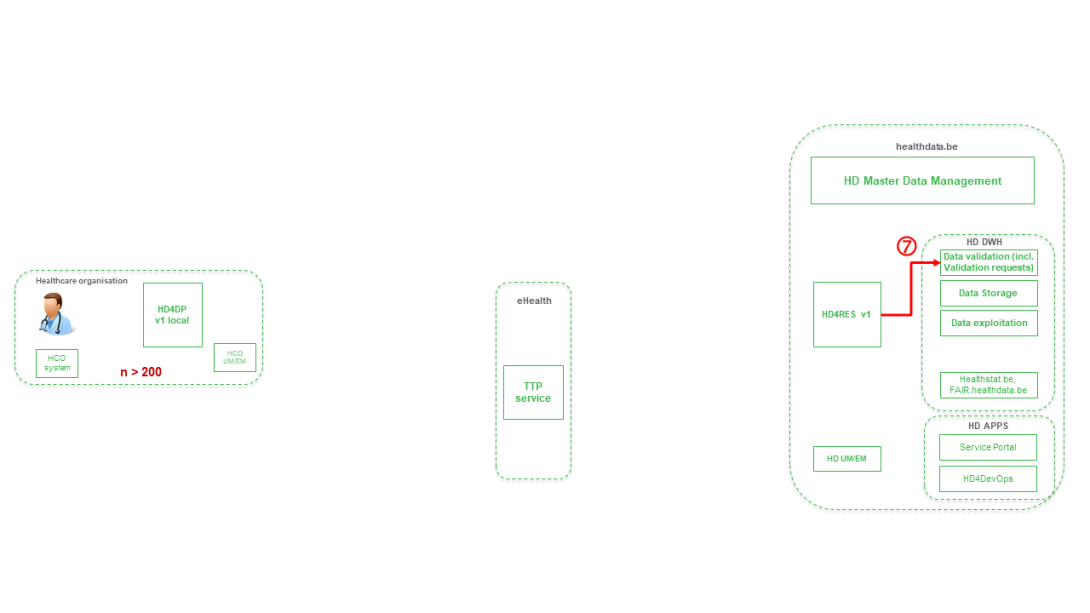
Beschrijving van de toekomstige BEWSD dataflow
Beschrijving van de toekomstige BEWSD dataflowHieronder beschrijven we (op hoog niveau) de BEWSD dataflow tussen de gegevensverstrekker en het healthdata.be platform.
Stap 1. Automatische gegevensexport van de systemen van de gegevensverstrekker naar HD4DP v2 en vooraf invullen van formulieren indien niet volledig.

Stap 2. Handmatige registratie (de novo of aanvulling) van gegevens in de formuliercomponent van HD4DP v2.

Stap 3. Directe overdracht in real time van registervariabelen en technische ID van record vanaf HD4DP v2 naar HD.
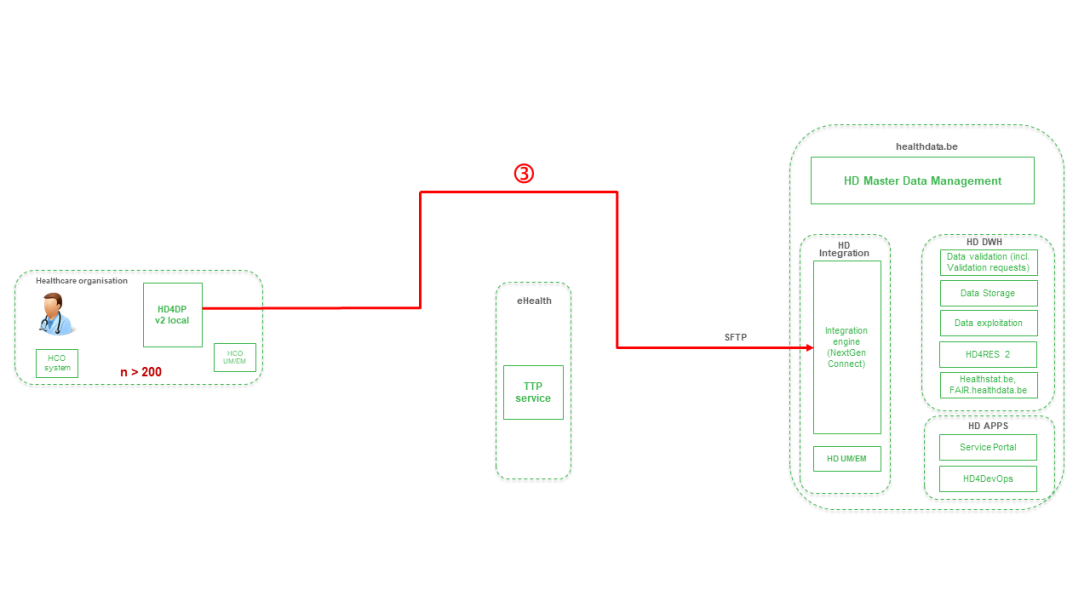
Stap 4. Overdracht van patiëntenidentificatoren en technische ID uit het dossier van de HD4DP v2 naar de eHBox messaging client van de gezondheidszorginstelling (HCO UM/EM).
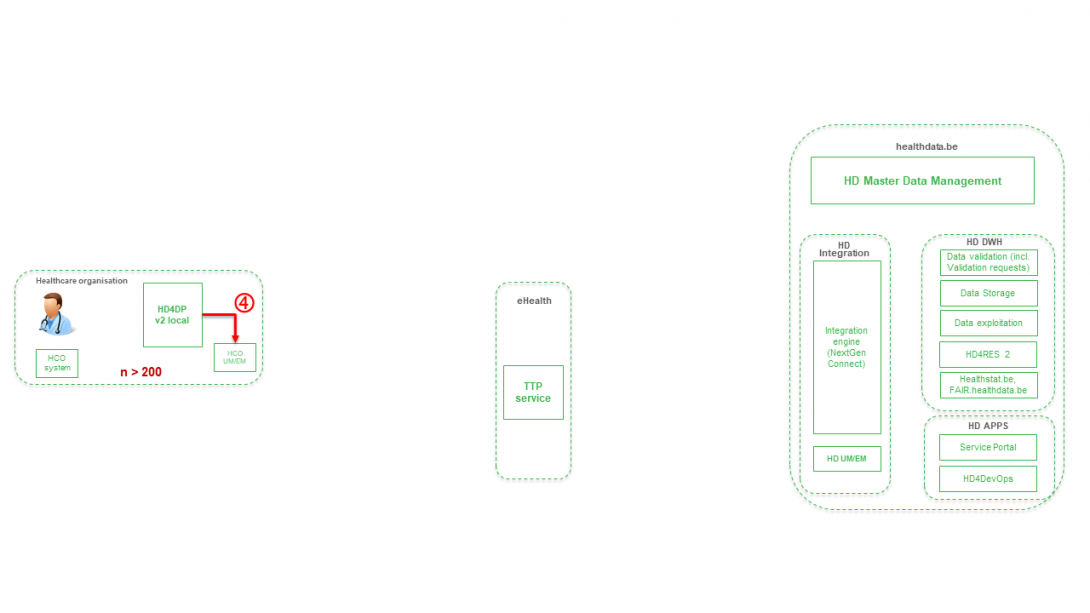
Stap 5. Overdracht van patiëntenidentificatoren en technische ID uit het dossier van de eHBox messaging client van de gezondheidszorginstelling (HCO UM/EM) naar de TTP-service van eHealth.
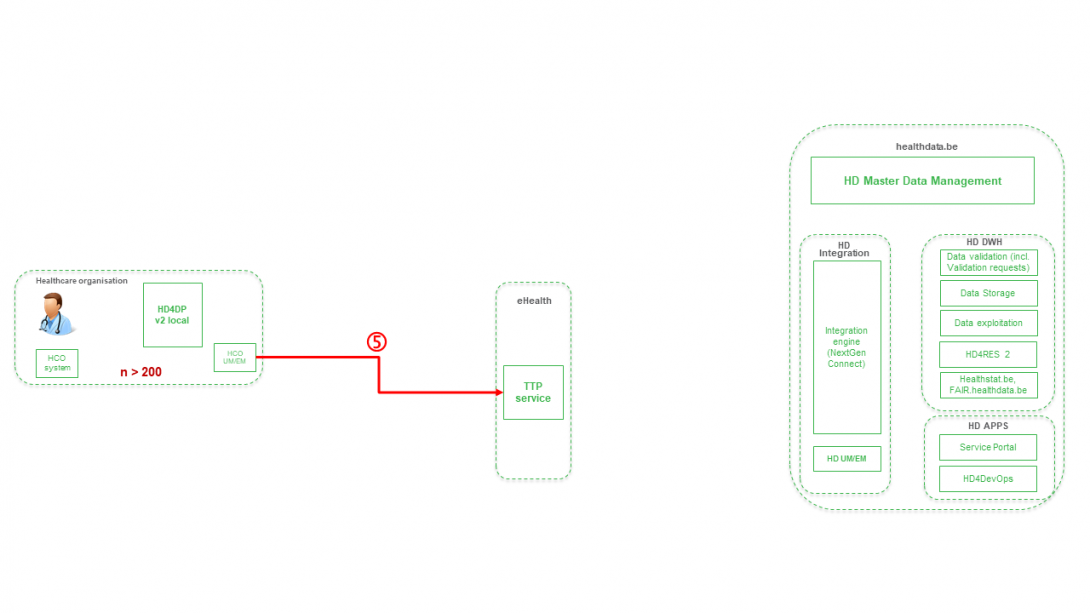
Stap 6. Overdracht van gepseudonimiseerde patiëntenidentificatoren en technische ID uit het dossier van de TTP-service van eHealth naar de eHBox messaging client van HD (HD UM/EM).
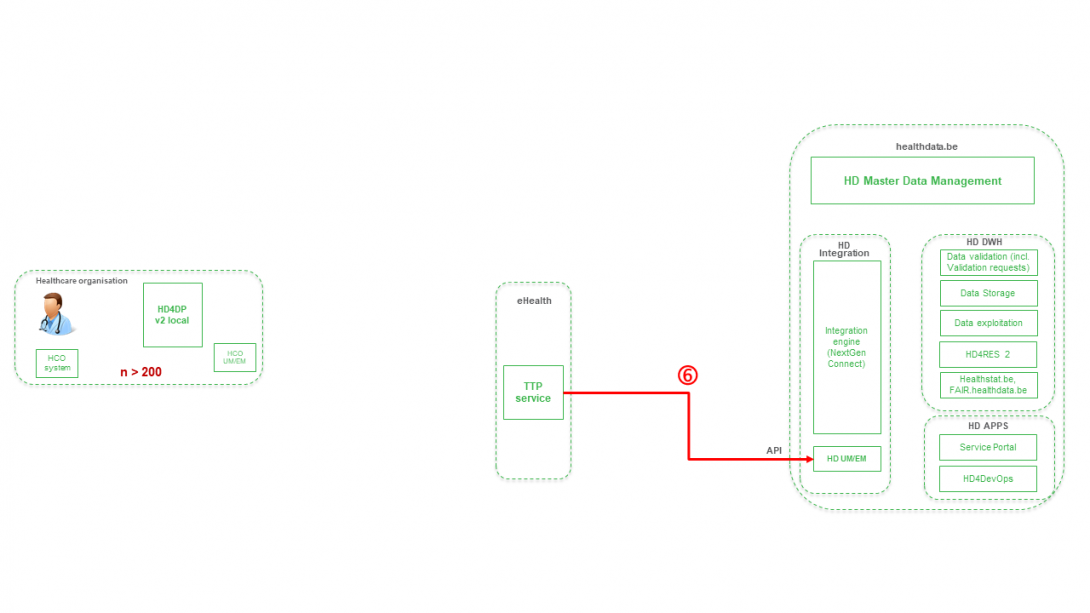
Stap 7. Overdracht van gepseudonimiseerde patiëntenidentificatoren en technische ID uit het dossier van de eHBox messaging client van HD (HD UM/EM) naar de HD-integratiemotor.
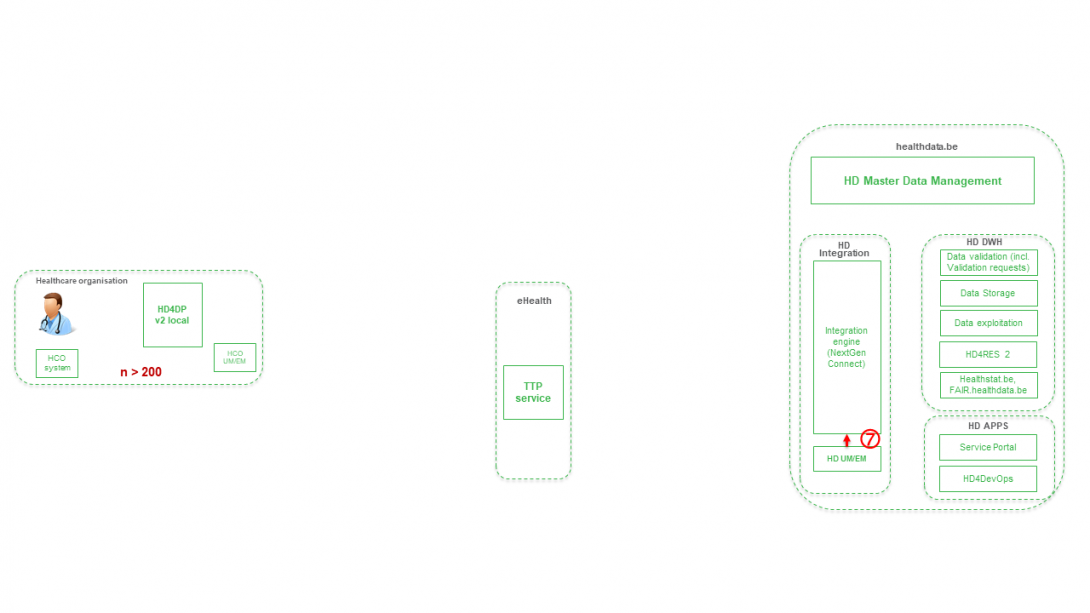
Stap 8. Samenvoeging van gepseudonomiseerde patiënt-ID's, registervariabelen op basis van de technische ID's en overdracht van data van de HD-integratiemotor naar de gegevensvalidatieomgeving op DHW.
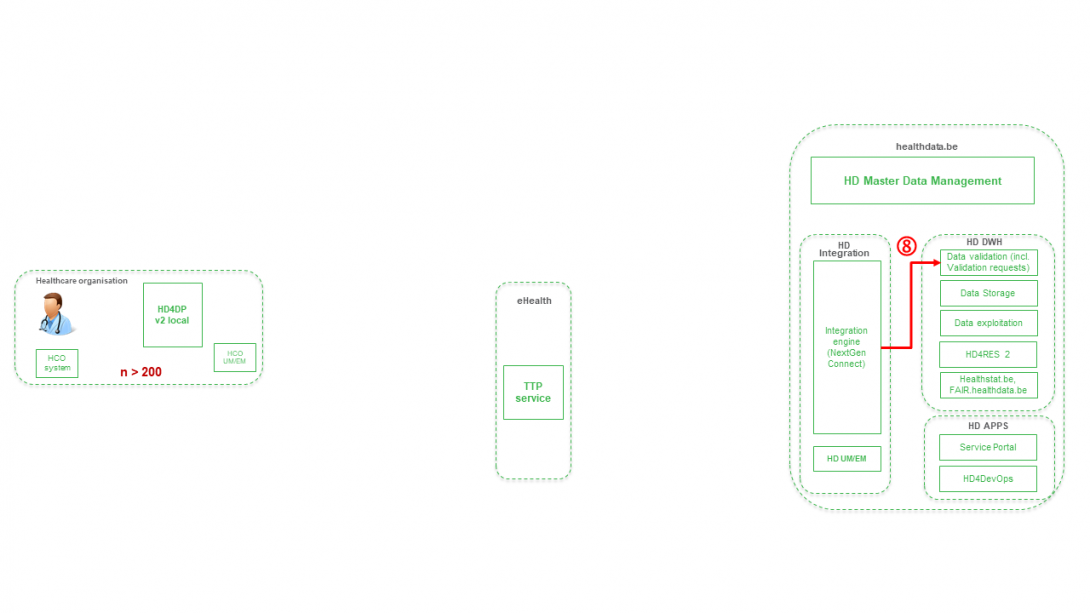
HD4DP v1
HD4DP v1Wij willen u erop wijzen dat HD4DP v1 binnen afzienbare tijd wordt uitgefaseerd. Deze applicatie wordt vervangen door HD4DP v2.
De precieze datum waarop dit project beschikbaar zal zijn in HD4DP v2, wordt binnenkort gecommuniceerd.
Algemene beschrijving van de applicatie HD4DP v1
Algemene beschrijving van de applicatie HD4DP v1 Bart.ServaesGebruikershandleiding van de applicatie HD4DP v1
Gebruikershandleiding van de applicatie HD4DP v1Een uitgebreide gebruikershandleiding, zowel voor deelnemende gezondheidszorginstellingen als hun IT-dienstverleners, is beschikbaar op dit docs.healthdata.be portaal: https://docs.healthdata.be/hd4dp-v1.
Account aanvragen voor HD4DP v1
Account aanvragen voor HD4DP v1Om toegang te krijgen tot de HD4DP v1 applicatie, heeft u een account nodig, een gebruikersnaam en een wachtwoord. Als u geen account hebt, kunt u er een aanvragen door de onderstaande stappen te volgen. Als u een account hebt, volg dan de instructies onder 'Aanmelden' aan het einde van deze pagina.
- Open de link voor de HD4DP v1 applicatie. Het volgende scherm wordt geopend:
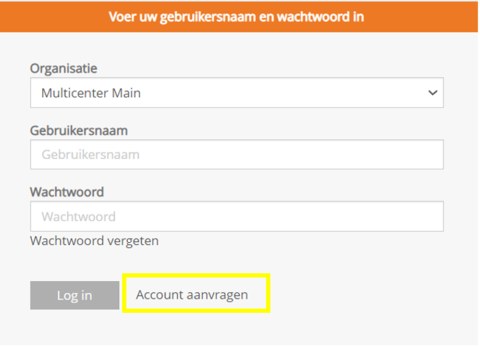
- Klik op de link Account aanvragen op de inlogpagina.
- Vul het aanvraagformulier in:
- Vul een gebruikersnaam, voornaam, familienaam en e-mailadres in
- Selecteer de organisatie en de datacollectie(s)
- Vul het veld E-mail van aanvrager in als een persoon een account aanvraagt voor een derde persoon
- Druk op de knop Aanvraag om het verzoek in te dienen

- Bevestigingsmails worden gestuurd naar de persoon voor wie de account is aangevraagd, alsook naar de aanvrager, indien het veld "Email van aanvrager" is ingevuld.
- De goedkeuring of afwijzing van de gebruikersaccount wordt per e-mail bevestigd. Afhankelijk van uw organisatie kan dit een paar uur duren.
- Deze actie wordt uitgevoerd door een HD4DP v1 beheerder in uw organisatie
- De bevestigingsmails zal alle nodige informatie bevatten om in te loggen
Aanmelden
Aanmelden bij de HD4DP v1 applicatie verloopt in 3 stappen:
- Vul uw gebruikersnaam en wachtwoord in de daartoe bestemde velden in
- Selecteer de correcte organisatie
- Klik op "Log in"
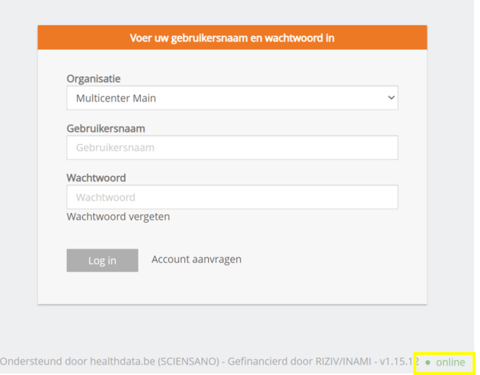
Een registratie creëren in HD4DP v1
Een registratie creëren in HD4DP v1In het Data Collection-scherm ziet de gebruiker de bestaande registers. Vanuit dit scherm kan een gebruiker dan een datacollectie starten.
Het creëren en verzenden van een registratie bestaat uit vier stappen:
- Selecteer het register om een registratie te creëren.

- Klik op de knop Nieuwe registratie.
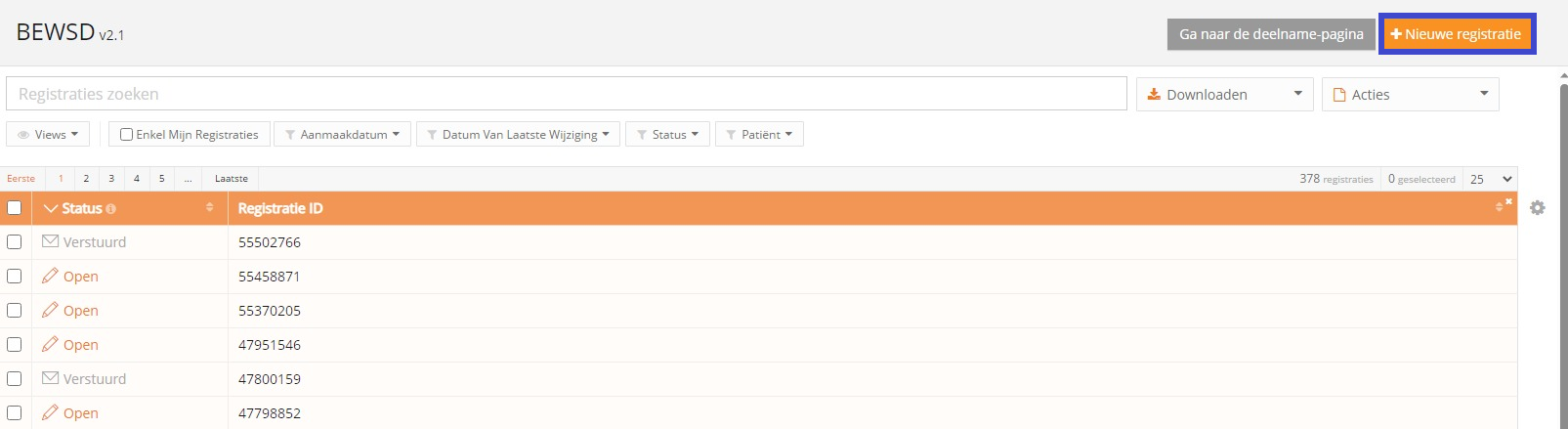

- Sla de registratie zo nodig tijdelijk op. De status van de record is Open voor opgeslagen registraties.
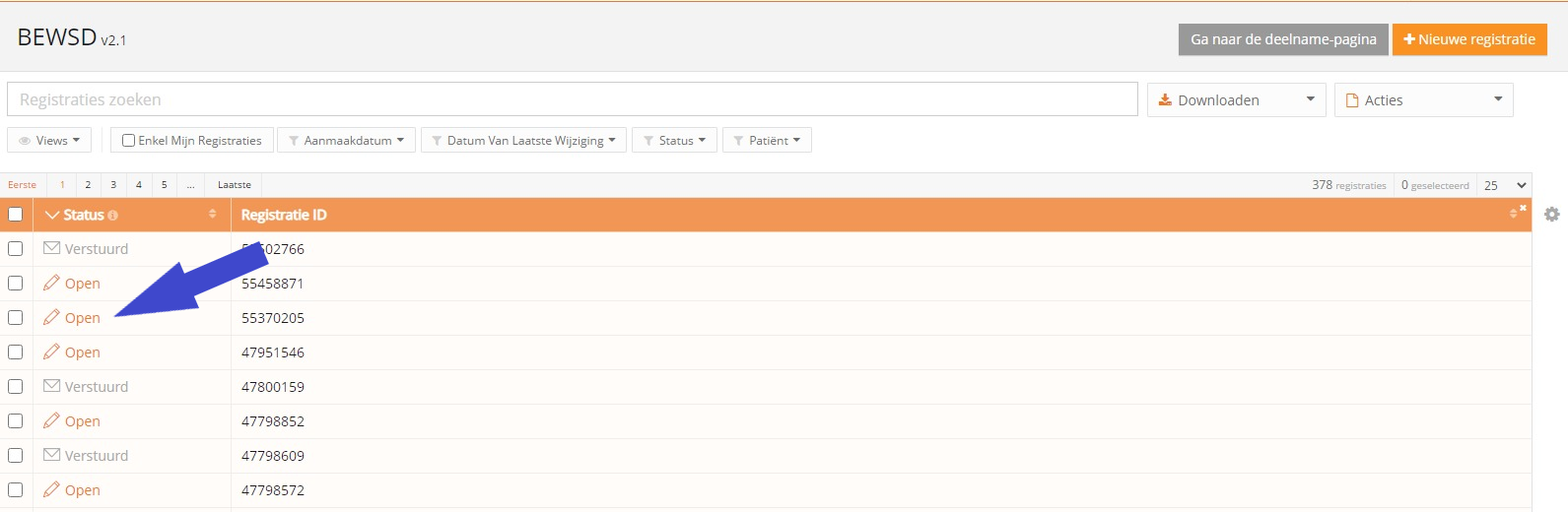
- Verzend de registratie indien er geen validatiefouten meer zijn. De status van de registratie verandert in In transit.
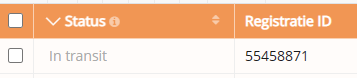
- Wanneer de record is verwerkt, verandert de status in Verstuurd.

Zodra een registratie verzonden is, verschijnt in de kolom van de statusbevestiging de melding In behandeling.
- Bij ontvangst van de registratie verschijnt de melding OK; als de registratie niet binnen de 48 uur is ontvangen, verschijnt de melding NOK. Bij de status 'NOK' zal de software tot 10 dagen na de initiële verzending automatisch proberen om de registratie te verzenden
- Voor de statussen Verzenden bezig, Correcties noodzakelijk en Goedgekeurd is de statusbevestiging leeg, omdat de registratie nog niet is verzonden
- Een registratie kan eventueel Opnieuw geopend worden, zolang de status van de registratie 'Verzonden' is
Een registratie wijzigen in HD4DP v1
Een registratie wijzigen in HD4DP v1Een gebruiker kan een registratie wijzigen en voltooien in vier stappen:
- Selecteer het register waarvan u een of meer registraties wenst te wijzigen.
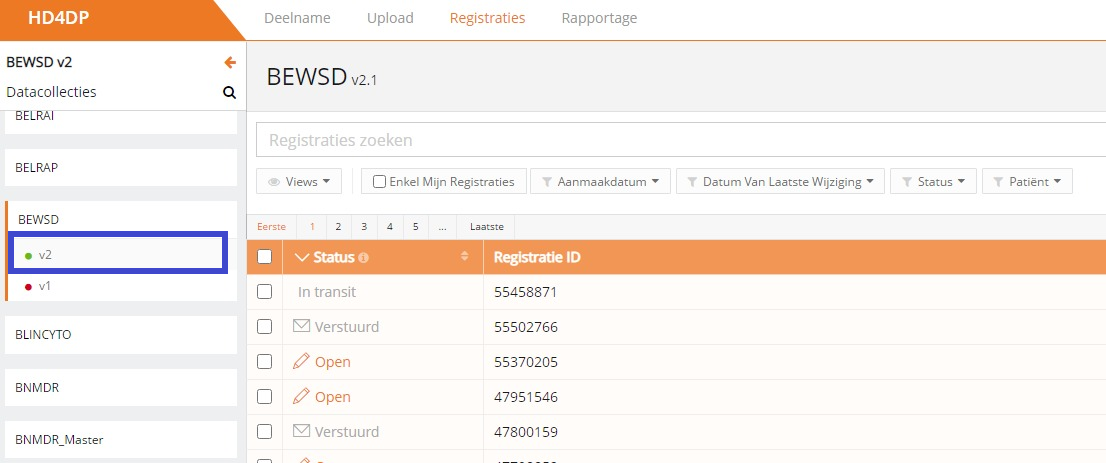
- Klik op de registratie die moet worden gewijzigd, en vul het formulier volledig in. De status van de record is dan:
- Open voor registraties die handmatig werden opgeslagen of door een csv-bestand up te loaden
- Correcties nodig voor registraties met fouten

- Sla de registratie tijdelijk op indien nodig. De status van de record wordt Open voor opgeslagen registraties.

- Verzend de registratie als er geen validatiefouten meer zijn
- De status van de registratie verandert in In transit

- Wanneer de record is verwerkt, verandert de status in Verstuurd

Zodra een registratie verzonden is, verschijnt in de kolom van de statusbevestiging de melding In behandeling.
- Bij ontvangst van de registratie verschijnt de melding OK; als de registratie niet binnen de 48 uur is ontvangen, verschijnt de melding NOK. Bij de status 'NOK' zal de software tot 10 dagen na de initiële verzending automatisch proberen om de registratie te verzenden
- Voor de statussen Verzenden bezig, Correcties noodzakelijk en Goedgekeurd is de statusbevestiging leeg, omdat de registratie nog niet is verzonden
- Een registratie kan eventueel Opnieuw geopend worden, zolang de status van de registratie 'Verzonden'
Een registratie verwijderen in HD4DP v1
Een registratie verwijderen in HD4DP v1Alleen registraties met de status 'open' en 'correcties nodig' kunnen worden verwijderd.
De volgende stappen zijn nodig om de registratie te verwijderen:
- Selecteer het register en de versie waarvoor u een registratie wilt verwijderen.
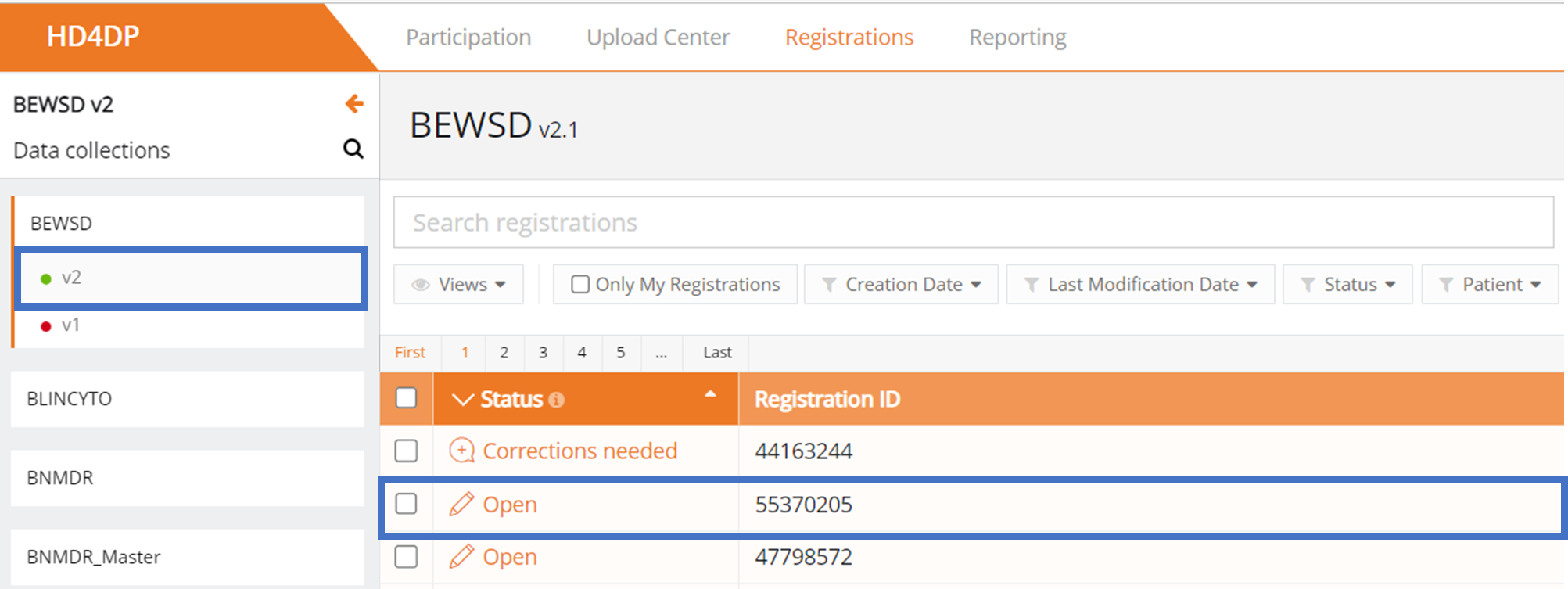
- Selecteer de registratie(s) die u wilt verwijderen.
- Selecteer de knop 'Acties' en kies de optie 'Registraties verwijderen'.
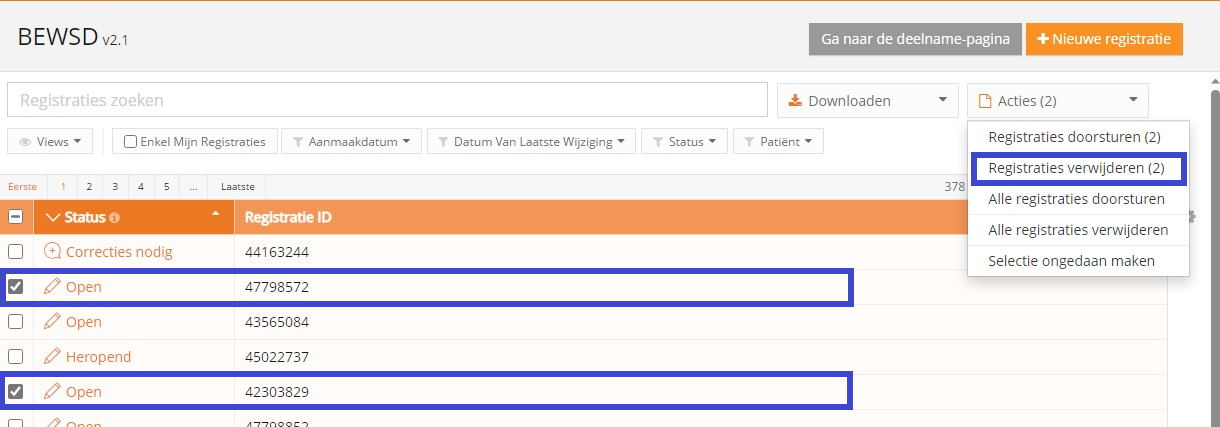
- Selecteer 'ja' om te bevestigen

Technische handleiding van de applicatie HD4DP v1
Technische handleiding van de applicatie HD4DP v1 Bart.ServaesHD4DP v1 csv upload
HD4DP v1 csv uploadThis information is only available in English. For linguistic coherence within the project navigation the titles of the respective components have been translated in NL and FR. Please select the EN language button in the top-right corner of your screen, when you are still in the NL or FR environment.
Een csv-bestand creëren voor HD4DP v1
Een csv-bestand creëren voor HD4DP v1This information is only available in English. For linguistic coherence within the project navigation the titles of the respective components have been translated in NL and FR. Please select the EN language button in the top-right corner of your screen, when you are still in the NL or FR environment.
CSV-download en -upload voor stabiele gegevens
CSV-download en -upload voor stabiele gegevensThis information is only available in English. For linguistic coherence within the project navigation the titles of the respective components have been translated in NL and FR. Please select the EN language button in the top-right corner of your screen, when you are still in the NL or FR environment.
HD4DP v2
HD4DP v2 Bart.ServaesAlgemene beschrijving van de HD4DP v2 applicatie
Algemene beschrijving van de HD4DP v2 applicatieDe HD4DP versie 2.x Local is een elektronisch gegevensregistratiesysteem (EDC): een geautomatiseerd systeem dat is ontworpen voor het verzamelen van klinische gegevens in elektronisch formaat voor gebruik in onderzoek ter ondersteuning van het volksgezondheidsbeleid. HD4DP (Health Data for Data providers) vervangt de traditionele op papier, spreadsheet, e-mail gebaseerde methode voor het verzamelen van gegevens en de wildgroei aan websites om het verzamelen van gegevens te stroomlijnen en de tijd tot analyse en rapportage te versnellen.
Componenten en functies
De HD4DP versie 2.x Local applicatie bevat de volgende hoofdcomponenten: NextGen Connect, Form.io, HD Connect (LOCAL Proxy), Local datawarehouse.
NextGen Connect
NextGen Connect is een integratiemotor voor de gezondheidszorg die berichtstandaarden vertaalt naar de standaard die vereist is door het ontvangende systeem, inclusief gegevensformaten en -standaarden zoals HL7, DICOM, ANSI X12, ASCII en XML. Belangrijkste functionaliteiten zijn filteren, transformeren, extraheren en routeren.
De NextGen Connect component wordt gebruikt om alle integraties binnen HD4DP 2.0 zelf af te handelen, maar ook alle integraties met de buitenwereld.
API voor gegevensverzamelingen: De form.io server biedt een REST API die kan worden gebruikt om gegevens in te dienen voor elke bekende gegevensverzameling. Gegevensprovider Master Systems heeft geen rechtstreekse toegang tot deze API, maar moet de API gebruiken die wordt weergegeven door de NextGen Connect-component. Deze API is gewoon een proxy voor de form.io API, maar biedt extra functies bovenop de form.io API zoals beveiliging, monitoring, throttling, …
CSV API: Voor elke dataverzameling kunnen gegevens file-based worden ingediend met behulp van een CSV. Een CSV kan meerdere ingevoerde gegevens bevatten voor een enkele definitie van gegevensverzameling. Deze gegevensinvoer wordt getransformeerd en door de NextGen Connect-component naar de form.io-server geduwd voor mogelijke handmatige naverwerking en validatie.
HL7 FHIR API: Voor sommige gegevensverzamelingen zal een HL7 FHIR API beschikbaar zijn. Het NextGen Connect-onderdeel voert de transformatie naar de API voor gegevensverzamelingen uit en pusht de gegevens naar de form.io-server.
Levering van de gegevens: de NextGen Connect-component zorgt voor alle routering van gegevens naar de buitenwereld. Dit betekent dat het de form.io-server verifieert op voltooide gegevensinvoer die nog niet is afgeleverd. Voor elke gegevensinvoer die moet worden afgeleverd, wordt bepaald waar de gegevens naartoe moeten worden gestuurd, hoe ze moeten worden getransformeerd en hoe ze moeten worden gesplitst. Hij voert al deze acties uit op een gegarandeerde leveringswijze: hij zorgt ervoor dat de gegevens hun bestemming bereiken, en probeert zo nodig opnieuw als er iets mis ging.Feedback: de NextGen Connect-component coördineert de ontvangst van feedback, transformeert deze mogelijk en duwt deze naar de respectieve invoer voor gegevensverzameling met behulp van de API voor gegevensverzamelingen.
Form.io
Form.io is een gegevensbeheerplatform met een formulierbouwer met een interface voor slepen en neerzetten, gegevensbeheer met een volledig API-platform, beheer van gebruikers, offline formulieren, dynamische formulieren, automatisch aanmaken van API en insluiten van applicaties. In HD4DP v2 is een Angular frontend-applicatie beschikbaar bovenop de form.io-server. Deze applicatie biedt een gebruikersinterface voor gegevensproviders waarin ze de verschillende gegevensverzamelingen kunnen zien waarvoor ze gegevens handmatig mogen registreren en indienen. Een backend-server van form.io is verantwoordelijk voor het leveren van de formulierdefinities en registraties van nieuwe/bijgewerkte items.
HD Connect (LOCAL Proxy)
De component HD Connect wordt gebruikt om metadata op te halen uit de Master Data Management Database (MDM DB) die zich aan de kant van healthdata.be bevindt.
Local datawarehouse
Elke wijziging in de gegevensinvoer op de form.io-server wordt naar het lokale datawarehouse (Lokale DWH) gepusht voor eenvoudige rapportage en gegevensextractie. Deze lokale DWH werkt met een PostgreSQL-database.
Installatie en onderhoud
De applicatie HD4DP v2 Local wordt gratis ter beschikking gesteld en op afstand geïnstalleerd op de infrastructuur van de zorgorganisatie door healthdata.be. Zorgorganisaties krijgen de systeemvereisten voor de installatie van de HD4DP v2 applicatie. Zorgorganisaties die niet aan de systeemeisen kunnen voldoen, kunnen ervoor kiezen om toegang en gebruik te vragen van een HD4DP v2 Local applicatie van een andere zorgorganisatie. Zorgorganisaties die niet aan de systeemvereisten kunnen voldoen en geen toegang hebben tot en gebruik kunnen maken van een HD4DP v2 Local applicatie van een andere zorgorganisatie, kunnen toegang tot en gebruik vragen van HD4DP v2 WEB gehost door healthdata.be.
De applicatie HD4DP v2 Local wordt door healthdata.be kosteloos op afstand onderhouden op de infrastructuur van de zorgorganisatie. De infrastructuur waarop de applicatie HD4DP v2 Local is geïnstalleerd, dient door de zorgorganisatie te worden onderhouden.
Positie van HD4DP v2 in HD Architectuur 2.0
Positie van HD4DP v2 in HD Architectuur 2.0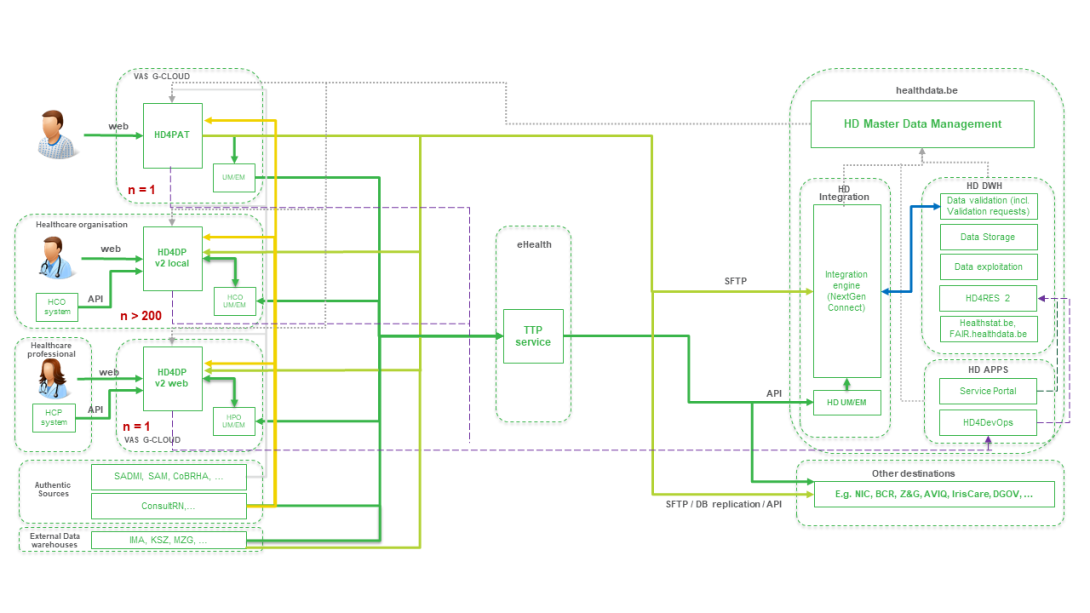
Gebruikershandleiding van de applicatie HD4DP v2
Gebruikershandleiding van de applicatie HD4DP v2Een uitgebreide gebruikershandleiding, zowel voor deelnemende gezondheidszorginstellingen als hun IT-dienstverleners, is beschikbaar op dit docs.healthdata.be portaal: https://docs.healthdata.be/hd4dp-v1.
Toegang tot een HD applicatie aanvragen voor een specifiek project
Toegang tot een HD applicatie aanvragen voor een specifiek projectDe applicaties van healthdata.be (zoals HD4DP v2 en healthstat.be) verwerken gevoelige persoonsgegevens. Daarom worden strikt gecontroleerde processen gebruikt om toegang te verlenen tot deze applicaties. De Entity Access Management (EAM) portal van healthdata.be faciliteert deze processen. In dit artikel beschrijven we hoe u deze kunt gebruiken
U vindt de EAM portal op het volgende webadres: https://eam.healthdata.be.
Selecteer een van de volgende hoedanigheden die bij uw functie past om toegang tot een HD applicatie te vragen:
- Eindgebruiker (End-user)
- IT SPOC (centraal IT aanspreekpunt)
- Internationale gebruiker (eindgebruiker zonder NIS-nummer)
Standaard eindgebruikers
Om toegang aan te vragen tot applicaties van healthdata.be (zoals HD4DP v2 en healthstat.be) als standaard eindgebruiker, kunt u klikken op REQUEST ACCESS in het blauwe tekstvak in het midden van het scherm.
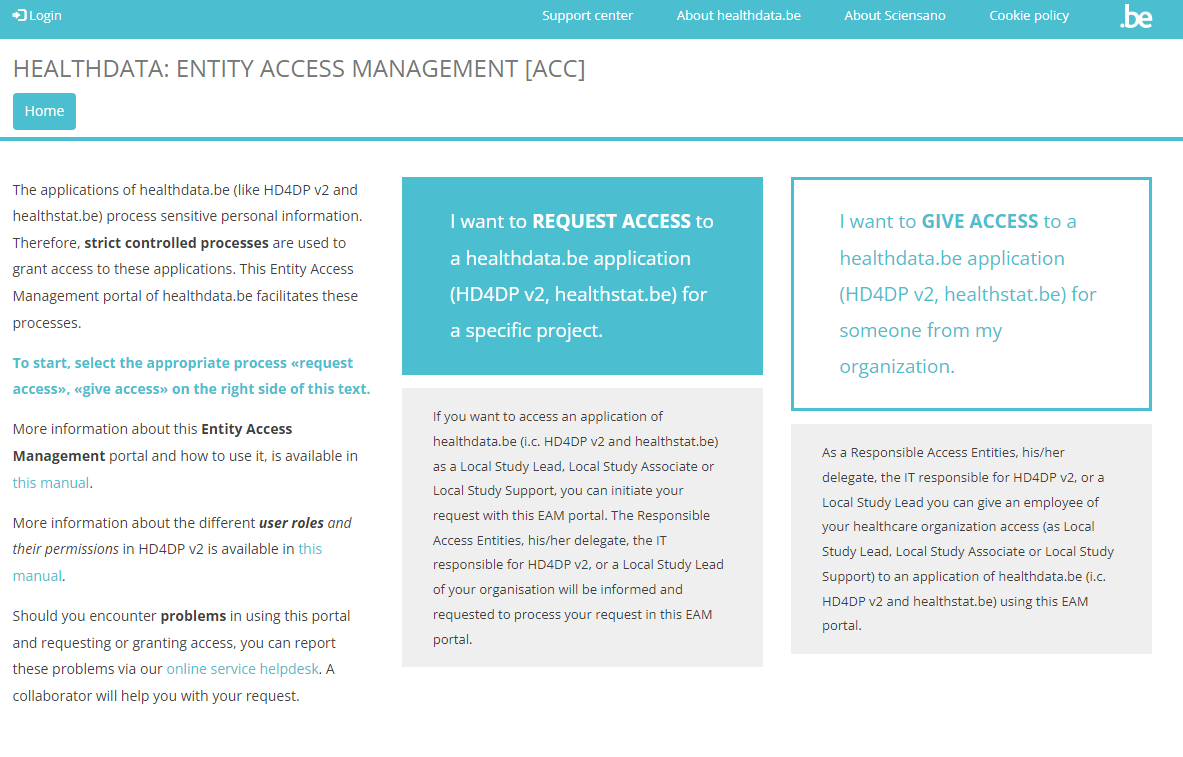
U belandt op de volgende pagina, waar u klikt op Log in with eID.
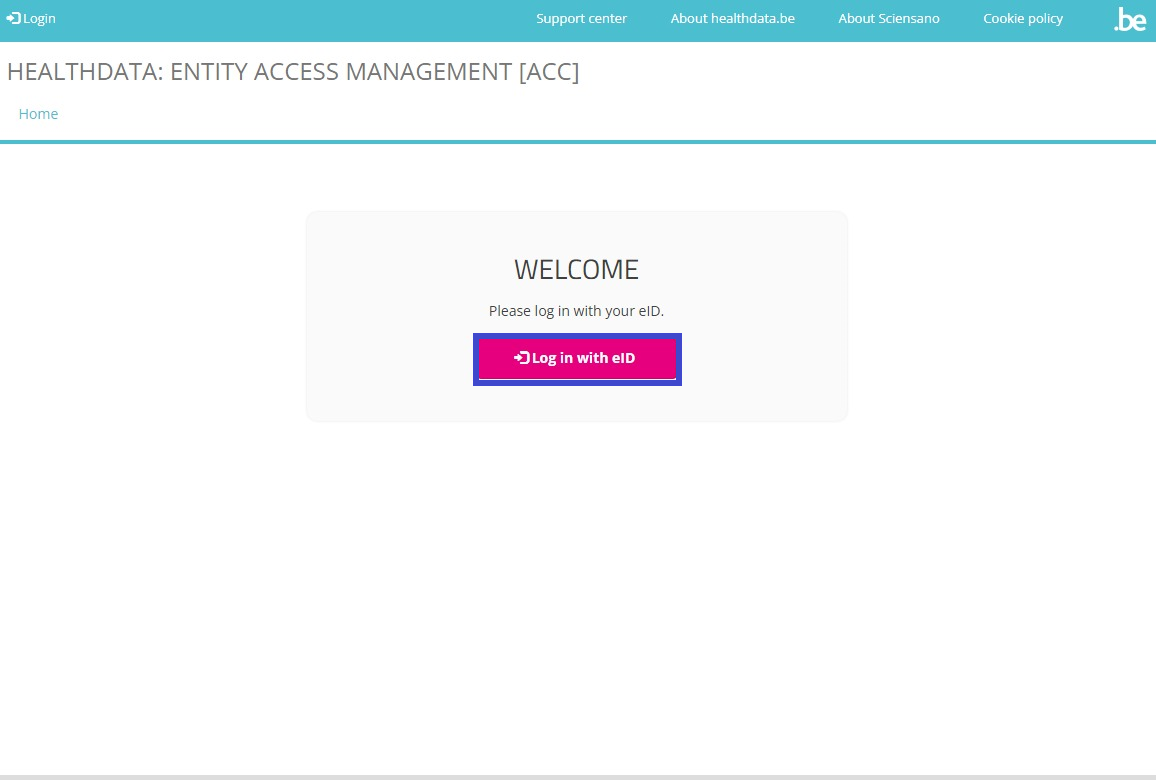
U wordt doorverwezen naar de Federal Authentication Service (FAS) van de overheid, waar u kunt inloggen met meerdere digitale sleutels zoals met eID en ItsMe.
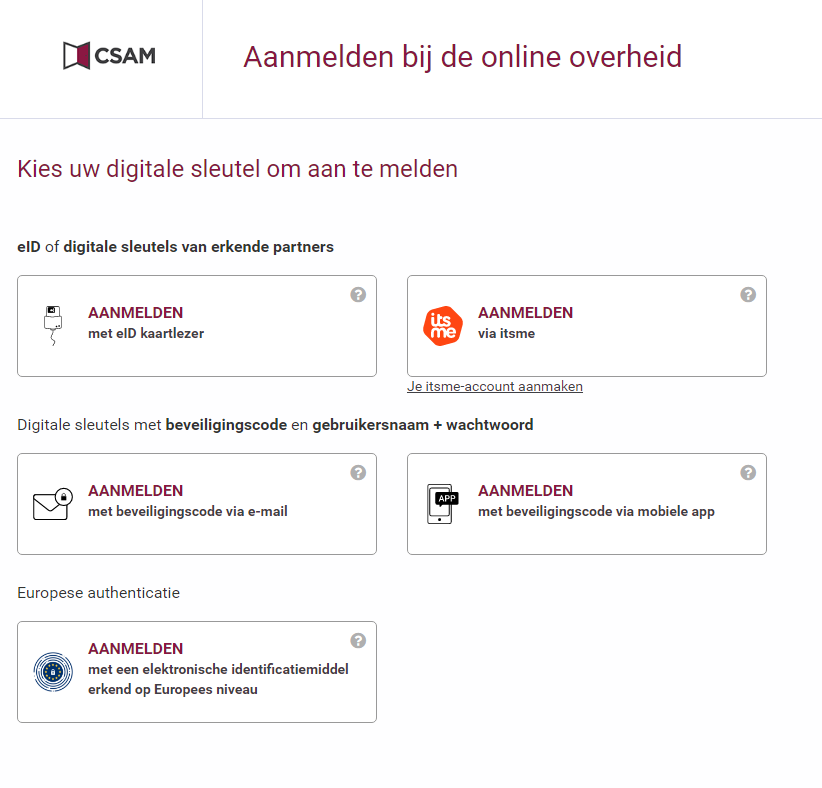
Als u ervoor kiest om verbinding te maken met ItsMe, kunt u uw mobiele telefoonnummer invoeren.
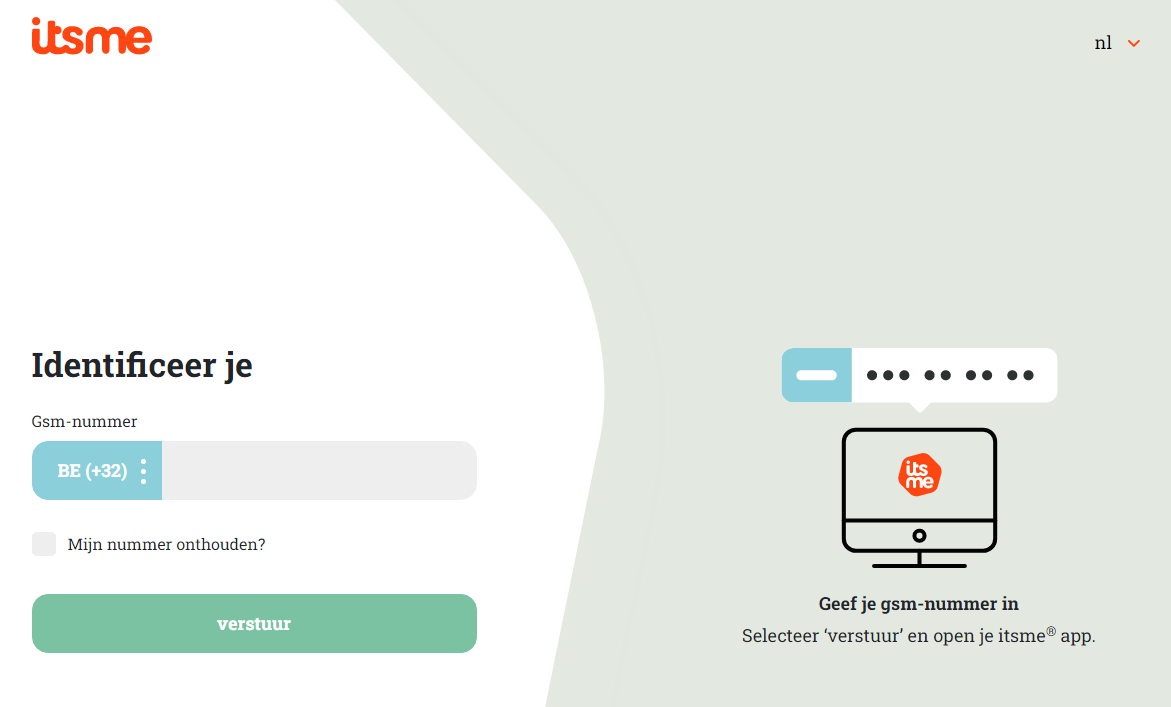
Volg de instructies op uw mobiele toestel via de ItsMe-applicatie.
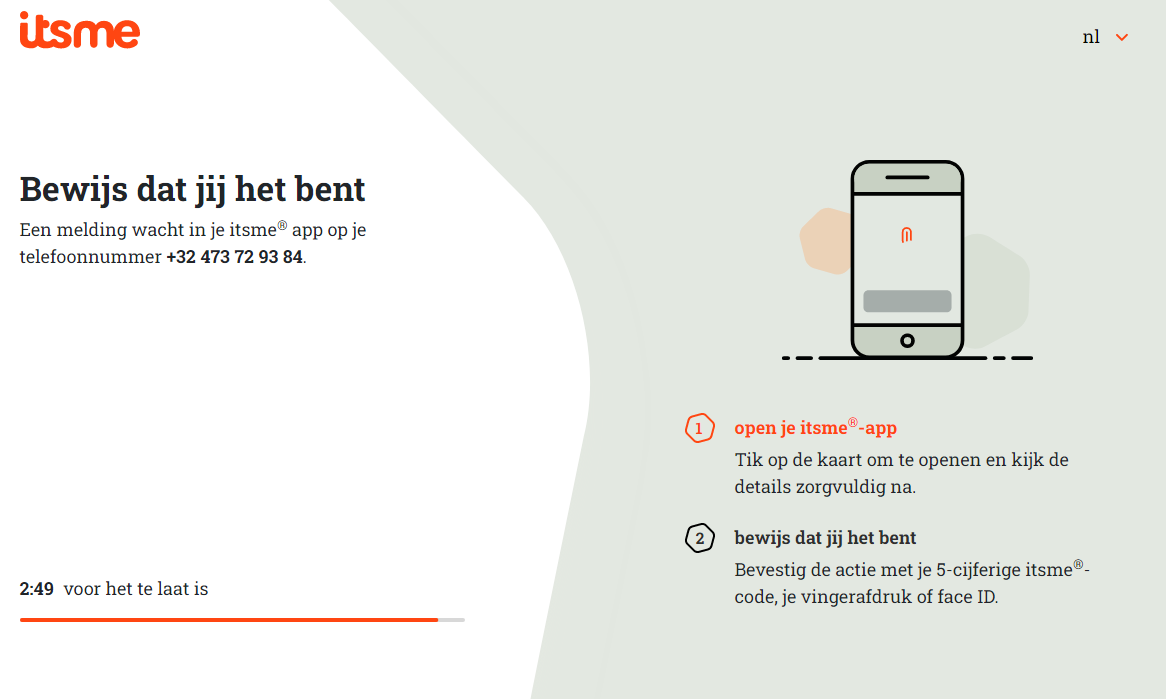
Nadat u de loginprocedure via ItsMe hebt doorlopen, klikt u in onderstaande scherm op de knop Profiel bevestigen om toegang te krijgen tot de Sciensano-omgeving.
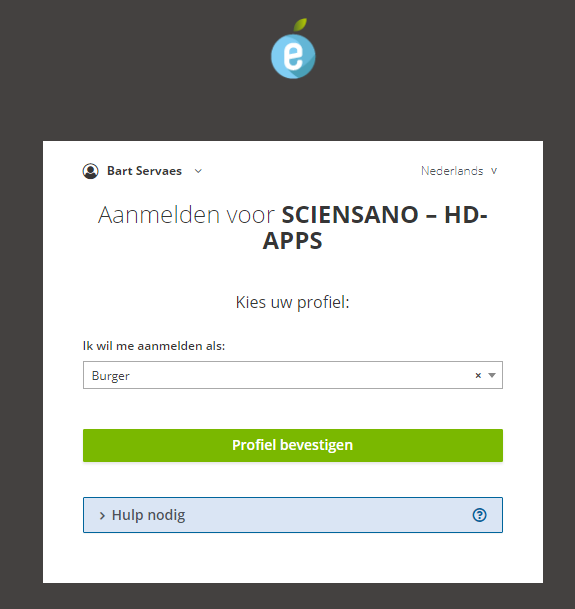
Hierna bent u ingelogd in het EAM portaal. Bovenaan links op uw scherm ziet u de opties My profile en Log out.
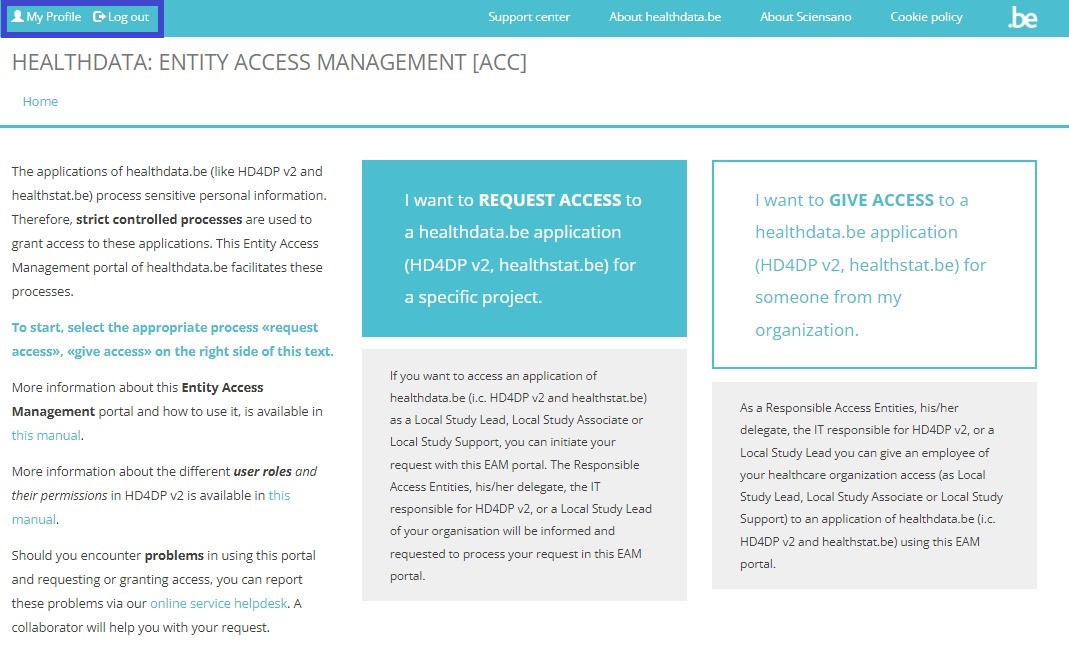
Als u nu in het blauwe tekstvenster op REQUEST ACCESS klikt, om het toegangsaanvraagformulier te openen, verschijnt volgend bericht:

Klik in het bericht op My profile om naar uw persoonlijke profielpagina te gaan. Uw gebruikersprofiel moet aangevuld en gevalideerd worden, voordat u het toegangsaanvraagformulier kunt openen en invullen.

Selecteer het tabblad Edit om uw profielinformatie aan te vullen.
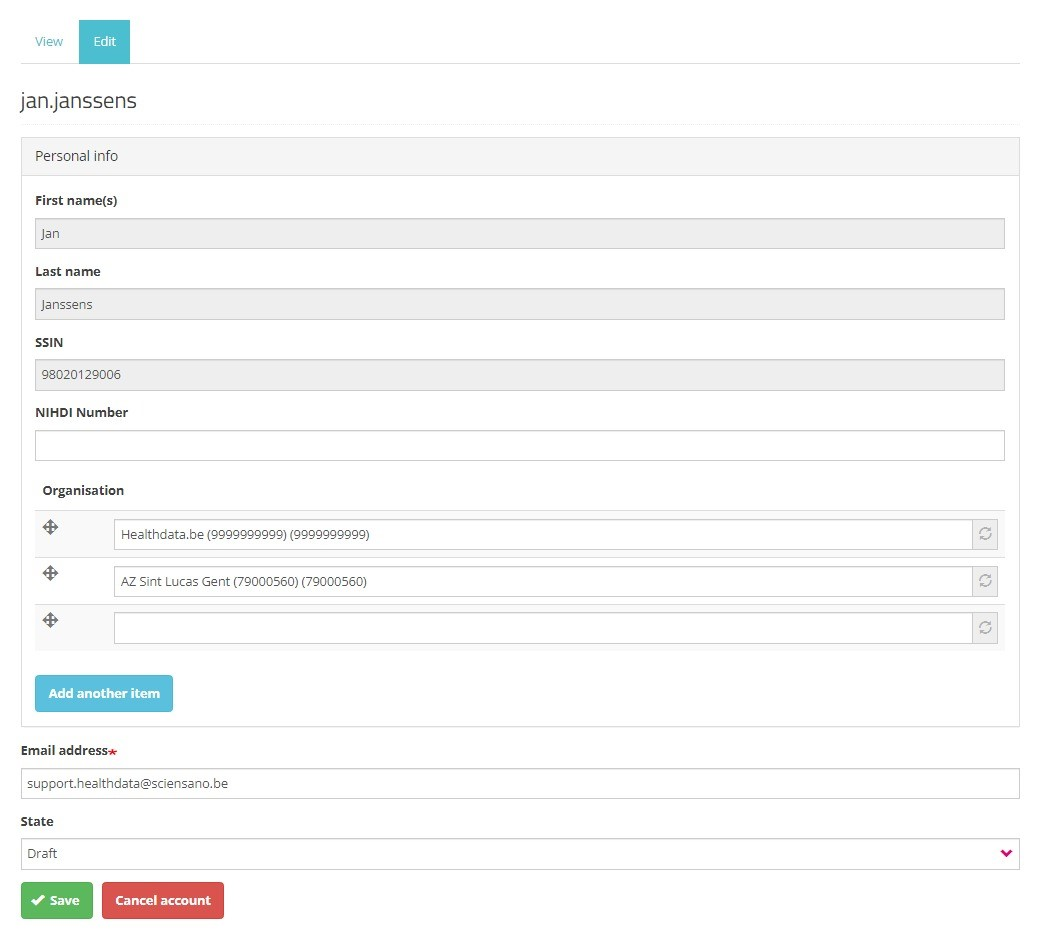
Behalve de profielinformatie die automatisch wordt ingevuld op basis van uw eID-gegevens, moet u de volgende velden aanvullen:
NIHDI Number: Uw RIZIV-nummer, indien beschikbaar.
Organization: Voer de organisatie(s) in, waaraan u ben verbonden. Dit veld bevat de naam en het RIZIV-nummer van de organisatie. Terwijl u tekst begint in te voeren, worden selectiemogelijkheden voorzien.
Email address: Verplicht in te vullen veld waarvoor de inhoud niet uit de eID kan worden opgehaald. Uw e-mailadres wordt gebruikt voor communicatie met betrekking tot de profielvalidatie en de toegangsaanvraag.
State: Selecteer een van de opties (zie afbeelding eronder):
- Draft: Deze status geeft aan dat u nog niet klaar bent met het invullen van de profielvelden. Alleen u kunt in dit stadium de ingevulde gegevens zien. Het wijzigen van profielgegevens is alleen mogelijk in de status "Draft". U kunt de profielinformatie echter ook als "Draft" opslaan en later aanvullen en voor validatie verzenden.
- Validation Requested: De ingevulde profielinformatie is volledig en u bent klaar om deze te verzenden voor validatie door de SPOC.

Klik op de knop Save om uw profielinformatie naar de SPOC te verzenden. Het bericht "Access denied" dat op uw scherm verschijnt, geeft aan dat u het ingevulde en verzonden profiel niet meer kunt wijzigen.

Als u terugkeert naar My profile ziet u dat het profiel "pending" is. Het profiel bevat ook geen tabblad Edit meer, zodat wijzigingen niet meer mogelijk zijn:
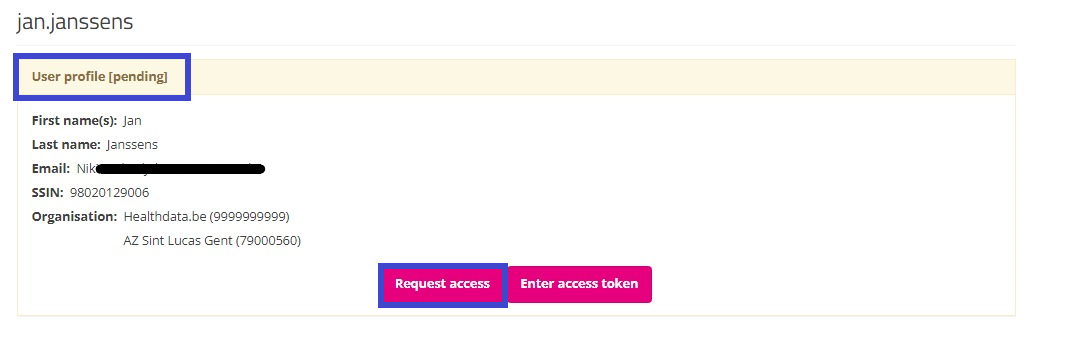
Uw profiel wordt spoedig gevalideerd door de SPOC, wat als volgt wordt weergegeven:
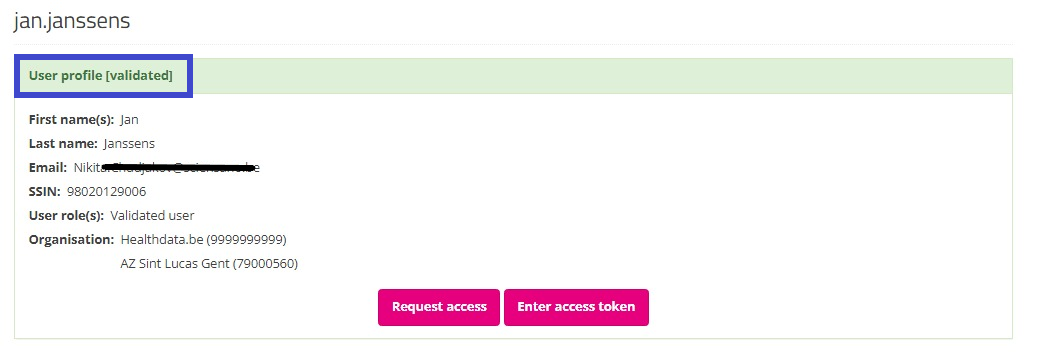
Na validatie van uw profiel door de SPOC selecteert u Home om terug te keren naar de EAM portaalpagina.
Let op: Selecteer hier niet de knop "Request access" (binnenkort: "Request SPOC rights"), omdat u hiermee het proces requesting access as a SPOC start.
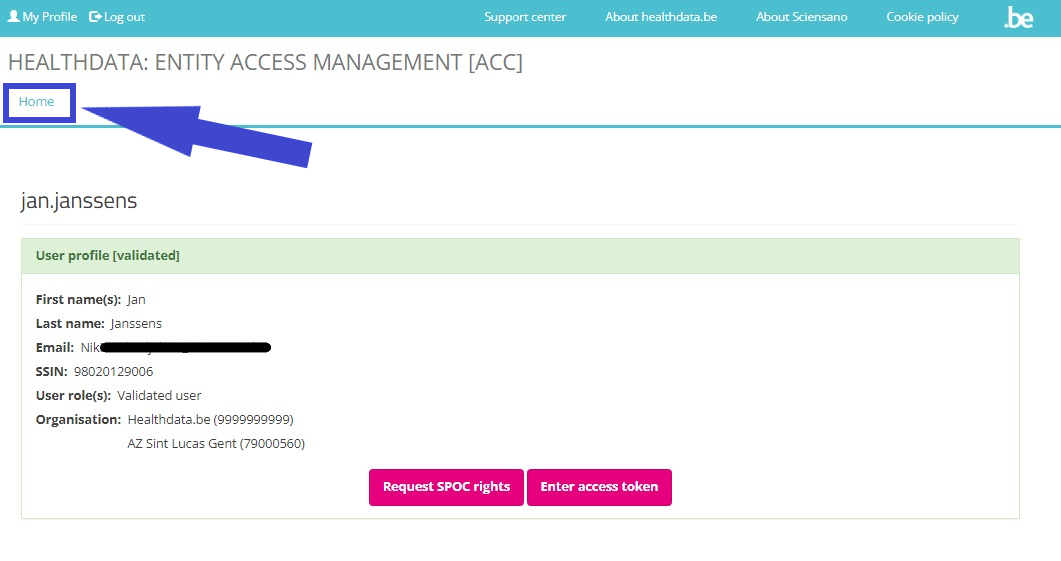
Keer nu terug naar de EAM-portaal en selecteer opnieuw REQUEST ACCESS in het blauwgekleurde tekstframe.
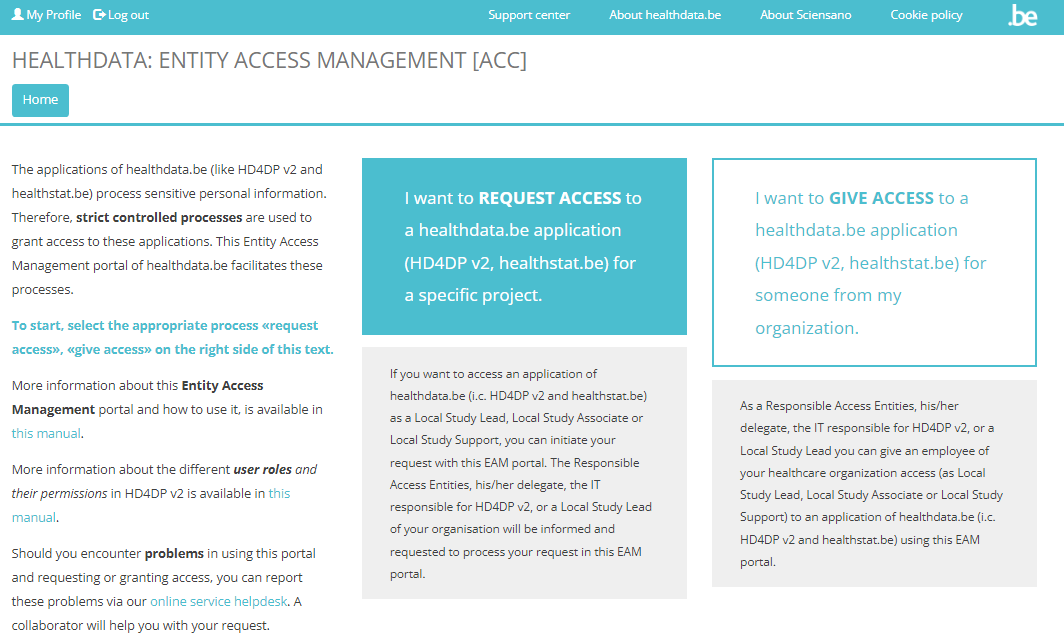
Selecteer de organisatie waarvoor u toegang wenst tot de applicaties en projecten van healthdata.be.
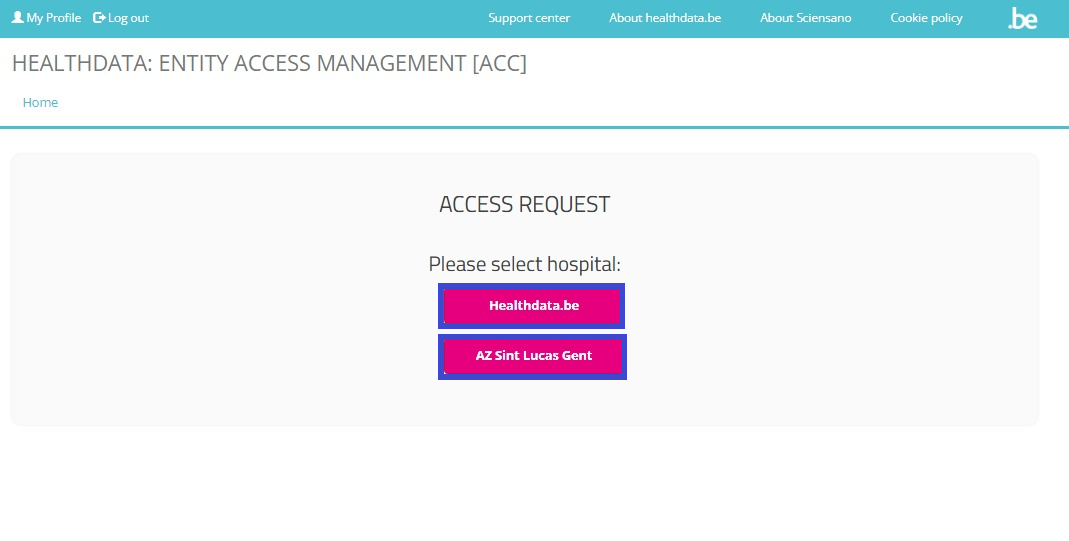
Nu kunt u het toegangsaanvraagformulier "Request Access" als eindgebruiker invullen.
Vul alle verplichte velden in, aangeduid met een rode asterisk (*), selecteer de gewenste optie in de verplichte keuzelijsten en vink desgewenst de selectiehokjes aan voor aanvullende ondersteuning en/of informatie.

Veld Type of login:
Als u in het veld “Type of Login” de optie "Belgium resident" selecteert, is de invoer van het mobiele telefoonnummer optioneel.

Als u een "Non-Belgium resident" bent, dan moet u het veld Mobile phone number verplicht invullen, zodat een tweefactorauthenticatie (2FA) mogelijk is:

Veld Role of requestor in project
U moet uw rol in het project aangeven (Local Study Lead, Local Study Associate of Local Study Support). Uw rol bepaalt uw toegangsmogelijkheden in HD4DP2 voor het project. Lees hierover meer in Gebruikersrollen in HD4DP v2.

Als u de optie Local Study Support selecteert, moet u om privacyredenen de voornaam en familienaam van de Local Study Associate invullen.
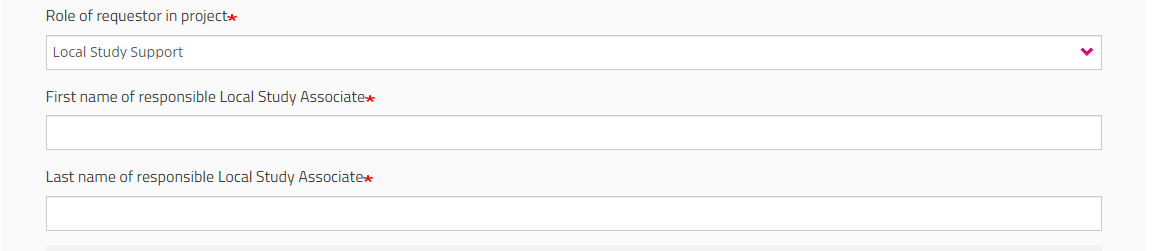
Veld HD4DP2.0
Klik in het veld onder HD4DP2.0 als u de applicatie wilt gebruiken om registraties te maken voor het geselecteerde project:

Veld Healthstat.be
Klik in het veld onder healthstat.be als u de applicatie wilt gebruiken om toegang te hebben tot de rapportering voor het geselecteerde project:

Als u het toegangsaanvraagformulier volledig hebt ingevuld, klikt u op de knop Submit om het te verzenden. Na dit met succes te hebben verzonden, ontvangt u een bevestigingsbericht.

IT SPOC (centraal IT aanspreekpunt)
Een IT SPOC (single point-of-contact) is het centrale IT aanspreekpunt, een rol die ruimer is dan de functie van een VTE/RAE. Het kan namelijk om elke werknemer gaan binnen een organisatie aan wie deze rol is toegewezen.
Om toegang aan te vragen tot applicaties van healthdata.be, bijvoorbeeld HD4DP v2 en healthstat.be, in de hoedanigheid van IT SPOC, selecteert u GIVE ACCESS in het witte tekstvak rechts op uw scherm.

Mocht u nog nooit toegang hebben aangevraagd tot deze formulieren, en dus niet erkend bent als IT SPOC, dan ontvangt u volgend bericht:
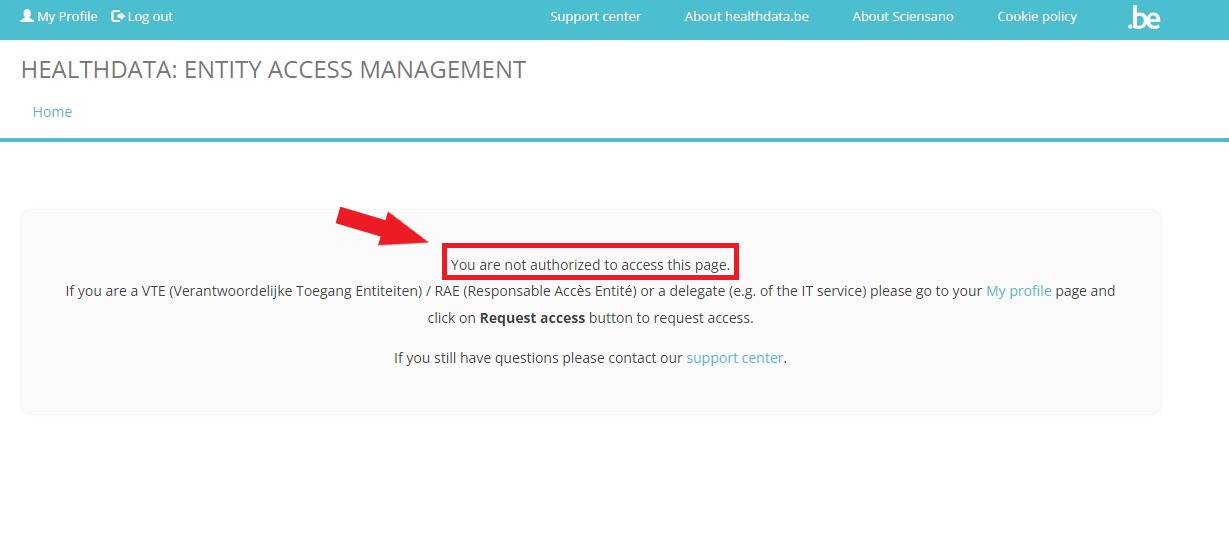
Klik in dit geval op My Profile (bovenaan links op uw scherm) en vervolgens op de knop Request access.
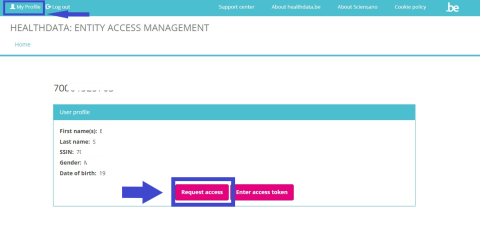
Het scherm Request access [RAE] wordt geopend.
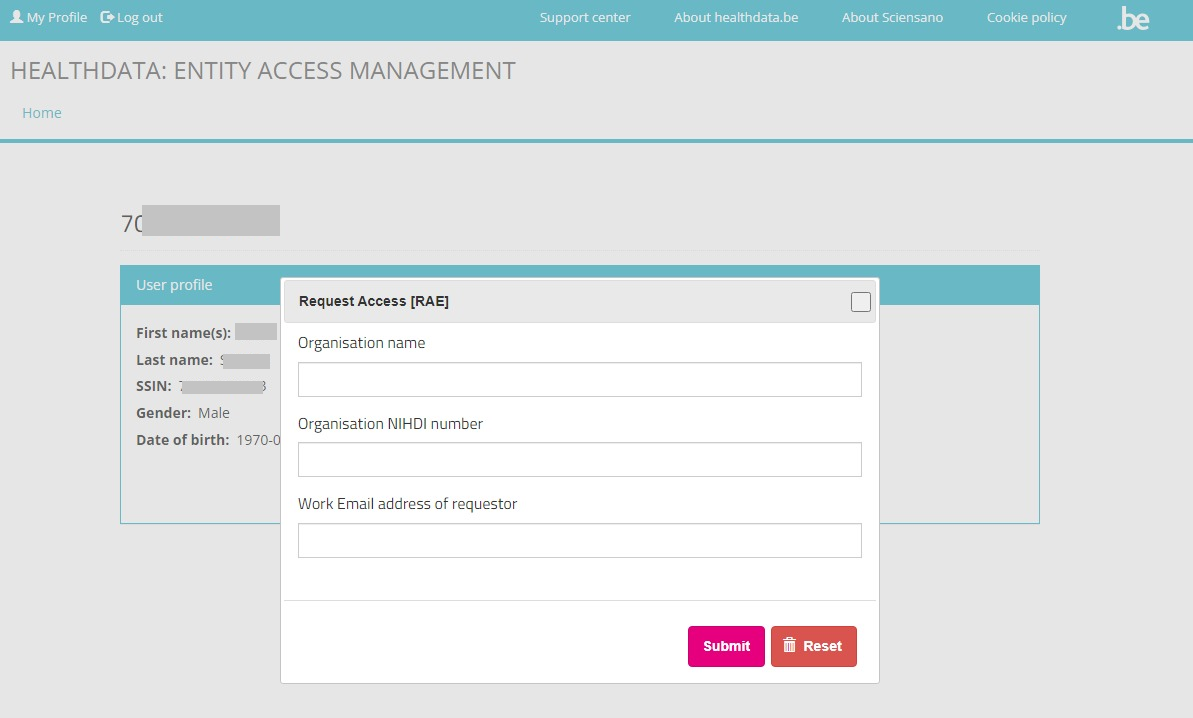
Fill in all requested fields and click on the Submit button.
Na verzending van het RAE formulier voeren de Support diensten van healthdata.be een identificatie- en autorisatieprocedure door betreffende uw SPOC-rol binnen de bewuste organisatie. Hierna ontvangt u een bevestigingse-mail met een speciale token. Hierna keert u terug naar de My Profile-pagina en klikt u op de knop Enter access token.
Het scherm Access token wordt geopend:
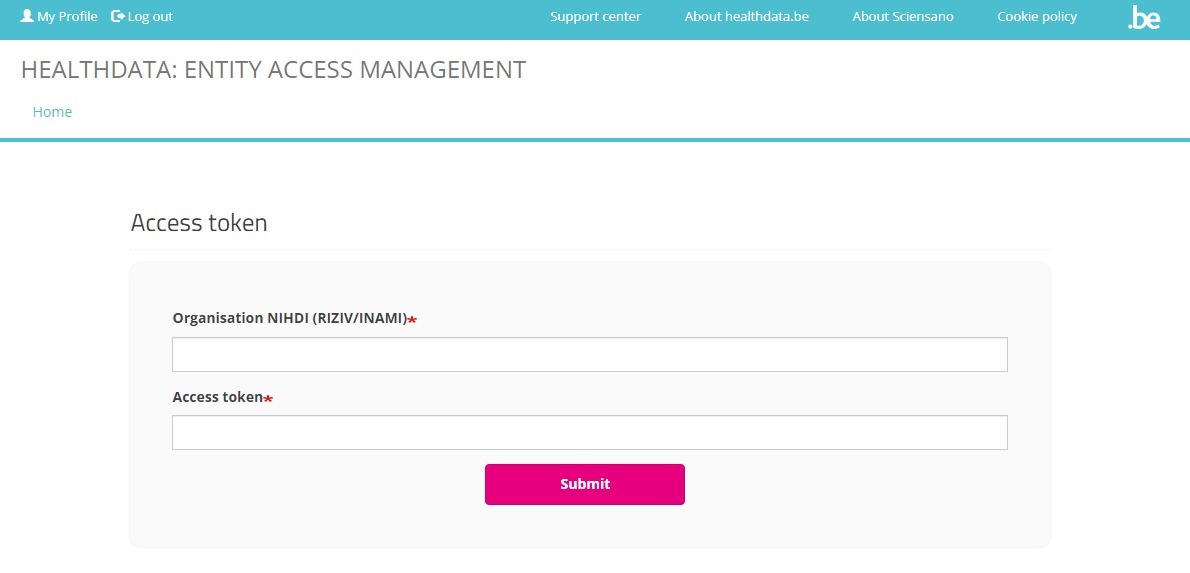
Vul de RIZIV-code voor uw organisatie in evenals de toegangstoken die u per e-mail hebt ontvangen. Na klikken op Submit wordt u doorverwezen naar de EAM portal, waar u opnieuw GIVE ACCESS selecteert.
Het formulier ACCESS REQUEST wordt geopend. Door de verplichte velden in te vullen, geeft de IT SPOC binnen de organisatie toegang aan gebruikers die toegang wensen tot een applicatie van healthdata.be (HD4DP2.0 of healthstat.be).
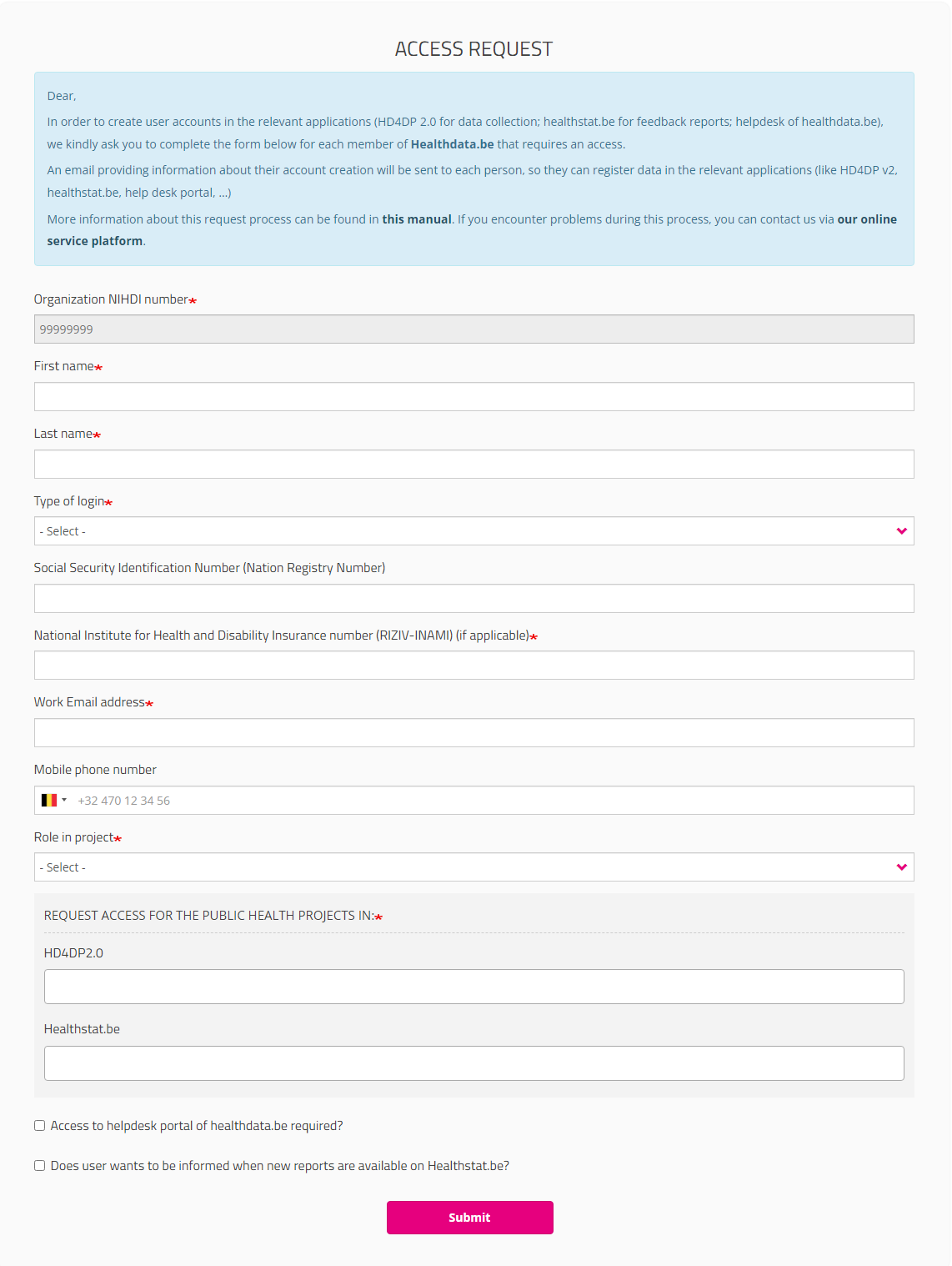
Als u het formulier Access Request volledig hebt ingevuld, klikt u op de knop Submit om het te verzenden. Na succesvolle verzending ontvangt u een bevestigingsbericht.
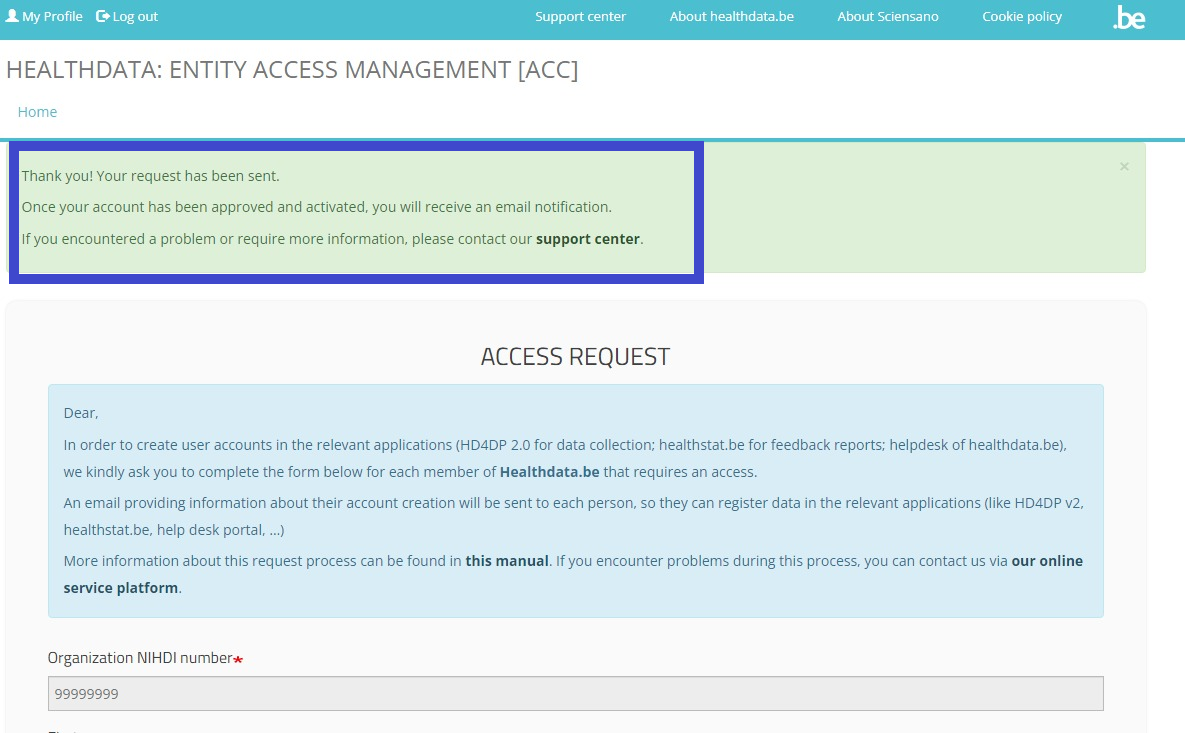
Het gebruikersprofiel op de pagina My Profile is nu uitgebreid met de naam en code van de organisatie. Er werd ook een extra tabblad Batch create requests toegevoegd.
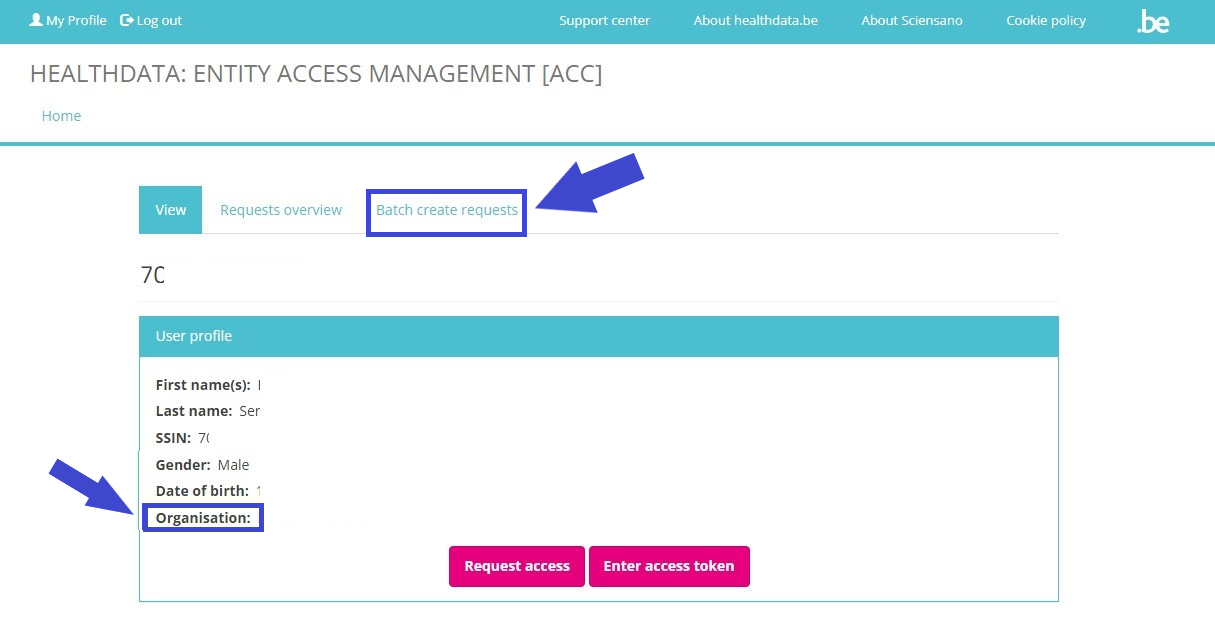
Zie documentatie Toegang geven aan meerdere gebruikers in batch voor meer informatie.
Internationale gebruiker
Internationale gebruikers volgen onderstaande link naar een specifiek formulier:
https://eam.healthdata.be/forms/hd_eam_access_request_user_int
Deze link voert u naar een meer uitgebreid formulier Request Access. Vul alle verplichte velden (aangeduid met een rode asterisk *), selecteer de gewenste optie in de verplichte keuzelijsten en vink desgewenst de selectiehokjes aan voor aanvullende ondersteuning en/of informatie:
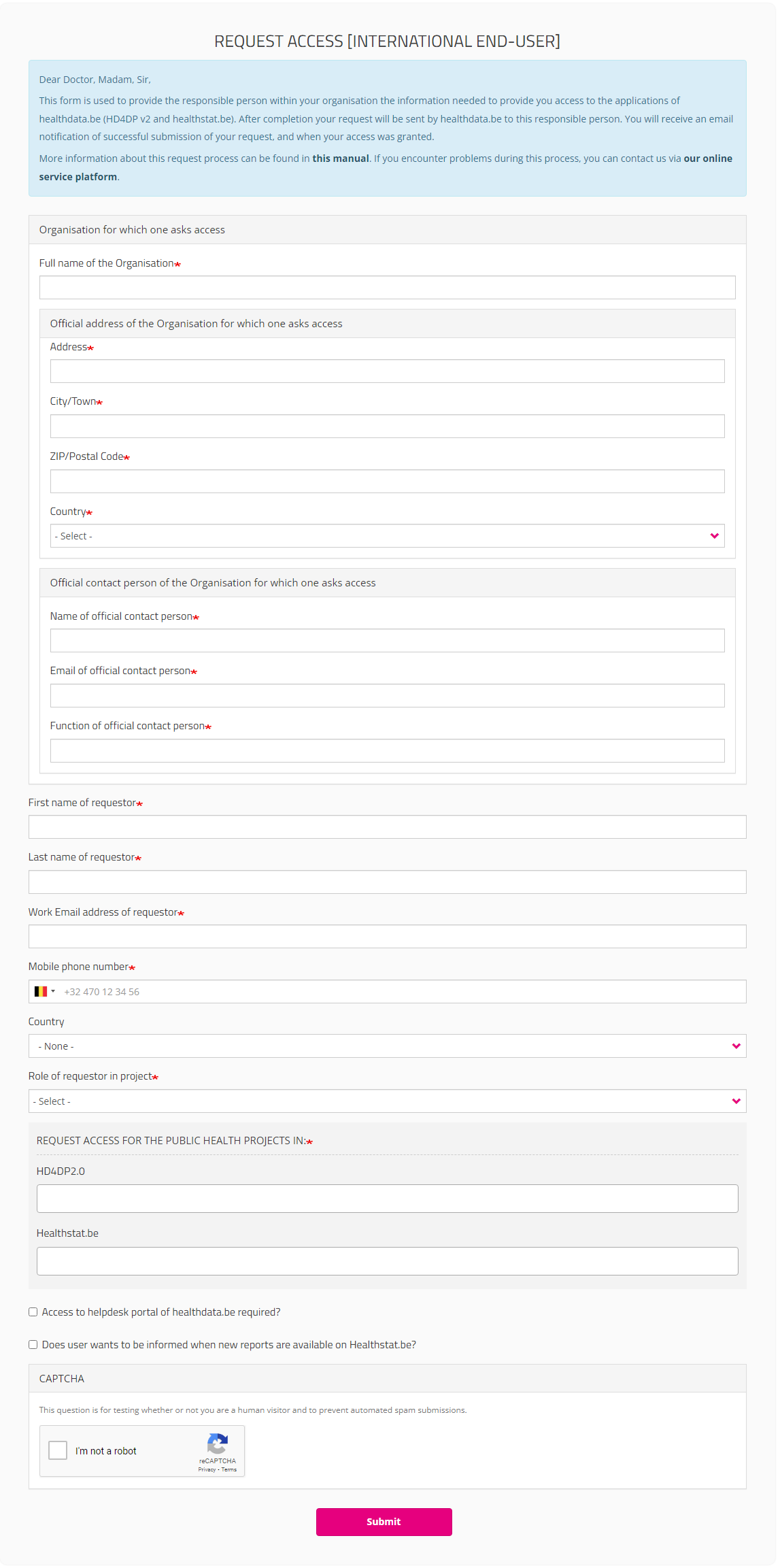
Na het verzenden van het formulier wordt een e-mail gestuurd naar de medewerkers van de Service diensten voor een identificatie- en autorisatieprocedure. Als de aanvraag wordt goedgekeurd, ontvangt de internationale gebruiker een e-mail met accountinformatie. Op dit moment kunnen internationale gebruikers echter niet inloggen noch overzichten van aanvragen consulteren.
Gebruikersrollen in HD4DP v2
Gebruikersrollen in HD4DP v2In de applicatie HD4DP v2 zijn verschillende gebruikersrollen mogelijk:
Local Study Lead: Deze rol is verantwoordelijk voor het onderzoek of het project binnen de deelnemende gezondheidszorginstelling. Vaak is dit het hoofd van de klinische afdeling die bij het onderzoek of project betrokken is. De Local Study Lead kan:
- registraties maken in HD4DP v2;
- alle registraties van collega's bekijken (ongeacht hun rol) voor de studie of het project.
Local Study Associate (auteur): De Local Study Associate is een zorgverstrekker in de gezondheidszorg die deelneemt aan de studie of het project. Hij/zij rapporteert medische informatie aan de onderzoeker met behulp van HD4DP v2 en neemt daarbij de verantwoordelijkheid voor de juistheid van de gerapporteerde informatie. Hij/zij wordt beschouwd als de auteur van de registratie. Dit wordt weergegeven in het registratieformulier. De Local Study Associate kan:
- registraties maken in HD4DP v2;
- alleen zijn/haar eigen registraties zien, niet die van andere collega's van dezelfde zorgorganisatie die aan hetzelfde onderzoek of project deelnemen.
Local Study Support (co-auteur): Een Local Study Associate kan de inschrijving delegeren aan een Local Study Support. Vaak is dit een administratief medewerker of staf van een afdeling medische codering. De Local Study Associate wordt nog steeds beschouwd als de auteur van de registratie; de Local Study Support wordt beschouwd als co-auteur. De Local Study Associate kan aanmeldingen van Local Study Support inzien en wijzigen. De Local Study Support kan:
- registraties maken in HD4DP v2;
- ziet alleen zijn/haar eigen registraties, niet die van andere collega's van dezelfde zorginstelling die aan hetzelfde onderzoek of project deelnemen.
Er wordt standaard slechts 1 Local Study Lead aangemaakt door healthdata.be (Sciensano) voor elk project binnen elke organisatie. Dit betekent dat slechts 1 persoon alle aanmeldingen voor dat project binnen die organisatie kan zien. Dit beleid voorkomt dat gebruikers van HD4DP v2 persoonlijke en gevoelige informatie kunnen zien van personen met wie ze geen therapeutische relatie hebben.
In het geval dat organisaties meer dan 1 Local Study Lead creëren voor een project binnen die organisatie, zodat ze elkaars registraties kunnen zien, en dus persoonlijke en gevoelige informatie zien van personen met wie ze geen therapeutische relatie hebben, zijn de organisaties volledig verantwoordelijk en aansprakelijk voor deze beleidsafwijking. Healthdata.be (Sciensano) kan niet verantwoordelijk of aansprakelijk worden gesteld voor deze beleidsafwijking. Professionals die willen deelnemen aan projecten worden vriendelijk verzocht contact op te nemen met de Functionaris Gegevensbescherming (DPO) van hun organisatie om met hen te overleggen over deze bewuste beleidsafwijking.
Toegang verlenen tot een HD applicatie aan iemand van de organisatie
Toegang verlenen tot een HD applicatie aan iemand van de organisatieOm toegang te verlenen tot applicaties van healthdata.be, bijvoorbeeld HD4DP v2 en healthstat.be, klikt u op GIVE ACCESS in het witte tekstvak op de pagina van de EAM portal.
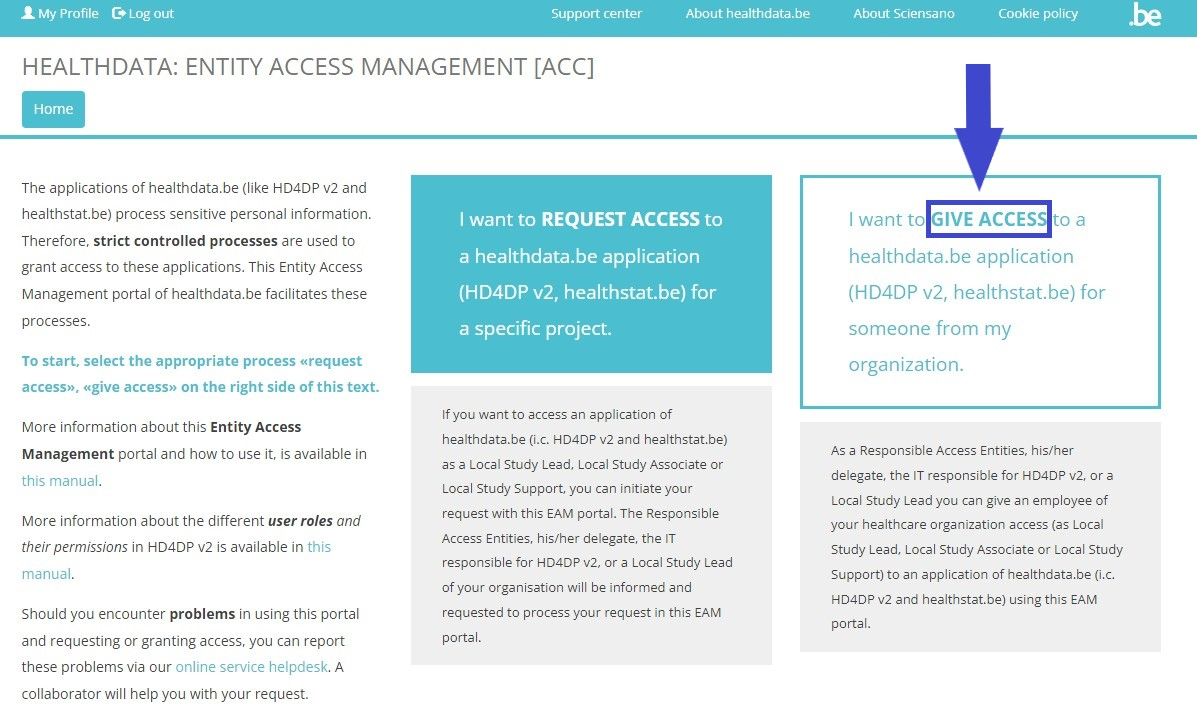
U kunt toegang tot een HD applicatie verlenen aan
Toegang verlenen aan een enkele gebruiker
Na selectie van GIVE ACCESS in de EAM portal wordt het formulier ACCESS REQUEST weergegeven.
Het invullen van dit formulier gebeurt analoog aan dat van de Request Access voor standaard eindgebruikers. Het verschil is dat u nu in de hoedanigheid van IT SPOC het formulier invult voor een gebruiker binnen uw organisatie.
Vul alle verplichte velden in, aangeduid met een rode asterisk (*), selecteer de gewenste optie in de verplichte keuzelijsten en vink desgewenst de selectiehokjes aan voor aanvullende ondersteuning en/of informatie.
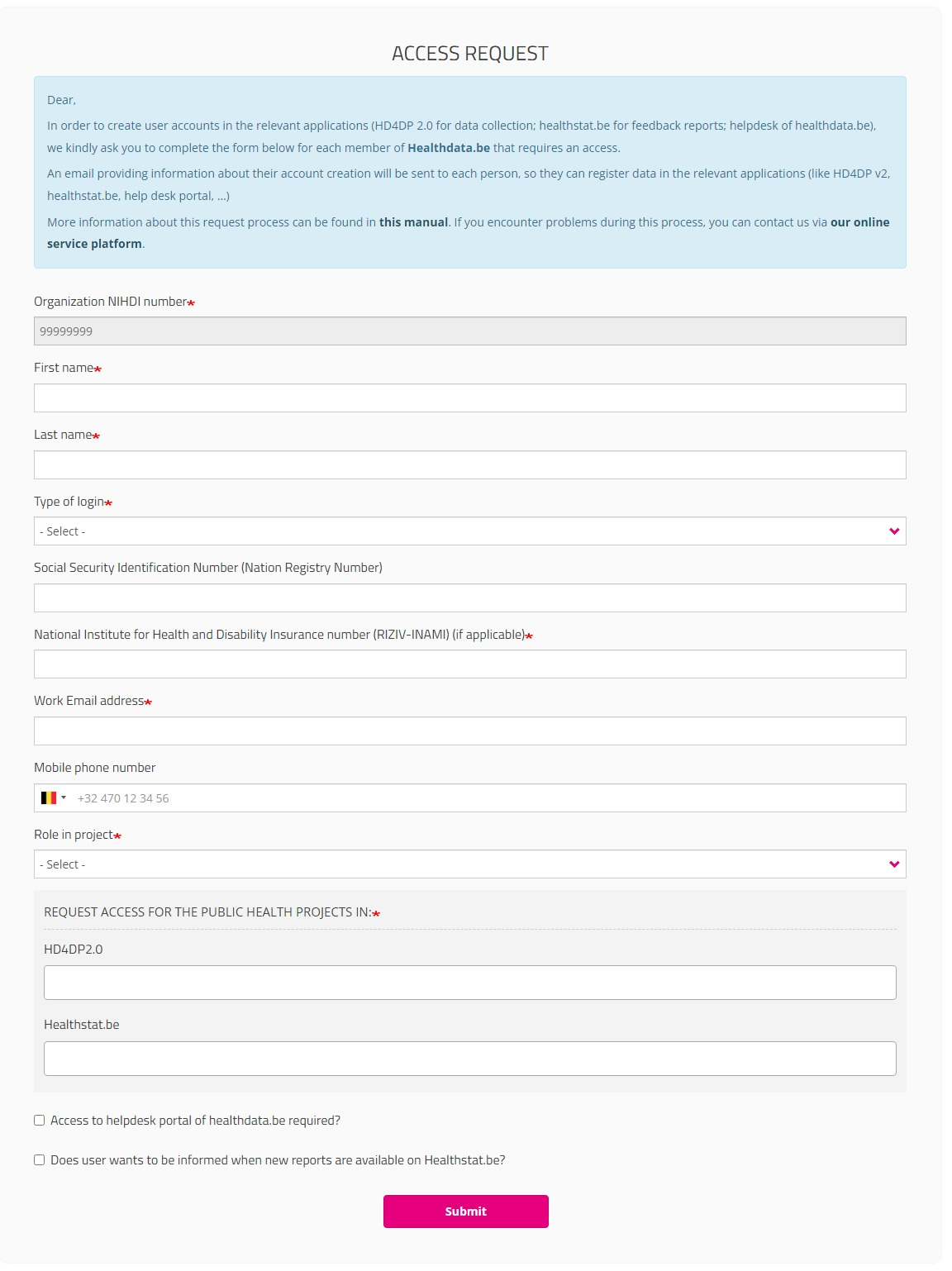
Veld Organization NIHDI number
Het RIZIV-nummer van de organisatie is automatisch ingevuld, omdat uw account aan deze organisatie gekoppeld is.
Veld Role in project
Bij selectie van Local Study Support moet u een optie selecteren in de keuzelijst van Author groups. Deze author groups zijn vastgelegd door de bewuste organisatie.
Veld HD4DP2.0
Klik in het veld onder HD4DP2.0 als u de applicatie wilt gebruiken om registraties te maken voor het geselecteerde project:

Veld Healthstat.be
Klik in het veld onder healthstat.be als u de applicatie wilt gebruiken om toegang te hebben tot de rapportering voor het geselecteerde project:

Als u het toegangsaanvraagformulier volledig hebt ingevuld, klikt u op de knop Submit om het te verzenden. Na een succesvolle verzending ontvangt u een bevestigingsbericht.

Via tabblad Profiles van het gevalideerde SPOC-profiel kunt u gebruikersprofielen zoeken, selecteren en sorteren. Geselecteerde gebruikersprofielen in de lijst kunnen worden gevalideerd (Validated) of geweigerd (Rejected) via het Action drop-down menu.

In het tabblad Requests kan de SPOC het overzicht van de aanvragen beheren. Meer informatie hierover vindt u in SPOC-acties na een aanvraag.
Zie documentatie onder Toegang verlenen aan meerdere gebruikers in batch voor meer informatie over het tabblad Batch create requests.
Het tabblad Edit (zie afbeelding hieronder) geeft de SPOC de mogelijkheid om de velden NIHDI number, Organization, Email address en State in het eigen profiel te wijzigen. Klik op Save om de nieuwe profielinformatie te bevestigen.
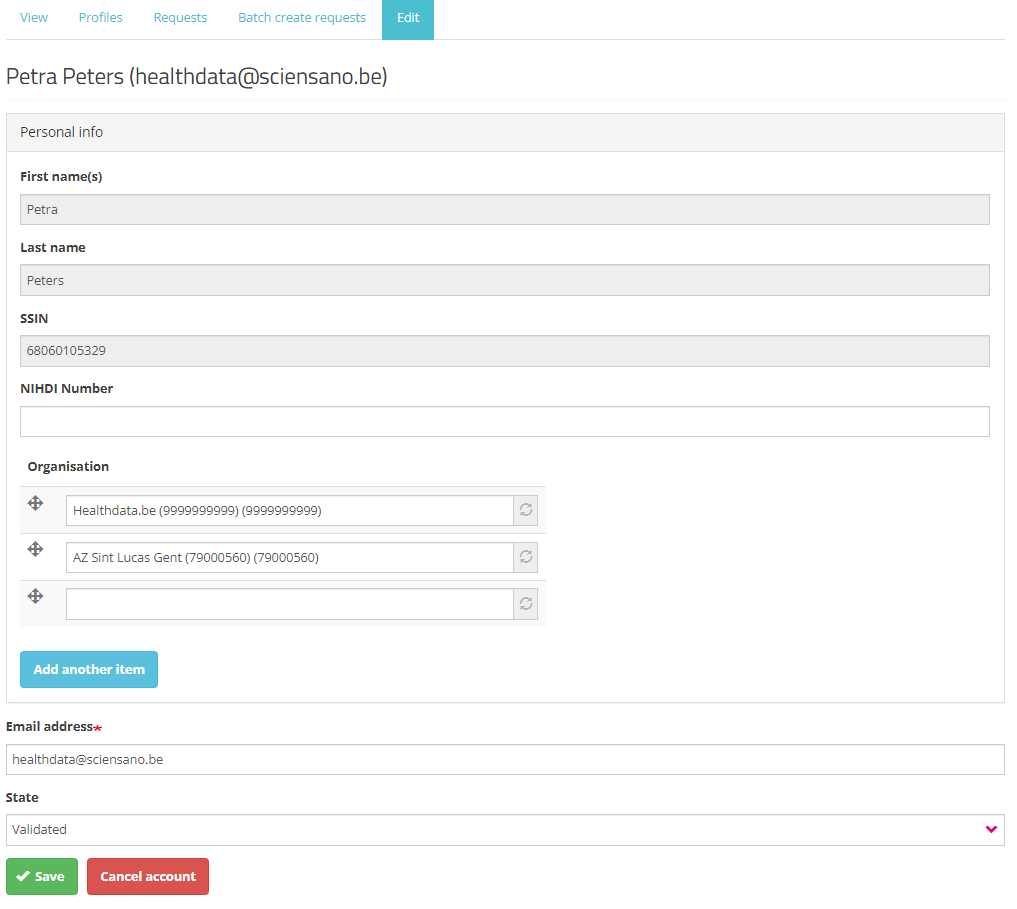
Ga naar Toegang verlenen aan meerdere gebruikers in batch om in één bewerking toegang te verlenen aan meerdere gebruikers.
Toegang verlenen aan meerdere gebruikers in batch
De persoon aan wie de rol van SPOC voor de gezondheidsinstelling is toegewezen, kan in één handeling toegang verlenen aan meerdere gebruikers. Hiervoor keert de SPOC terug naar de User profile-pagina en selecteert hij/zij het tabblad Batch create requests.
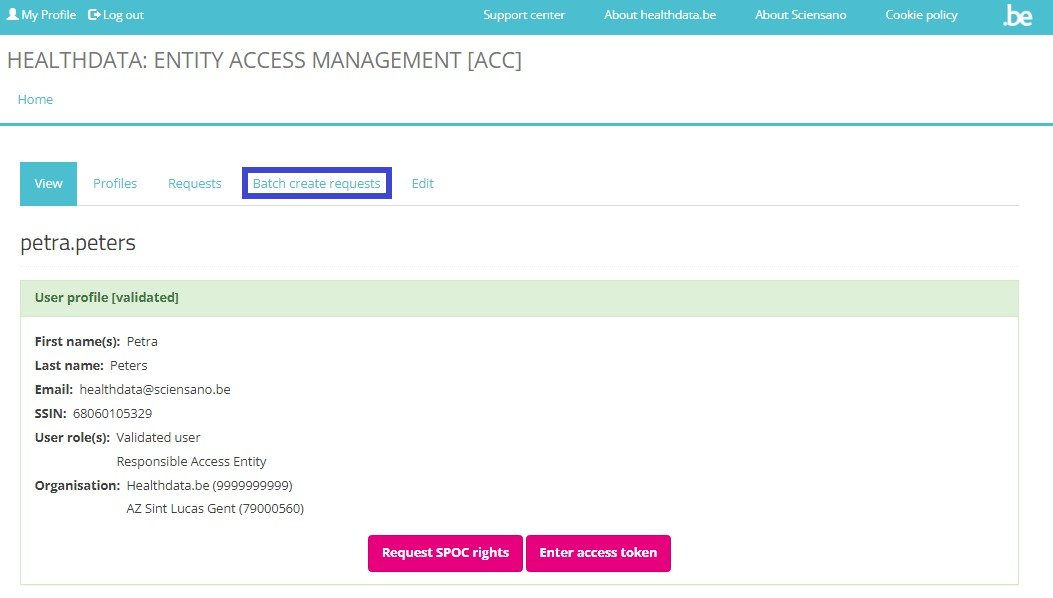
In het tabblad Batch create requests kan via de knop Bestand kiezen een CSV-bestand voor upload worden geselecteerd.
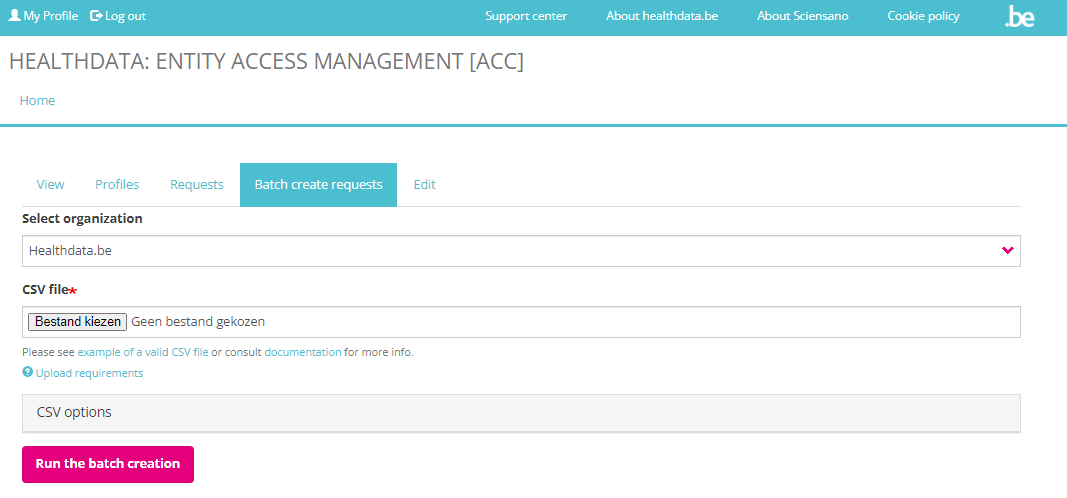
Selecteer het CSV-bestand en klik op de knop Run the batch creation. Hieronder vindt u een voorbeeld van de structuur van een CSV-bestand:
Per rij wordt nu een zogeheten master request gegenereerd, waarna de aanvraag in sub-requests wordt gesplitst (per applicatie en per project) en voor verdere verwerking in de healthdata.be DB2 wordt opgeslagen.
Een tabelschema (https://specs.frictionlessdata.io//table-schema/) is zeer geschikt om tabelgegevens in tekstformaten te verwerken en te valideren. Hieronder vindt u een voorbeeldbestand:
eam_csv_batch_requests_schema.json
Gebruikersrollen en overeenkomstige waarden
Er bestaan drie waarden om aan een rol toe te kennen:
- 1 = Local Study Lead: Healthdata.be kan slechts 1 Local Study Lead aanmaken voor elk register binnen elke organisatie.
- 2 = Local Study Associate (author). Omdat dit de default rol voor een gebruiker is, werd hier automatisch de waarde "2" ingevoerd.
- 3 = Local Study Support (co-author). Deze rol kan worden toegekend, indien deze beter aansluit bij de positie van de gebruiker. Een Support wordt steeds toegewezen aan een Associate.
Als u rol 1 en 2 (= Local Study Lead en Local Study Associate) selecteert, wordt de naam van de ‘Local Study Lead of Local Study Associate’ verwacht in het veld 'author_group'. De naam wordt ingevuld in het formaat <voornaam familienaam> van de Associate, met slechts 1 spatie tussen de twee namen).
Bij selectie van de waarde 3 (rol van Local Study Support) moet de naam van de ‘Local Study Associate’ in het veld author_group worden ingevuld. Het aangewezen formaat hiervoor is <voornaam familienaam> van de Associate, met 1 spatie (tab) tussen de twee namen).
Overzicht van de aanvragen
Overzicht van de aanvragenNa verzending van de toegangsaanvragen en de ontvangst van het bevestigingsbericht kunt u de validatiestatus en andere informatie over de aanvragen consulteren via het tabblad Requests overview op de pagina My Profile.
Op basis van de omvang van de aanvragen die geconsulteerd kunnen worden, maken we een onderscheid tussen het aanvragenoverzicht voor:
Overzicht van de aanvragen voor eindgebruikers
Om de eigen aanvragen te bekijken, kunnen eindgebruikers de pagina My Profile openen en het tabblad Requests overview selecteren.
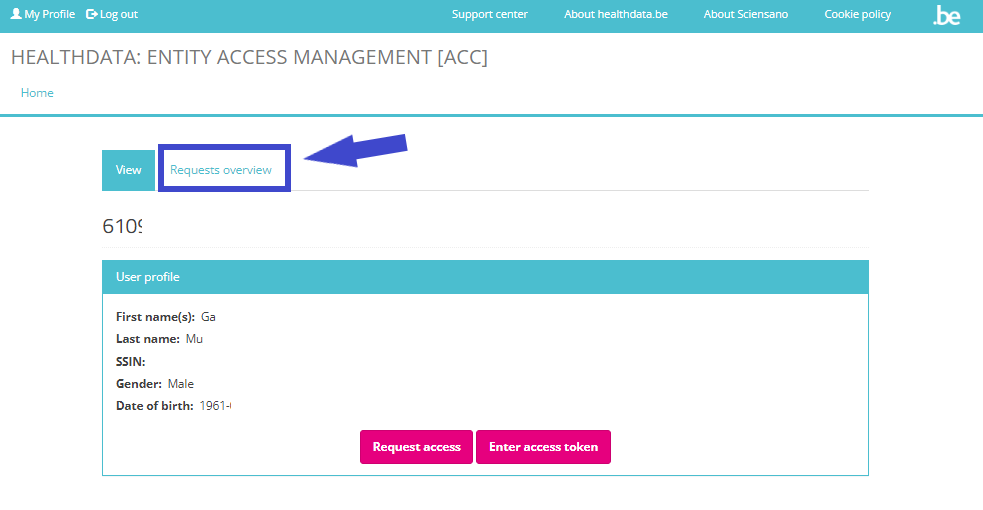
U kunt het weergegeven overzicht doorzoeken en via de bovenste rij naar believen sorteren (zie onderstaande figuur). Eindgebruikers zien enkel een lijst met aanvragen die ze voor zichzelf hebben gecreëerd.
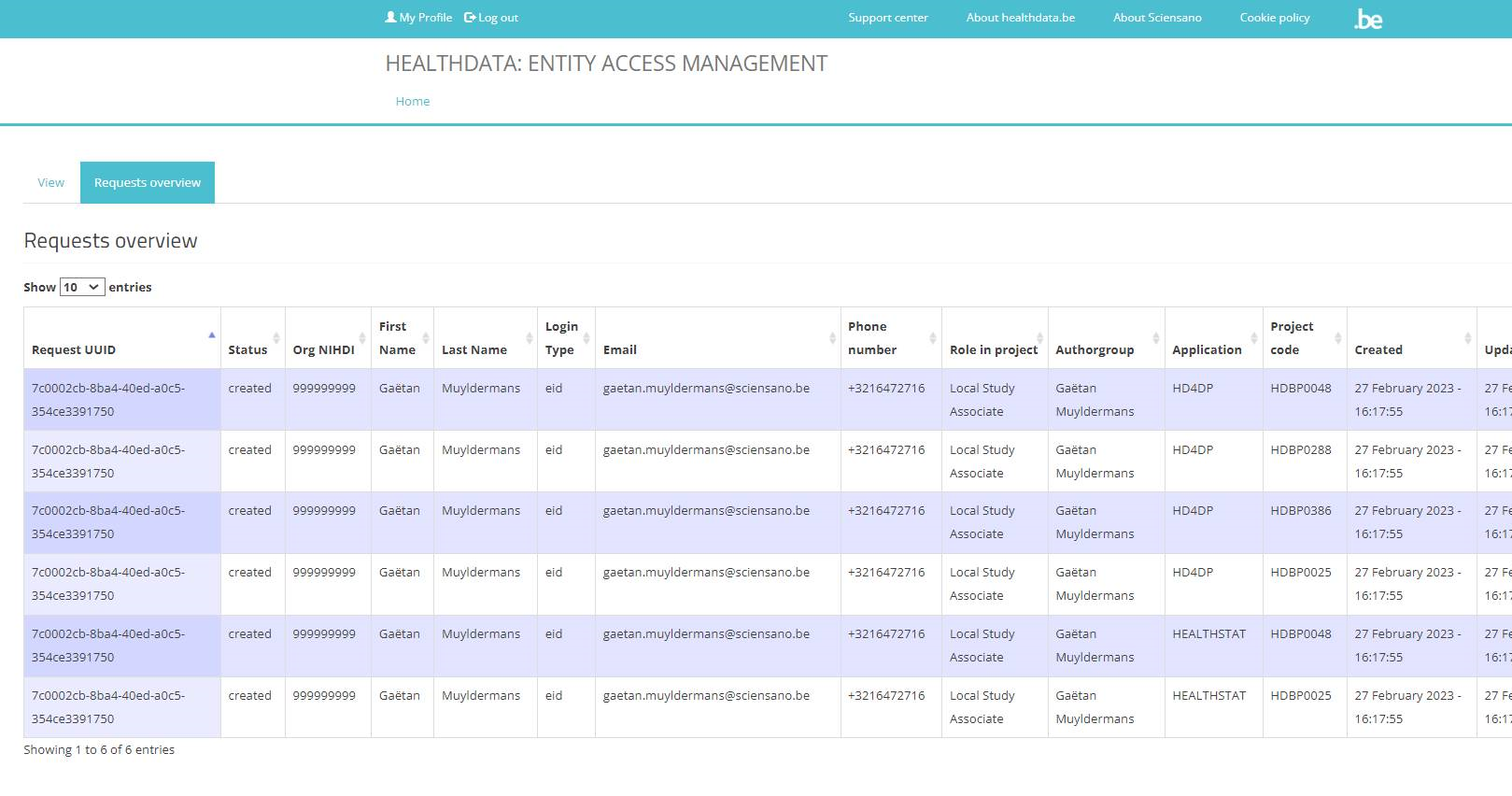
Veld Request UUID
Dit veld bevat de unieke ID's van de aanvragen. Als eenzelfde unieke ID in meerdere rijen verschijnt, geeft dit aan dat de master request meerdere subrequests bevat, telkens een per project en per applicatie zoals geselecteerd in het aanvraagformulier. Deze subrequests worden dan voor verdere verwerking opgeslagen in de healthdata.be DB2.
Veld Status
Het statusveld geeft aan of de aanvraag werd aangemaakt (waarde “created”; wacht op goedkeuring door IT SPOC) of goedgekeurd (waarde “approved_rae”; aanvraag goedgekeurd door de SPOC en klaar voor verstrekken van credentials).
Veld Role in project
De waarden in dit veld zijn Local Study Lead, Local Study Associate en Local Study Support. Meer gedetailleerde informatie over deze rollen vindt u in Gebruikersrollen in HD4DP v2.
Veld Application
Dit veld bevat de applicatie die u hebt geselecteerd in het formulier Request Access (End-User) of het formulier Access Request voor toegang tot de volksgezondheidsprojecten: HD4DP2.0 of Healthstat.be.

Veld Project code
In dit veld voert u het nummer van het Healthdata.be businessproject (HDBPnnnn) in.
Als u dit nummer gebruikt in de zoekopdracht van de vrij toegankelijke FAIR portal (fair.healthdata.be), wordt de dataset voor dit project weergegeven.

U kunt dit nummer ook gebruiken in het veld Advanced search van de Healthdata.be docs pages, om de documentatie van het bewuste project te vinden.

Overzicht van de aanvragen voor IT SPOC's (IT single points-of-contact)
SPOC's kunnen alle aanvragen voor hun organisatie bekijken.
Om de status te bekijken van de aanvraag voor de gebruikers van hun organisatie, moet de IT SPOC op My Profile klikken en het tabblad Requests overview (zie onderstaand screenshot) selecteren. U kunt het overzicht doorzoeken en via de bovenste rij naar believen sorteren.
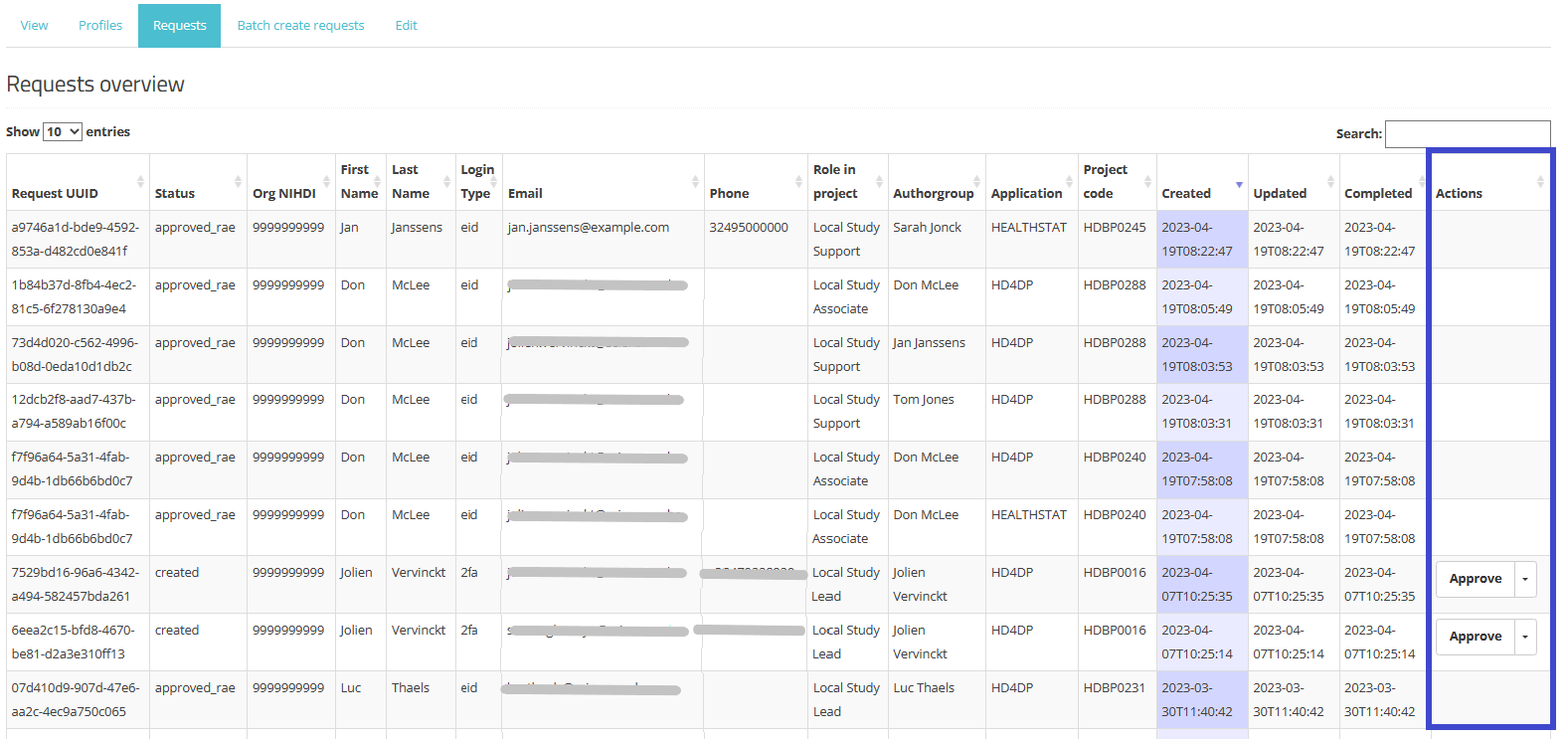
Veld Request UUID
Dit veld bevat de unieke ID's van de aanvragen. Als eenzelfde unieke ID in meerdere rijen verschijnt, geeft dit aan dat de master request meerdere sub-requests bevat, telkens een per project en per applicatie zoals geselecteerd in het aanvraagformulier. Deze sub-requests worden dan voor verdere verwerking opgeslagen in de healthdata.be DB2.
Veld Status
Het statusveld kan alleen de status “approved_rae” krijgen, omdat de aanvraag door de IT SPOC zelf gebeurde.
Veld Role in project
De waarden in dit veld zijn Local Study Lead, Local Study Associate en Local Study Support. Meer gedetailleerde informatie over deze rollen vindt u in Gebruikersrollen in HD4DP v2.
Veld Application
Dit veld bevat de applicatie die u hebt geselecteerd in het formulier Request Access (End-User) of het formulier Access Request voor toegang tot de volksgezondheidsprojecten: HD4DP2.0 of Healthstat.be.

Veld Project code
In dit veld voert u het nummer van het Healthdata.be businessproject (HDBPnnnn) in.
Als u dit nummer gebruikt in de zoekopdracht van de vrij toegankelijke FAIR portal (fair.healthdata.be), wordt de dataset voor dit project weergegeven.

U kunt dit nummer ook invoeren als zoekopdracht in het veld Advanced search op de Healthdata.be docs pages om de overeenkomstige documentatie op te halen.

SPOC acties
SPOC actiesIn deze component vindt u een meer gedetailleerde beschrijving we de verschillende acties van een SPOC.
SPOC acties na een aanvraag
SPOCs worden geïnformeerd over toegangsaanvragen van personen binnen de organisatie. Via een overzichtstabel kunnen de SPOCs dan alle aanvragen voor hun organisatie beheren.
Om deze overzichtstabel te openen, moet de SPOC navigeren naar "My Profile" en vervolgens het tabblad "Requests" selecteren. Het overzicht met de aanvragen wordt weergegeven (afbeelding hieronder).
In het veld Actions wordt een selectieknop Approve/Reject weergegeven naast elke aanvraag met de status created of approval_requested (blauw omkaderd). Er zijn nu twee acties mogelijk: de SPOC kan de aanvraag van de gebruiker ofwel goedkeuren (Approve) of weigeren (Reject).
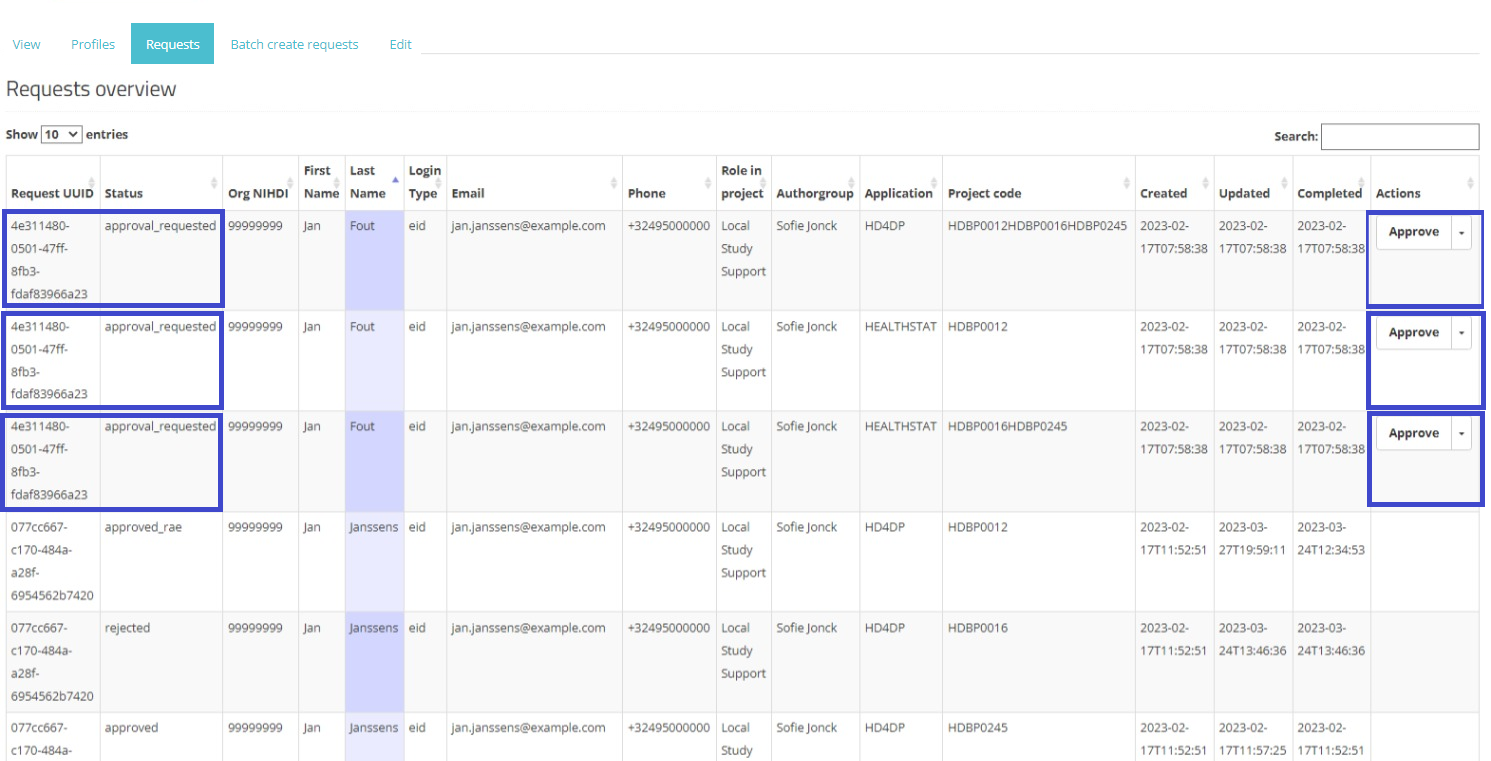
Bij selectie van Approve, en na bevestiging van deze actie, wijzigt de status van de aanvraag in "approved_rae". De datums in de velden Updated en Completed worden overeenkomstig bijgewerkt zoals getoond in de onderstaande schermafbeeldingen. Zodra het register in productie gaat, wordt de account automatisch aangemaakt en worden de credentials via e-mail aan de gebruiker bezorgd.
De actie Approve:
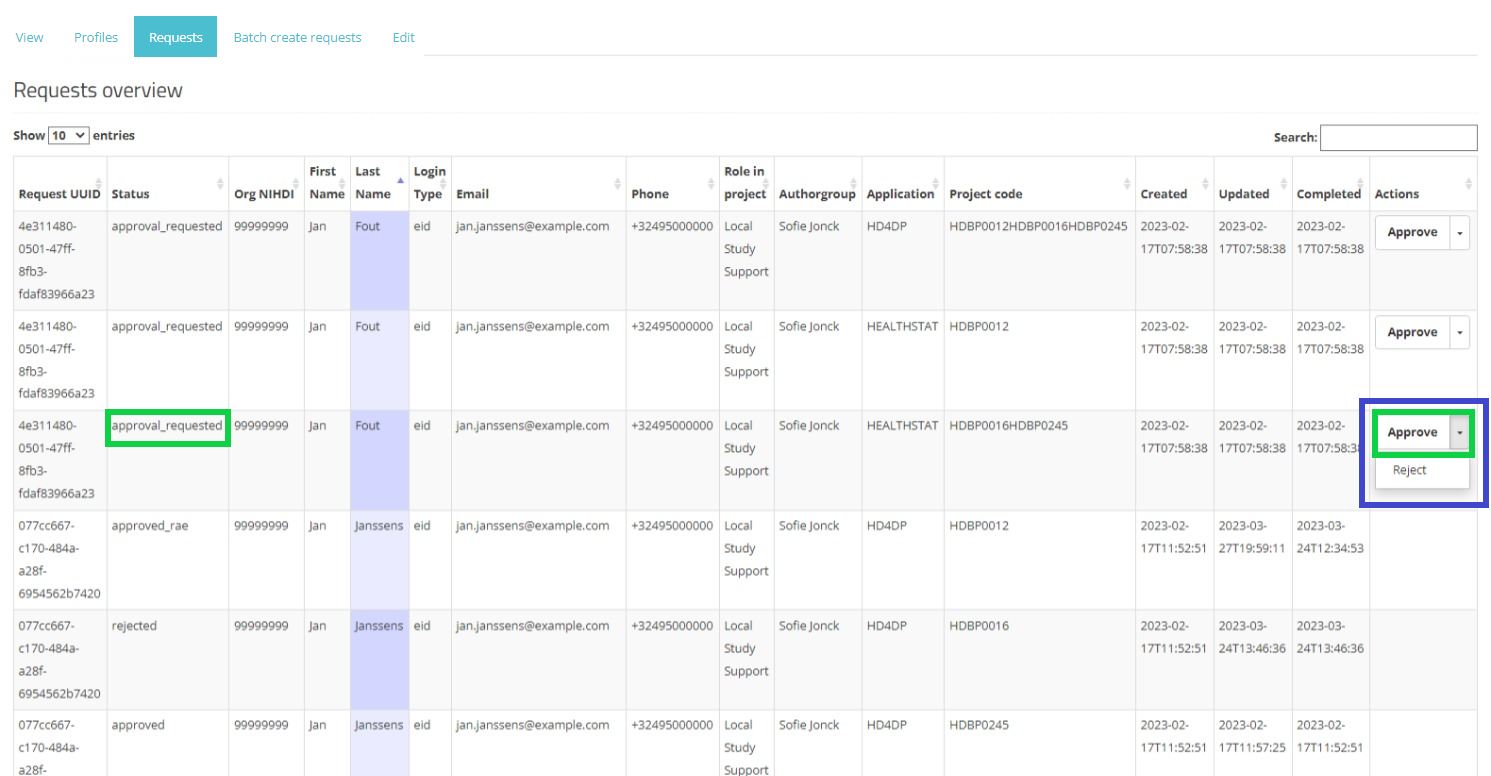
Pop-upvenster met bevestigingsvraag:
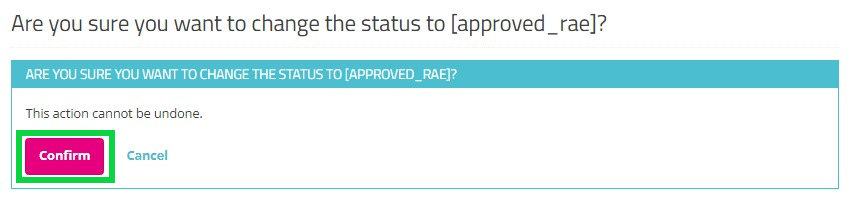
Approved (goedgekeurd):
Als u terugkeert naar de overzichtstabel ziet u dat de status van de aanvraag gewijzigd is in "approved_rae". De selectieknop Approve/Reject in het veld Actions is verdwenen.

Bij selectie van Reject, en na bevestiging van deze actie, krijgt de aanvraag de status "rejected". De datums in de velden Updated en Completed worden overeenkomstig bijgewerkt. Een geweigerde aanvraag blijft ter informatie in de overzichtstabel staan. Vergelijk volgende schermen:
De actie Reject:
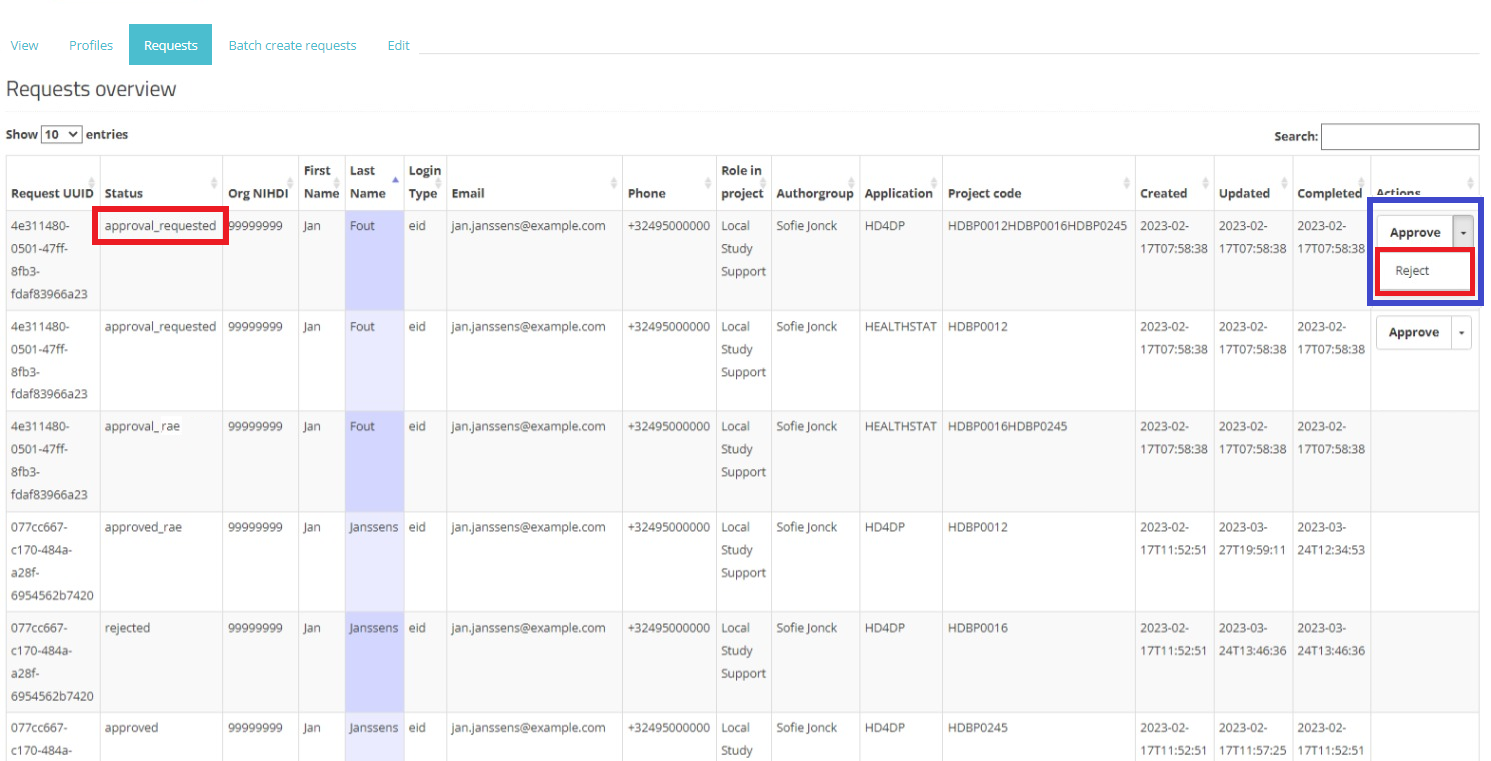
Pop-upvenster met bevestigingsvraag:
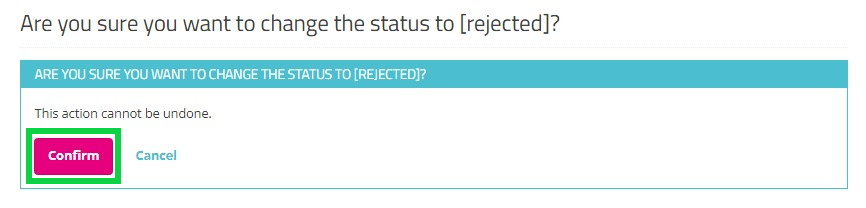
Rejected (geweigerd):
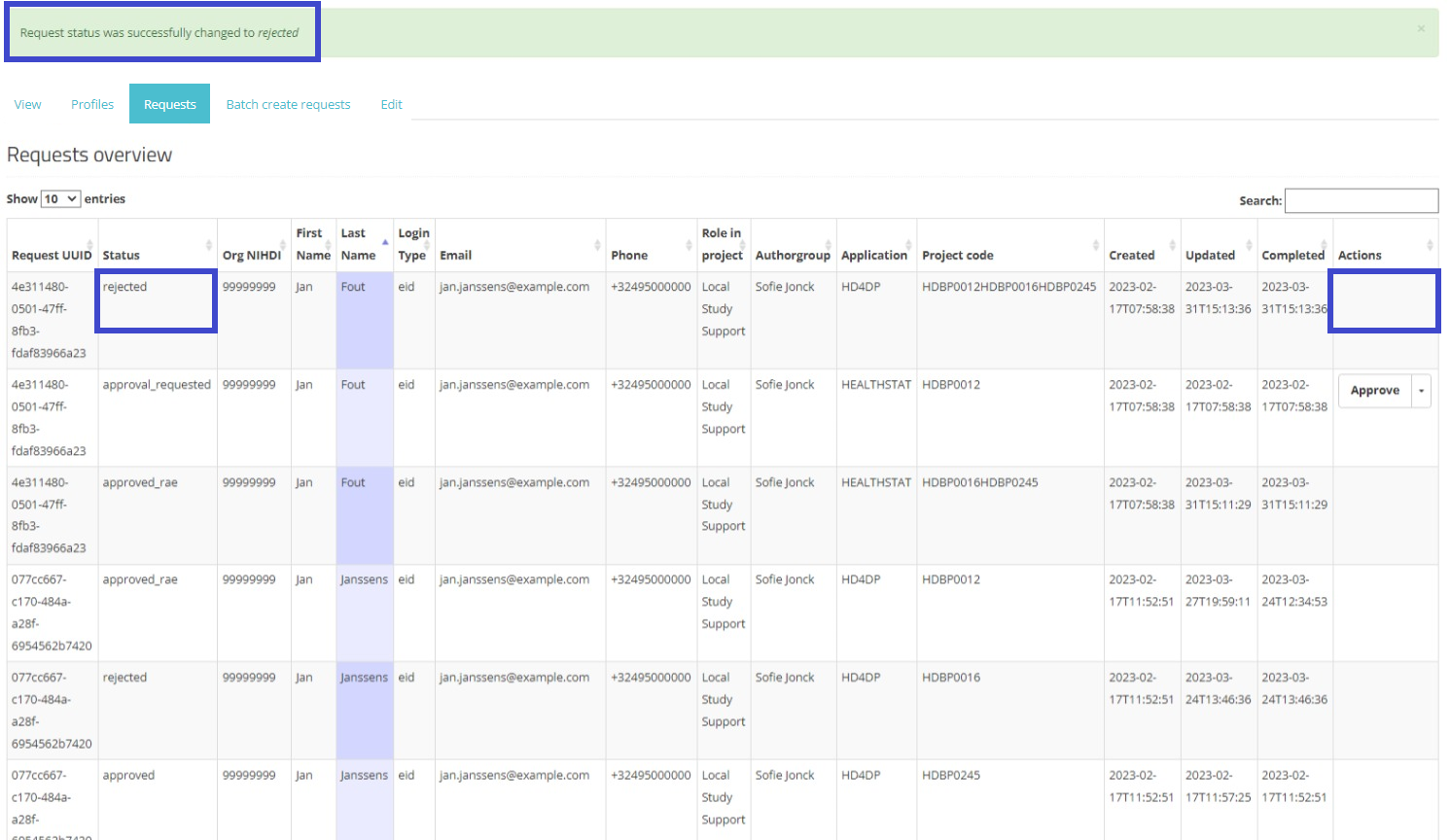
De aanvrager wordt ook per e-mail op de hoogte gebracht van de geweigerde aanvraag:
Dear,
Your request for access to EAM was rejected.
Please contact your HD4DP SPOC for more information.
Best regards
Healthdata Support
Toegang tot de applicatie HD4DP v2
Toegang tot de applicatie HD4DP v2Om toegang te krijgen tot de applicatie HD4DP v2 (zowel de lokale versie als de website versie), moet u eerst een account aanvragen. Als u nog geen account heeft, lees dan eerst het artikel "Account aanvragen voor HD4DP v2".
Zodra uw account is aangemaakt, ontvangt u een e-mail met de volgende informatie (let op: de tekst tussen de [ ] wordt aangepast.):
- Organisatie: [RIZIV nummer - Naam]
- Login: [email]
- Wachtwoord: [wachtwoord]
- Applicatie URL: [url]
Met deze referenties heeft u toegang tot de applicatie HD4DP v2 van uw organisatie:
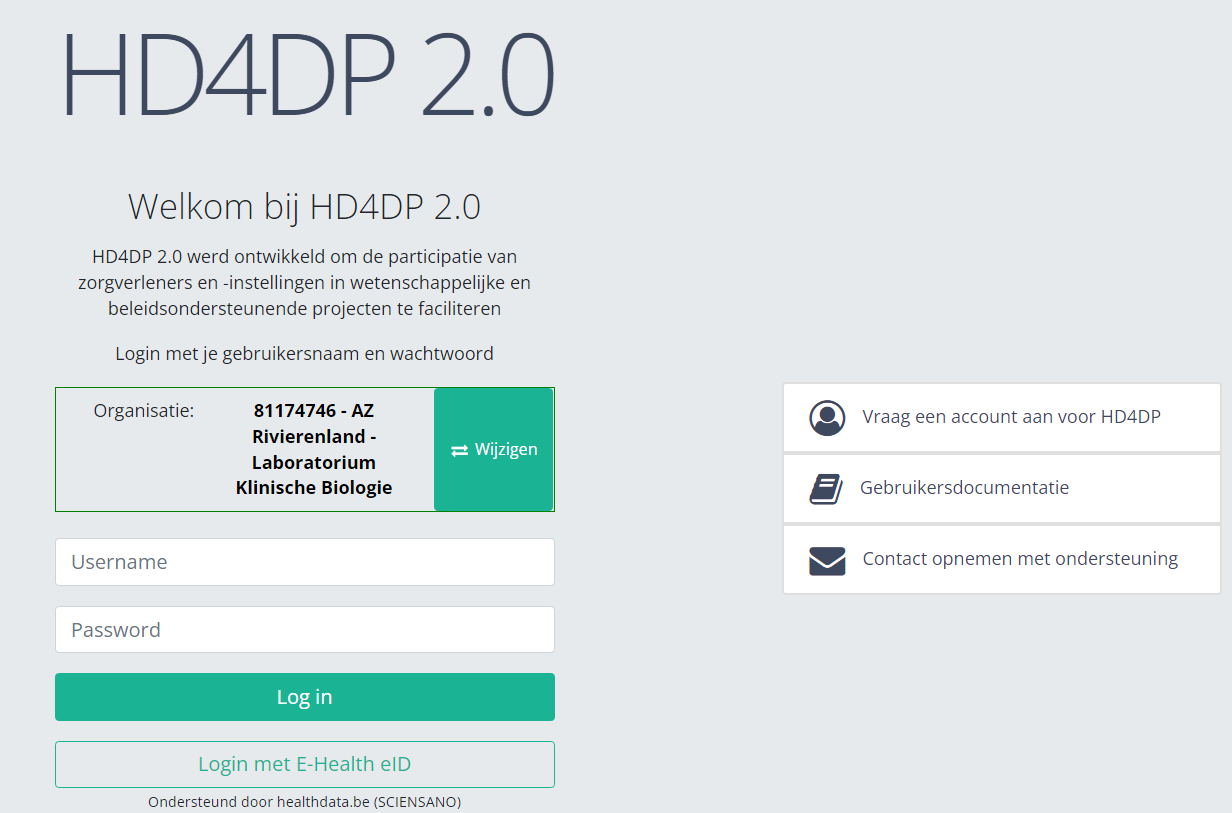
- Ga naar de url vermeld in de mail
- Selecteer "uw organisatie" uit de lijst
- Uw organisatie: [RIZIV nummer–Naam]
- Klik op "Volgende"
- Vul uw "username" en "password"
- Klik op "Log in"
Deze documentatie wordt regelmatig bijgewerkt. We proberen de informatie zo correct, volledig en zo duidelijk mogelijk weer te geven. Als u desondanks iets in de documentatie ziet dat niet correct is, niet overeenkomt met uw ervaring, of verdere verduidelijking vereist, maak dan een verzoek aan (type: verzoek om informatie) via ons portaal (https://sciensano.service-now.com/sp) of stuur ons een e-mail via support.healthdata@sciensano.be om dit documentatieprobleem te melden. Vergeet niet de URL of het webadres van de pagina met het documentatieprobleem te vermelden. Wij zullen de documentatie dan aanpassen. Bedankt!Naar het project BEWSD navigeren
Naar het project BEWSD navigerenAls u ingelogd bent, ziet u de Welkomstpagina. In het donkerblauwe menu links op uw scherm ziet u alle studieprogramma's en studieprojecten waartoe u toegang hebt.
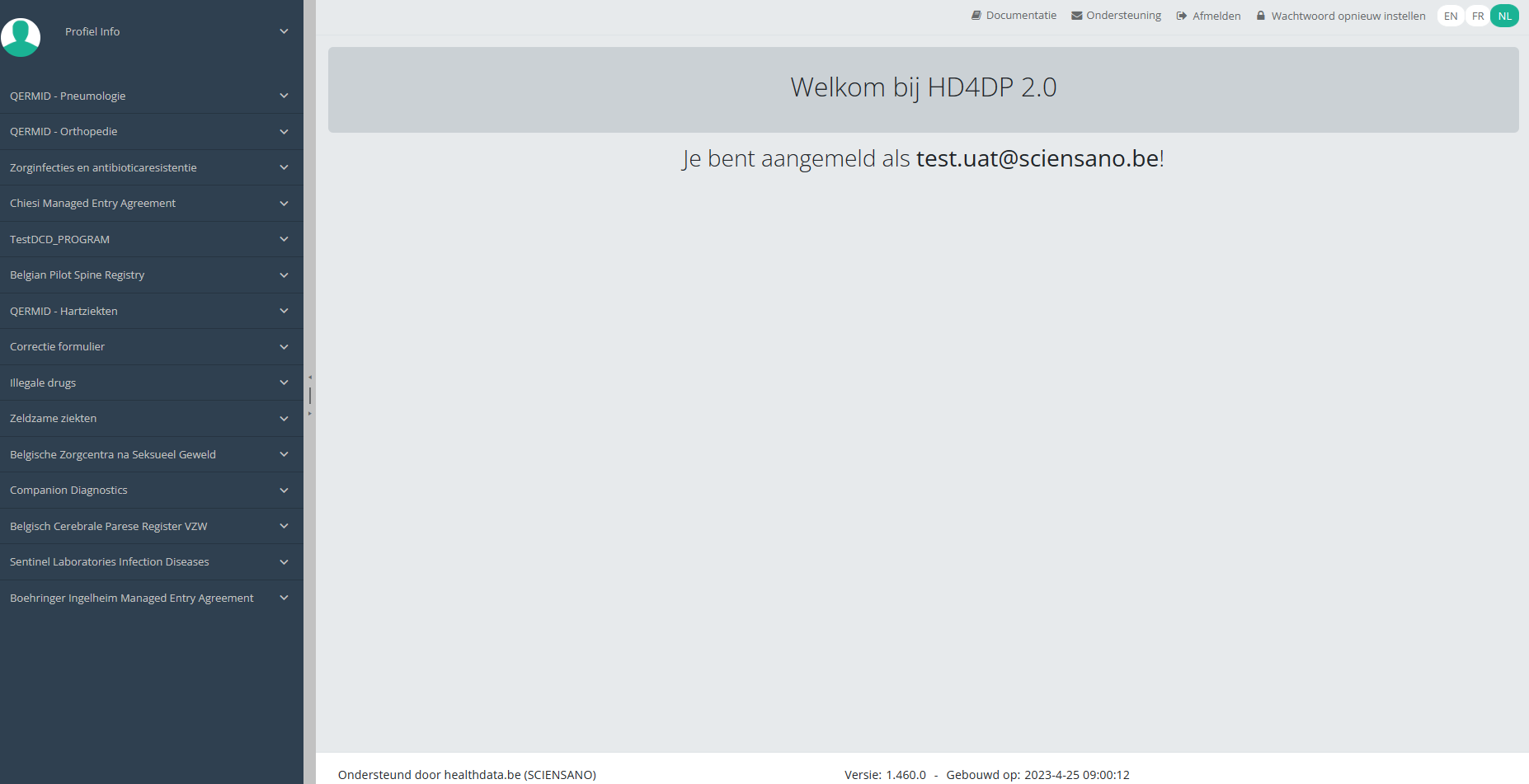
Wanneer u het studieprogramma Illegale drugs selecteert, ziet u het studieproject Belgian Early Warning System for Drugs.
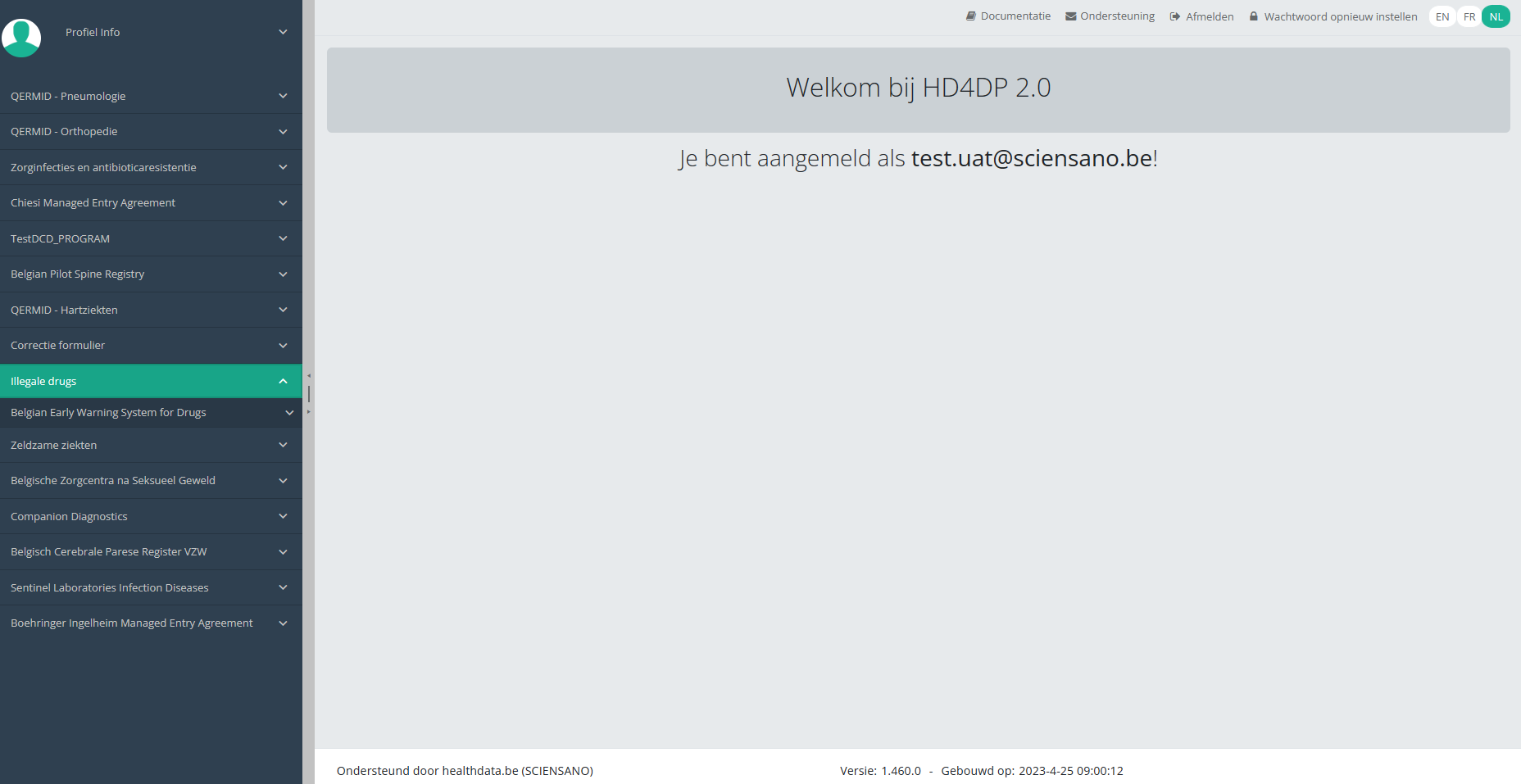
Selecteer het studieproject Belgian Early Warning System for Drugs.
U ziet nu dat het studieproject Belgian Early Warning System for Drugs uit 1 deel bestaat: Basis registratieformulier.
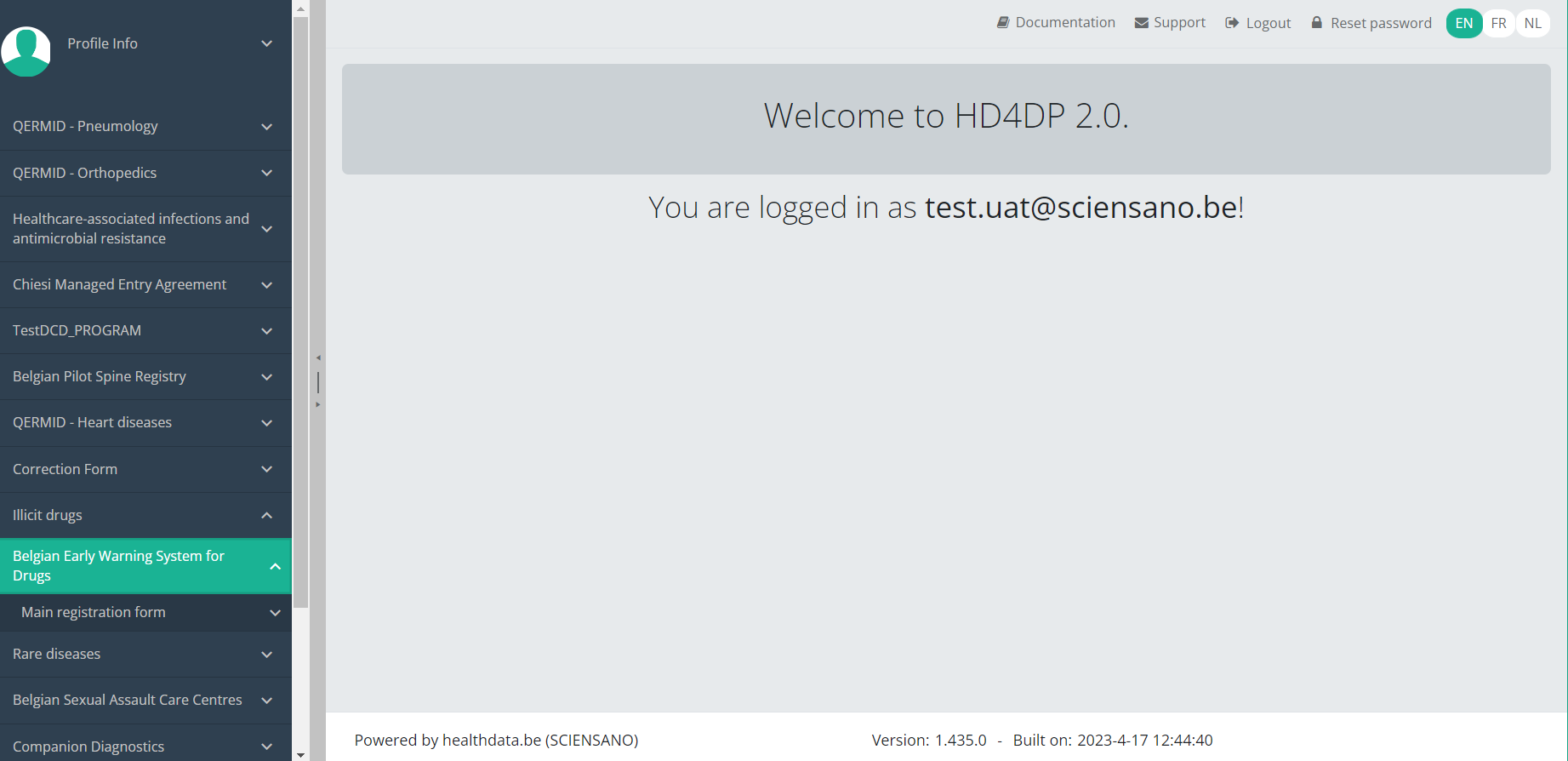
Deze documentatie wordt regelmatig bijgewerkt. We proberen de informatie zo correct, volledig en zo duidelijk mogelijk weer te geven. Als u desondanks iets in de documentatie ziet dat niet correct is, niet overeenkomt met uw ervaring, of verdere verduidelijking vereist, maak dan een verzoek aan (type: verzoek om informatie) via ons portaal (https://sciensano.service-now.com/sp) of stuur ons een e-mail via support.healthdata@sciensano.be om dit documentatieprobleem te melden. Vergeet niet de URL of het webadres van de pagina met het documentatieprobleem te vermelden. Wij zullen de documentatie dan aanpassen. Bedankt!Een BEWSD registratie creëren
Een BEWSD registratie creërenTo create a registration for the study project Belgian Early Warning System for Drugs, select "Main registration form" in the dark blue left menu.
Om een registratie te creëren voor het studieproject Belgian Early Warning System for Drugs, selecteert u "Basis registratieformulier" in het donkerblauwe menu links op uw scherm
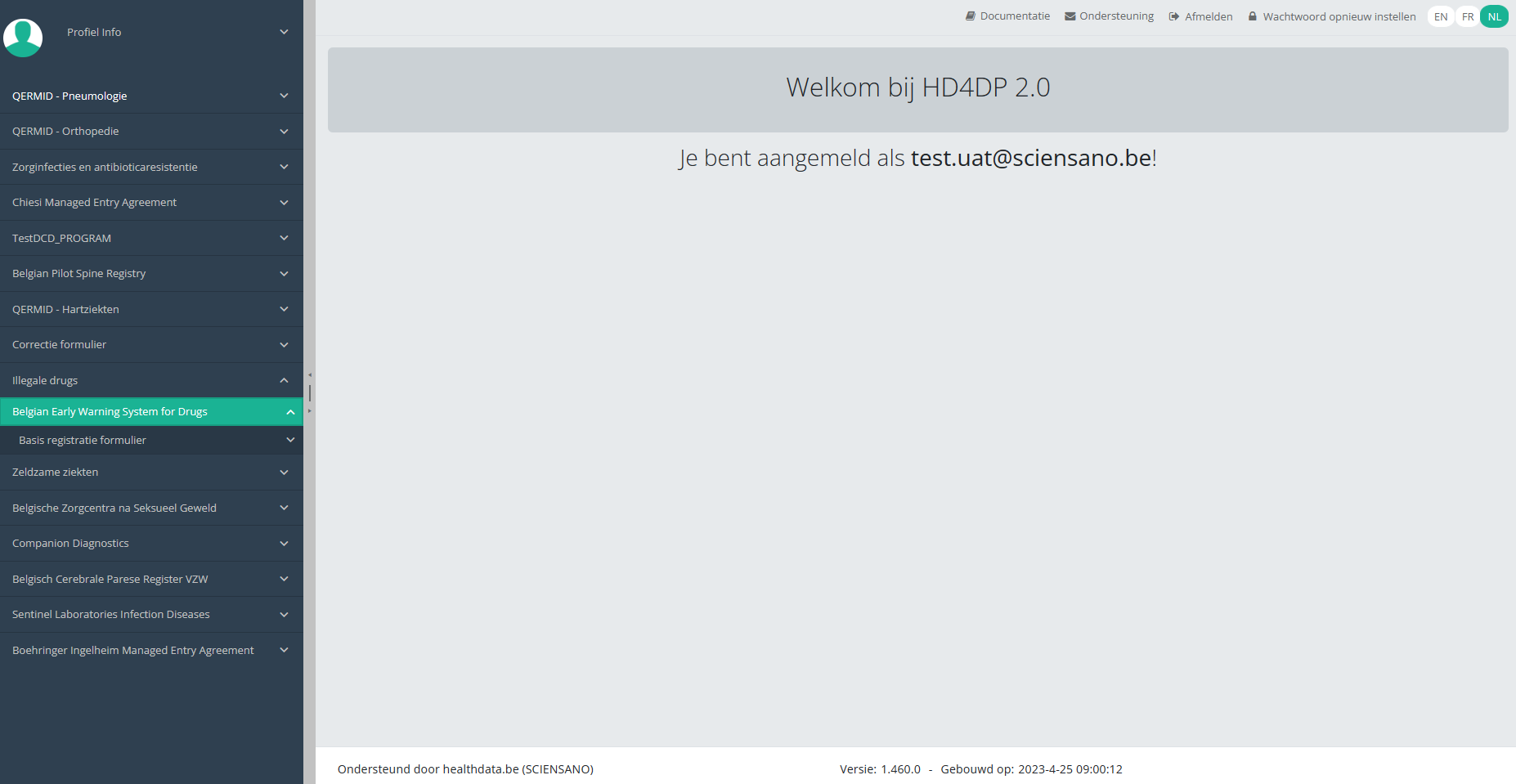
U ziet het aantal versies van het studieonderdeel. In dit geval gaat het om de derde versie: v3.
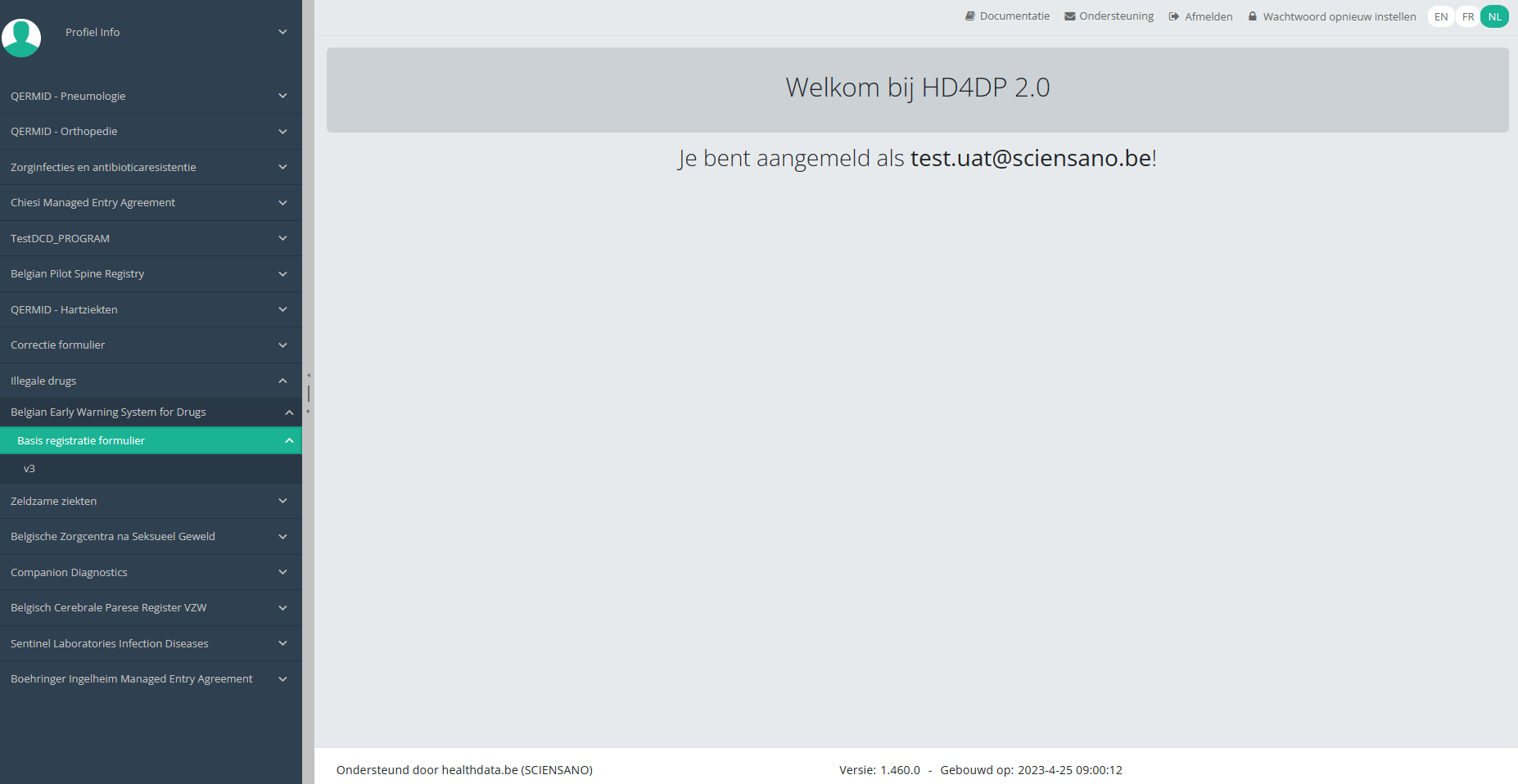
Wanneer u voor de eerste keer de hoogste versie van dit studieonderdeel selecteert, ziet u een lege overzichtstabel in het hoofdgedeelte van uw scherm. De tabel bevat onder andere de volgende items: Registratie ID, Vooruitgang, Auteur, Co-auteur, Unieke ID, Business Key, Registratiecode, Rijksregisternummer van de patiënt...
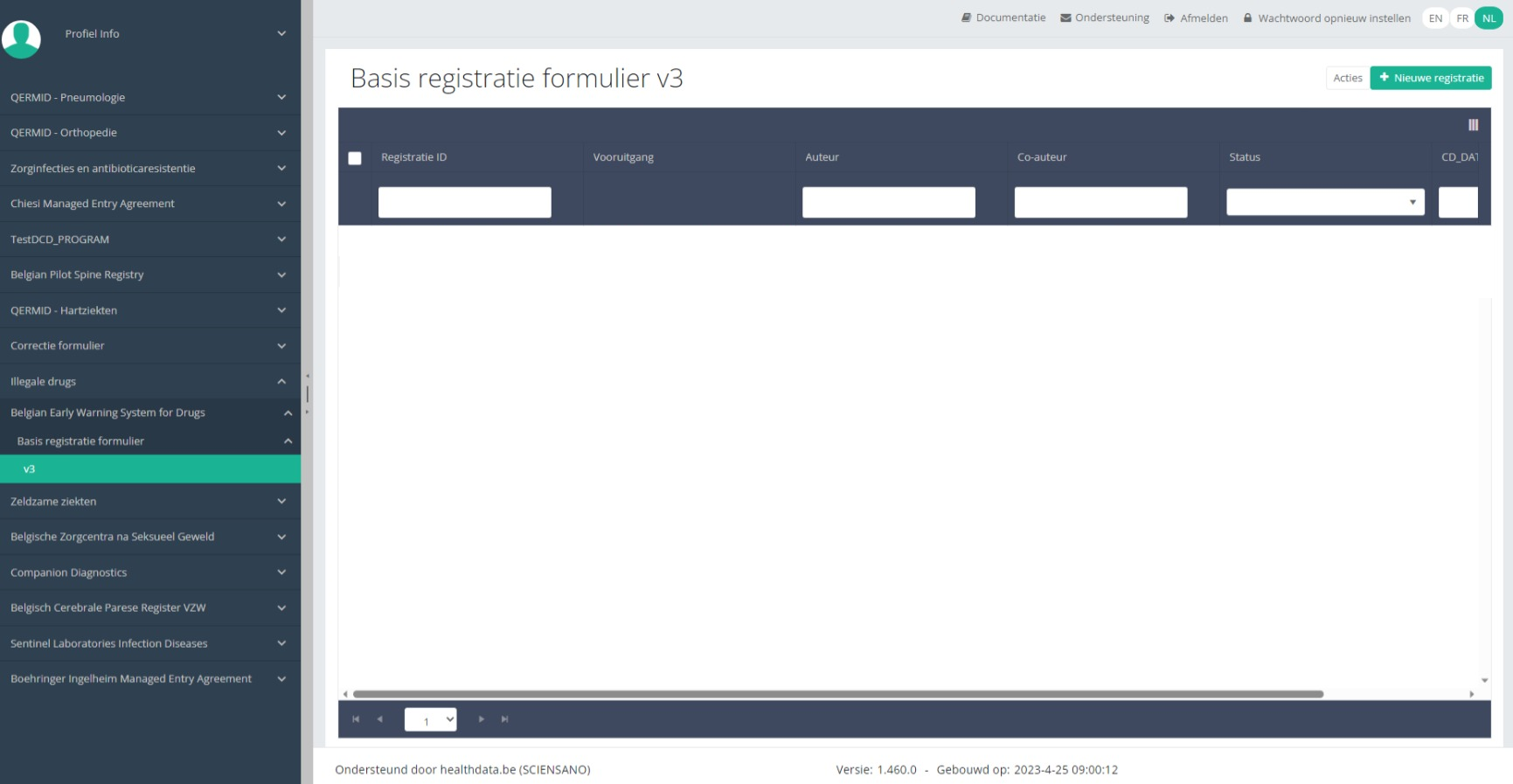
OPMERKING:
Het studieonderdeel is niet altijd beschikbaar in de geselecteerde taal. In dat geval wordt het hieronder afgebeelde tekstvak over de taalselectieknoppen weergegeven. Het verdwijnt automatisch na enkele seconden.
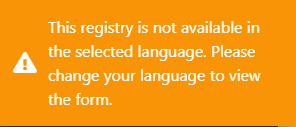
Selecteer nu de gewenste taal met een van de andere taalselectieknoppen:
NL voor Nederlands, FR voor Frans of EN voor Engels.
In de rechter bovenhoek van het scherm ziet u een groene knop + Nieuwe registratie. Selecteer deze knop.
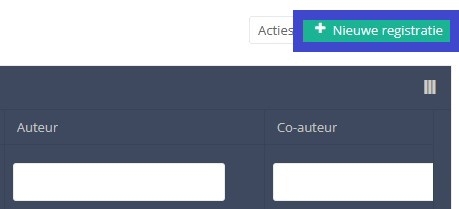
Nadat u de knop "+ Nieuwe registratie" hebt geselecteerd, wordt het hoofdscherm in 2 secties verdeeld: een onderzoeksformulier (in het midden van het scherm) en een inhoudstafel (aan de rechterkant van het scherm).
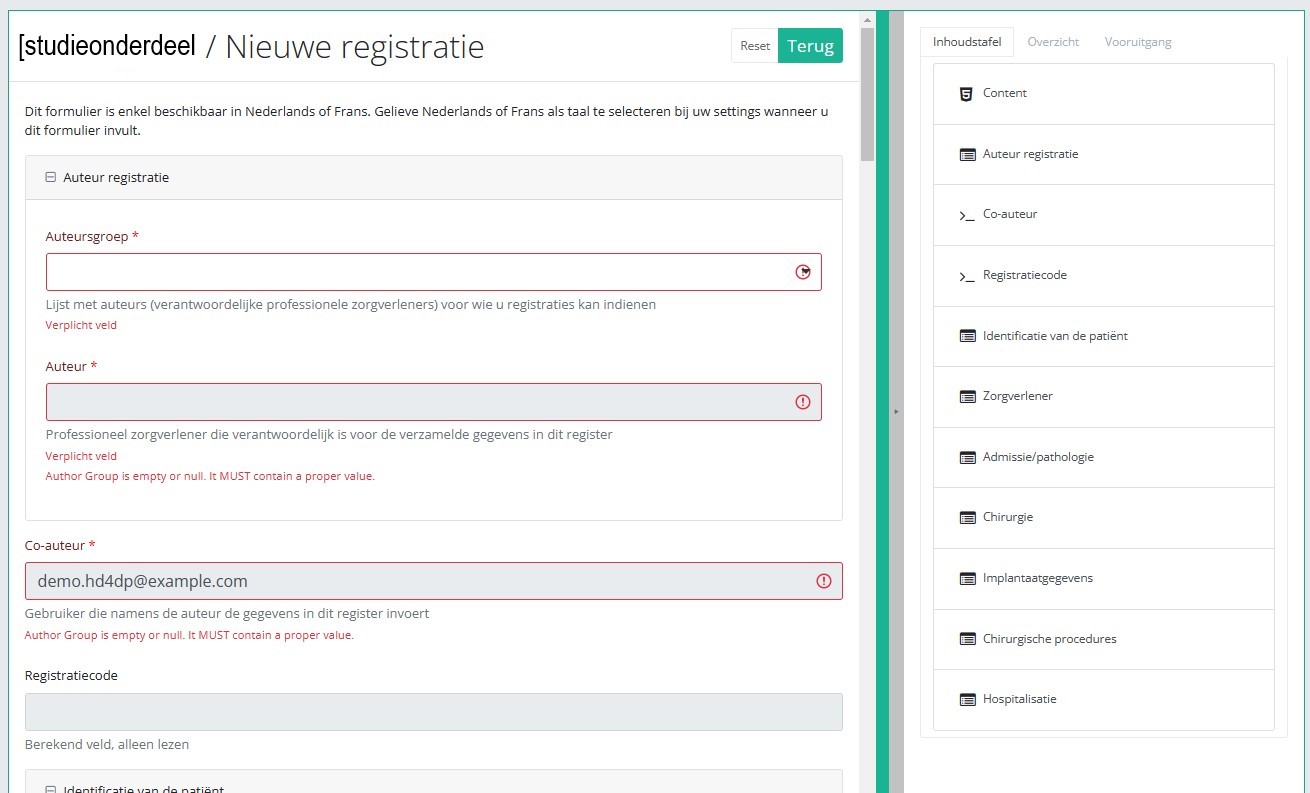
Door het onderzoeksformulier in te vullen, creëert u een registratie voor het respectieve studieproject.
Inhoudstafel
De Inhoudstafel geeft aan welke onderdelen u moet invullen. U kunt de inhoudstafel ook gebruiken om door het onderzoeksformulier te navigeren: door op een onderdeel in de inhoudstafel te klikken, gaat u naar dit onderdeel in het onderzoeksformulier.
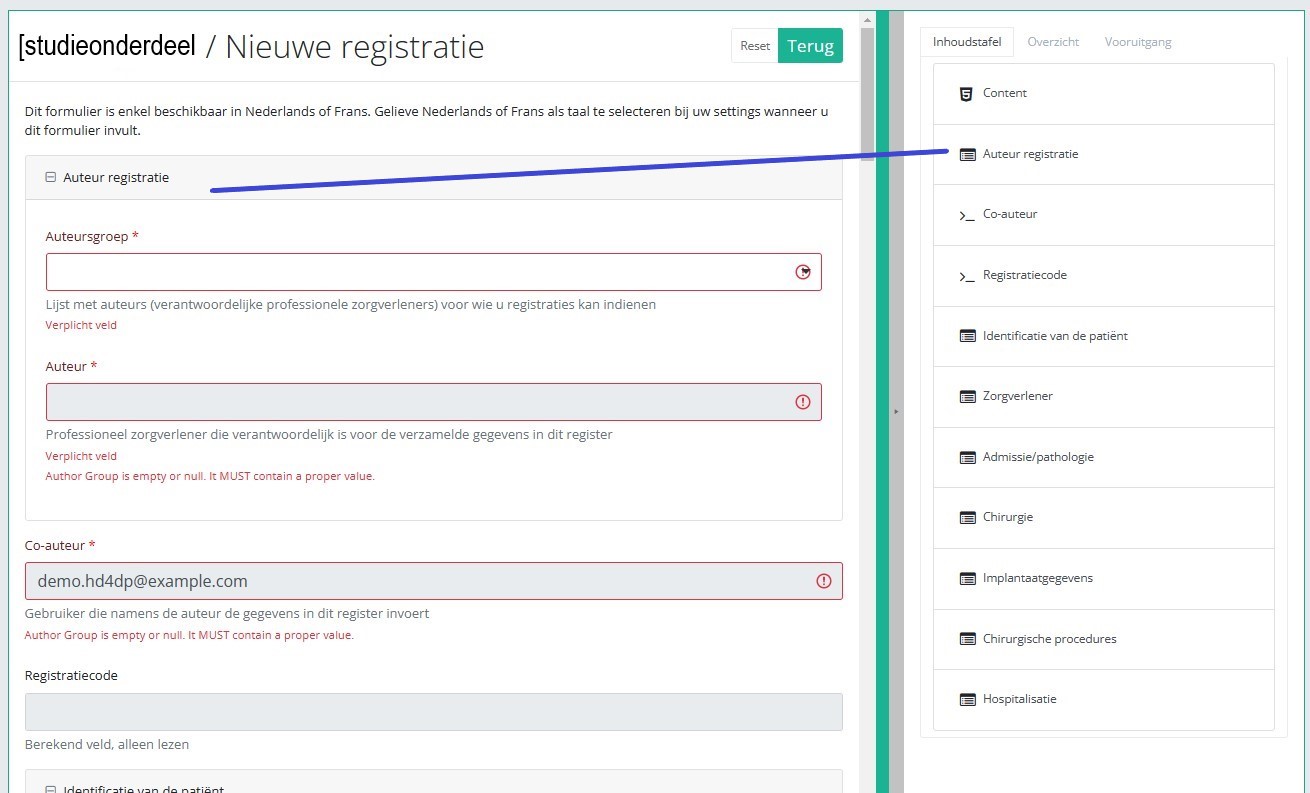
Vooruitgang
Door het tabblad "Vooruitgang" aan de rechterkant van het scherm te selecteren, wordt de inhoudstafel vervangen door een voortgangsbalk en een lijst met openstaande validatiefouten.
U kunt de lijst met openstaande validatiefouten gebruiken om door het onderzoeksformulier te navigeren: door op een validatiefout in de lijst te klikken, gaat u naar dit onderdeel in het onderzoeksformulier.
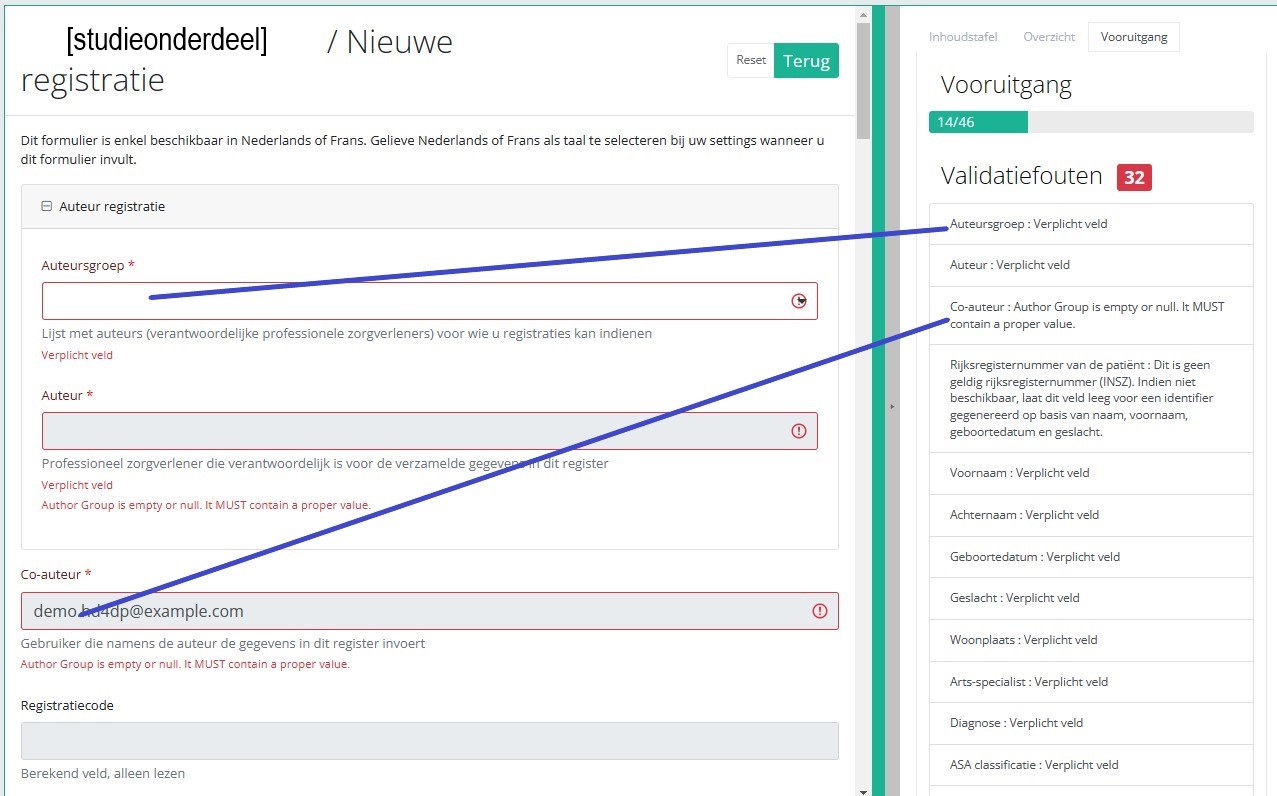
Als het studieformulier is ingevuld, en er zijn geen validatiefouten, kunt u deze registratie Opslaan of Verzenden. Merk op dat de knop Verzenden helder groen is.
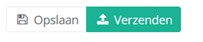
Als het studieformulier is ingevuld, maar er zijn nog validatiefouten, kunt u deze registratie Opslaan maar niet Verzenden. Merk op dat de knop Verzenden schemerig groen is.
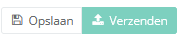
Als het studieformulier is opgeslagen of verzonden, wisselt het scherm naar de overzichtstabel. Deze tabel is echter niet meer leeg, maar geeft de opgeslagen of verzonden registratie weer.
Een BEWSD registratie vinden
Een BEWSD registratie vindenTo find a registration for the study project Belgian Early Warning System for Drugs select "Main registration form" in the dark blue left menu.
Om een registratie te vinden voor het studieproject Belgian Early Warning System for Drugs selecteert u "Basis registratieformulier" in het donkerblauwe menu links op uw scherm
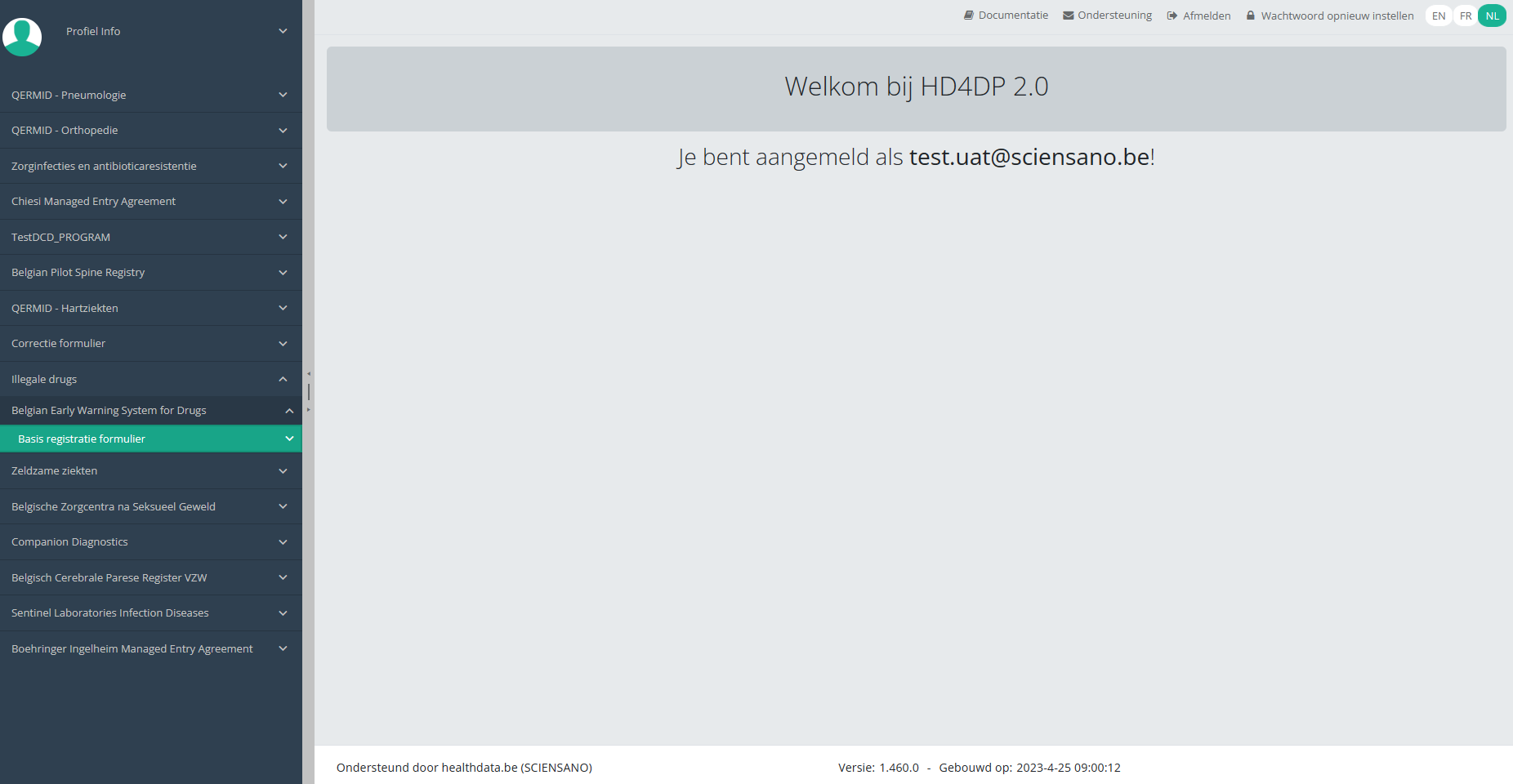
Wanneer u een versie van dit studieonderdeel selecteert, ziet u de overzichtstabel in het hoofdgedeelte van uw scherm. Deze tabel bevat onder andere volgende items: Registratie ID, Vooruitgang, Auteur, Co-auteur, Unieke ID, Business Key, Registratiecode, Rijksregisternummer van de patiënt …
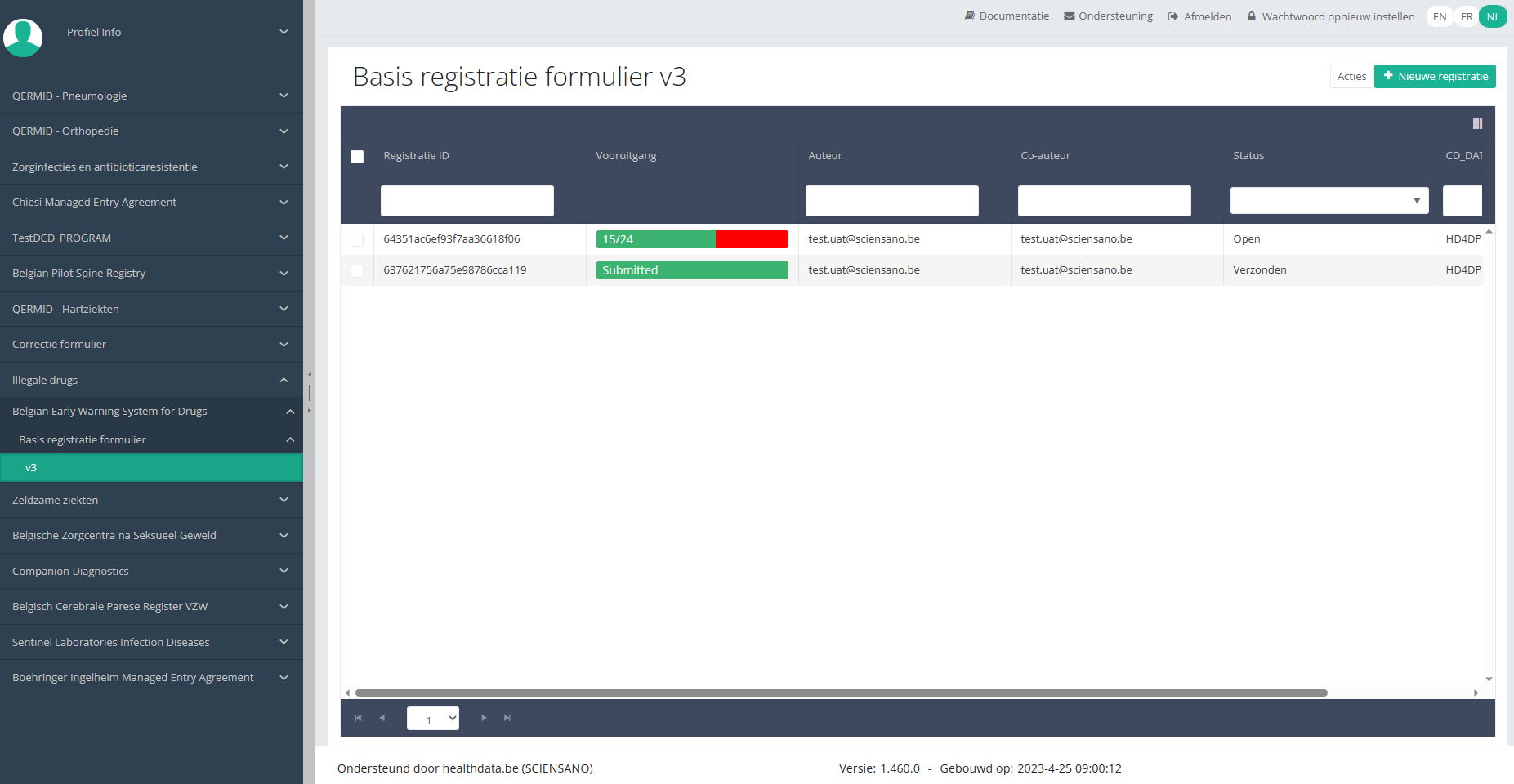
Use the filter below each column label to find the registration that you are looking for.
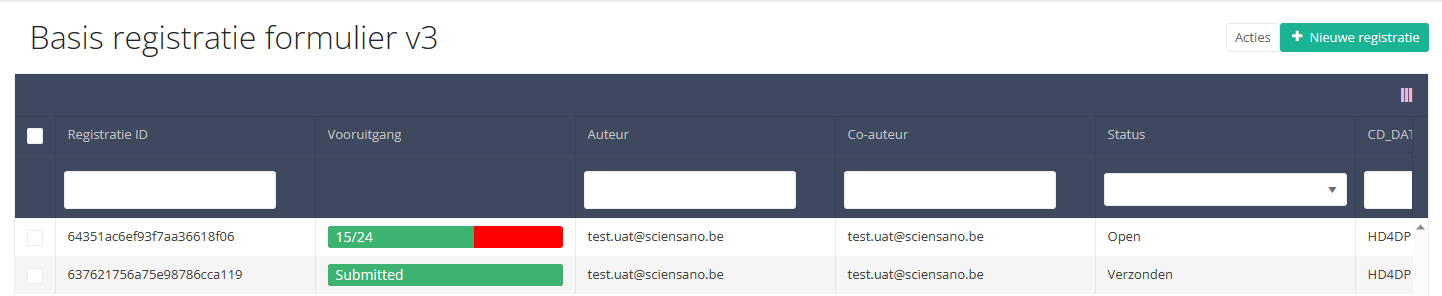
Een BEWSD registratie bijwerken
Een BEWSD registratie bijwerkenOm een registratie voor het studieproject Belgian Early Warning System for Drugs bij te werken, selecteert u "Basis registratieformulier" in het donkerblauwe menu links op uw scherm.
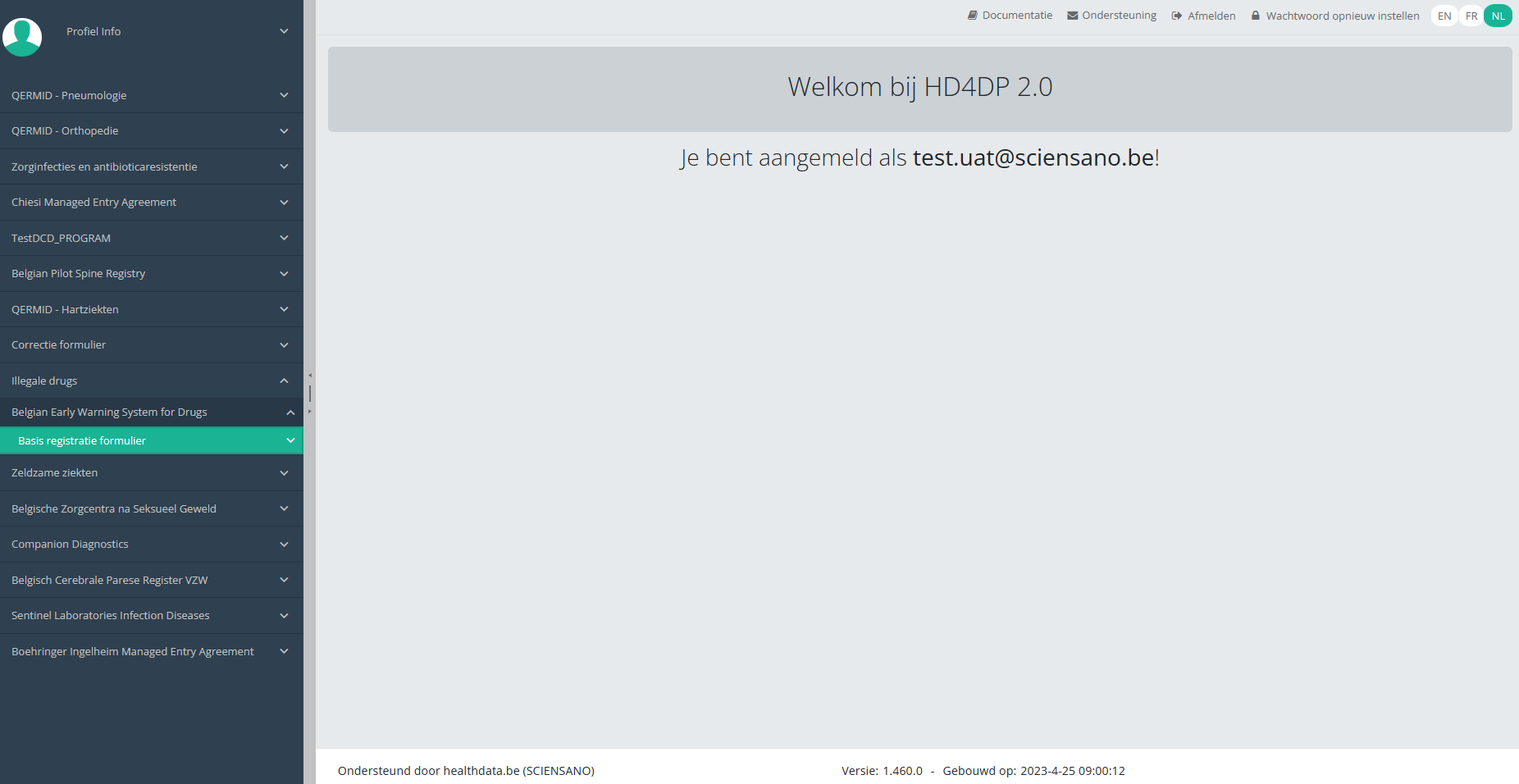
Wanneer u een versie van dit studieonderdeel selecteert, ziet u de overzichtstabel in het hoofdgedeelte van uw scherm. Deze tabel bevat onder andere: Registratie ID, Vooruitgang, Auteur, Co-auteur, Unieke ID, Business Key, Registratiecode, Rijksregisternummer van de patiënt...
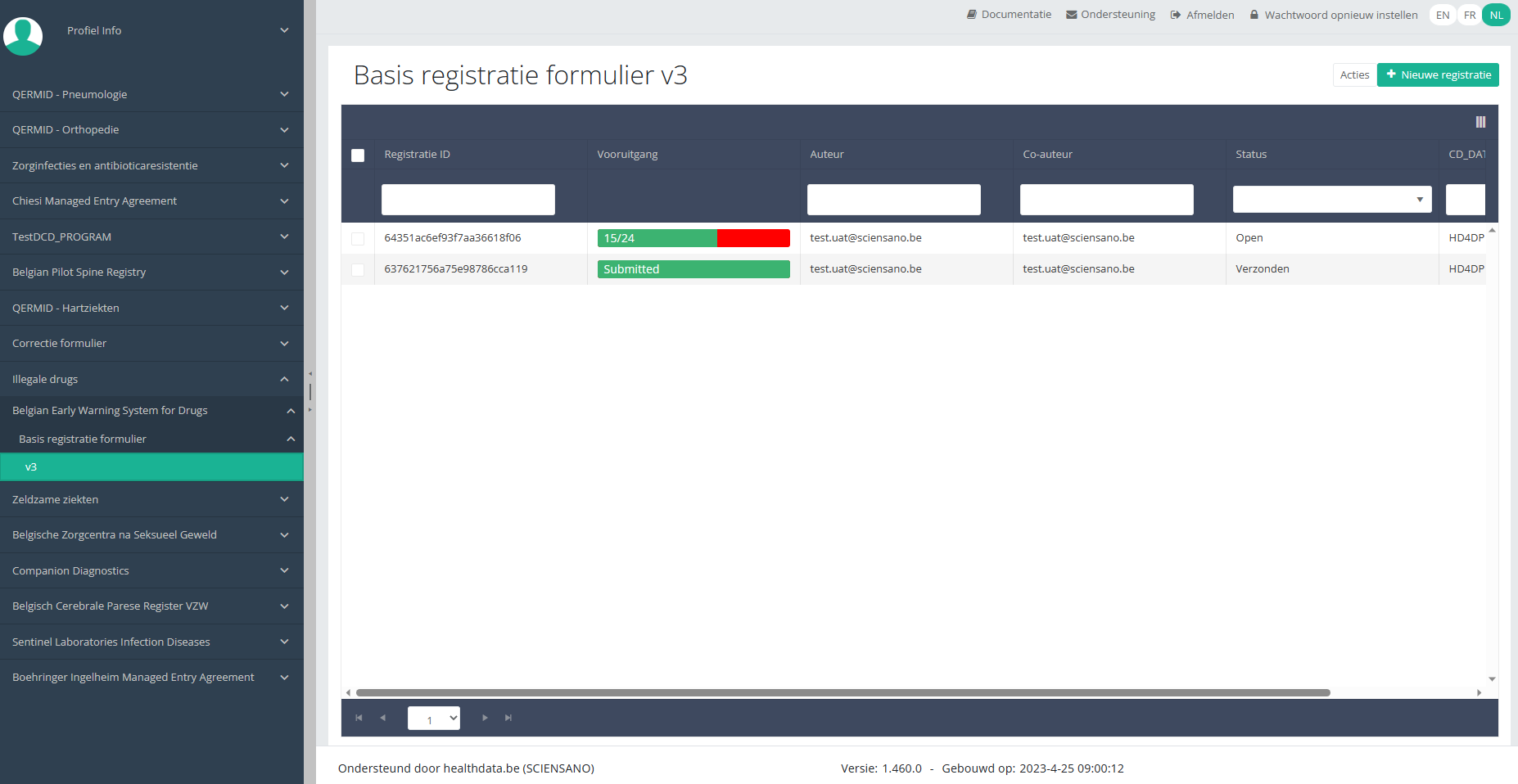
Gebruik de overzichtstabel in de kop van de tabel om de registratie te vinden die u wilt bijwerken.

Als u de registratie hebt gevonden, kunt u het onderzoeksformulier openen door op de overeenkomstige rij in de overzichtstabel te klikken.
U kunt de ontbrekende velden invullen en / of de eerder ingevulde velden in het onderzoeksformulier wijzigen.
Aan het eind van het onderzoeksformulier kunt u de registratie "Opslaan" of "Verzenden".
Een registratie kan worden bijgewerkt zolang de registratie niet is verzonden. Als de status van een registratie op "Opgeslagen" staat, kan de registratie nog worden bijgewerkt.
Als u de registratie opslaat, kunt u deze nog bewerken. Een verzonden registratie kan niet meer worden gewijzigd of verwijderd.
Een BEWSD registratie verwijderen
Een BEWSD registratie verwijderenOm een registratie voor het studieproject Belgian Early Warning System for Drugs te verwijderen, selecteert u "Basis registratieformulier" in het donkerblauwe menu links op uw scherm
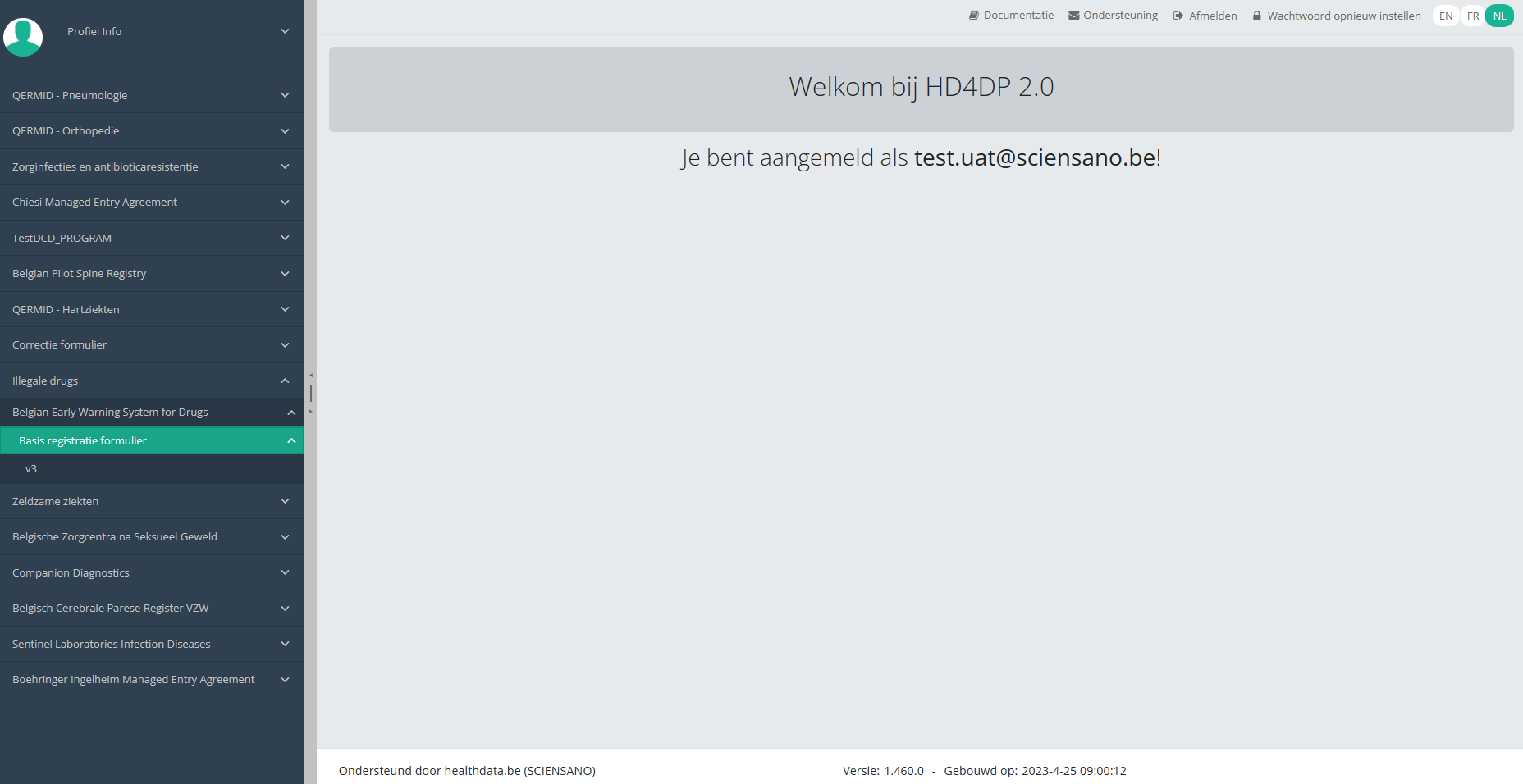
Wanneer u een versie van dit studieonderdeel selecteert, ziet u de overzichtstabel in het hoofdgedeelte van uw scherm. Deze tabel bevat onder andere volgende items: Registratie ID, Vooruitgang, Auteur, Co-auteur, Unieke ID, Business Key, Registratiecode, Rijksregisternummer van de patiënt...
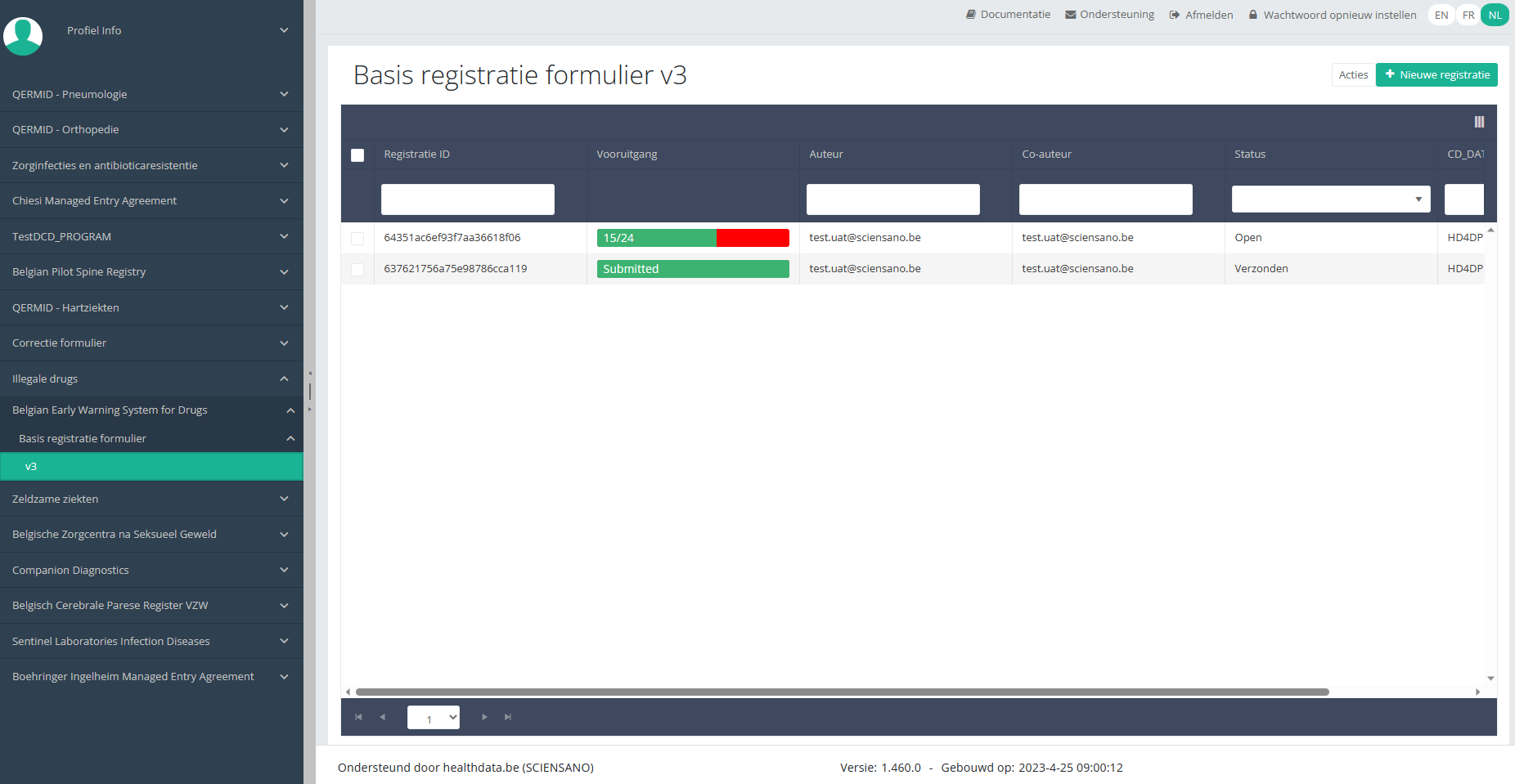
Gebruik de filters in de kop van de tabel om de registratie te vinden die u wilt verwijderen.
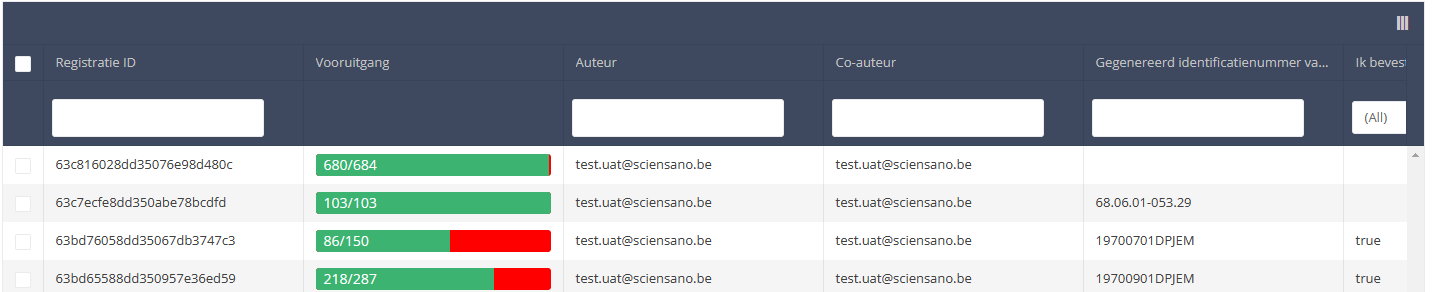
Als u de registratie hebt gevonden die u wilt verwijderen, moet u deze selecteren door het selectievakje aan het begin van de rij in de overzichtstabel aan te vinken.
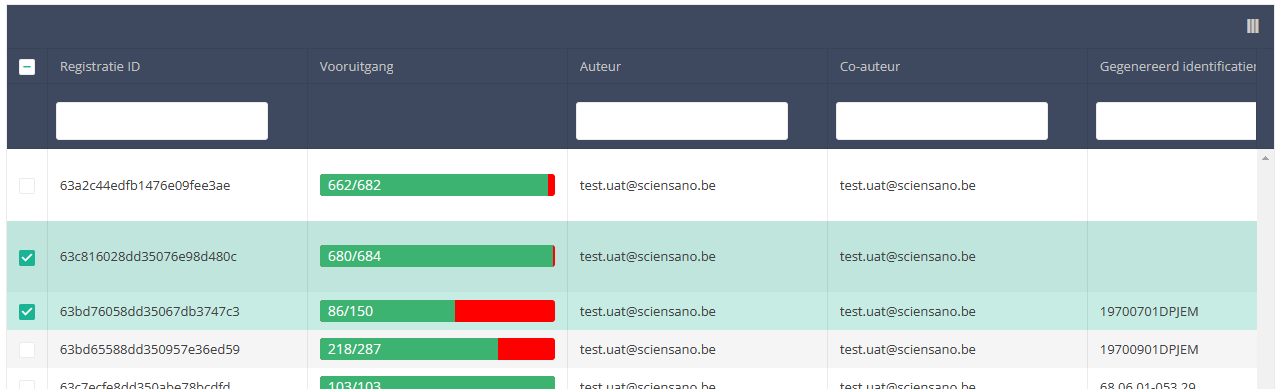
Vervolgens moet u de knop "Acties" rechtsboven in de overzichtstabel selecteren.
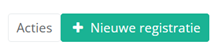
Twee opties zijn nu beschikbaar: "Registraties verzenden" en "Registraties verwijderen". Selecteer "Registraties verwijderen".
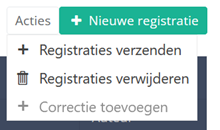
Nadat u op "Registraties verwijderen" hebt gedrukt, verschijnt een pop-upvenster waarin u wordt gevraagd de verwijdering van de geselecteerde registratie(s) te bevestigen. Als u zeker bent van deze actie, drukt u op "Bevestig". Zo niet, druk dan op "Annuleer".
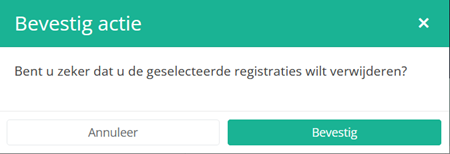
Als u de registratie verwijdert, kunt u de status of inhoud ervan niet meer wijzigen.
De verwijderde registratie wordt niet uit de overzichtstabel verwijderd. Het blijft aanwezig, maar de status is veranderd van "Open" in "Verwijderd".
Als u alleen open en verzonden registraties wilt zien, kunt u het filter op het item "Status" in de overzichtstabel aanpassen.
Een registratie kan worden verwijderd zolang de registratie niet is verzonden. Als de status van de registratie "Open" is, kan de registratie nog steeds worden verwijderd.
Een BEWSD registratie verzenden
Een BEWSD registratie verzendenOm een registratie voor het studieproject Belgian Early Warning System for Drugs via de overzichtstabel te verzenden, selecteert u "Basis registratieformulier" in het donkerblauwe menu links op uw scherm.
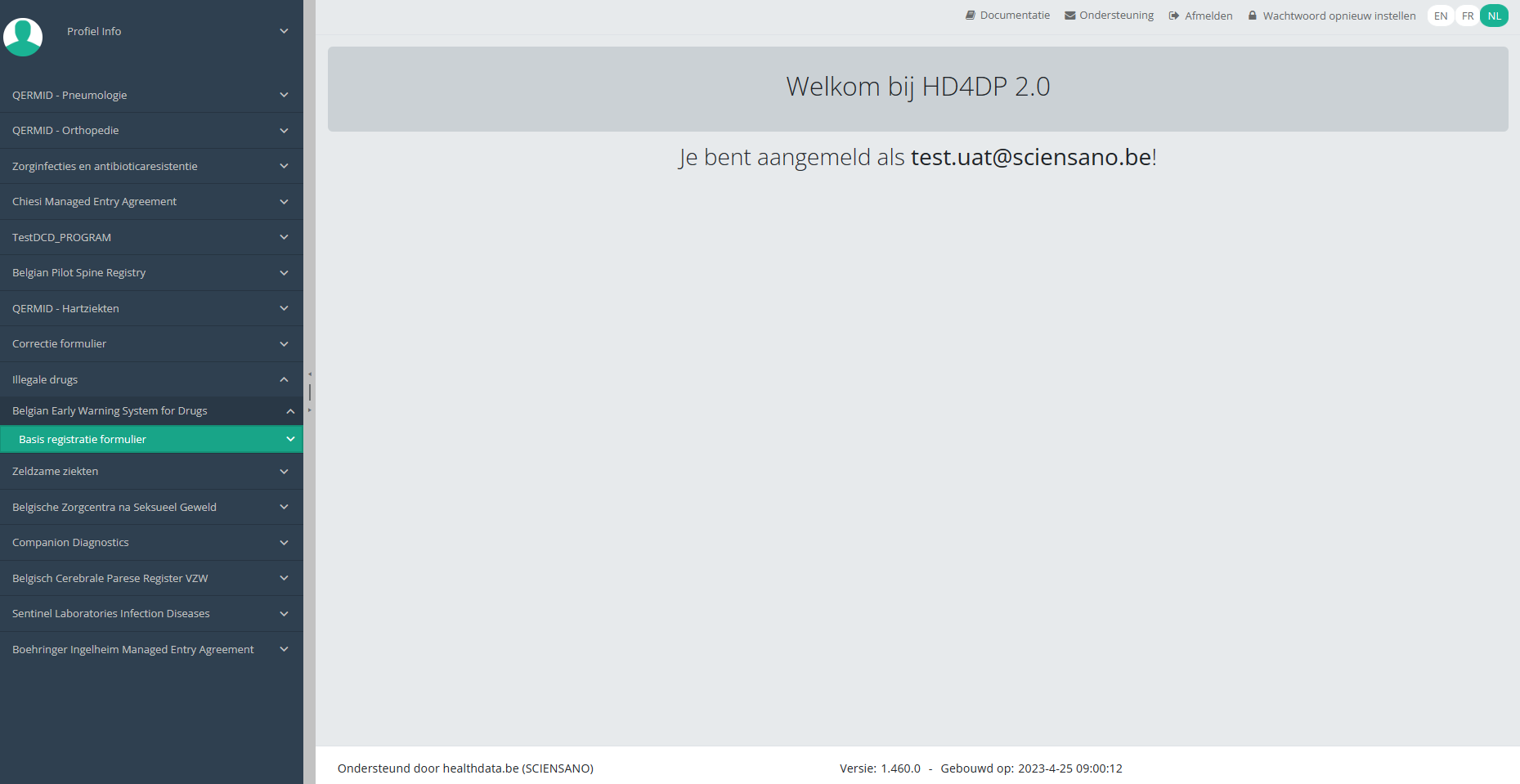
Wanneer u een versie van dit studieonderdeel selecteert, ziet u de overzichtstabel in het hoofdgedeelte van uw scherm. De tabel bevat onder andere: Registratie ID, Vooruitgang, Auteur, Co-auteur, Unieke ID, Business Key, Registratiecode, Rijksregisternummer van de patiënt…

Gebruik de filters in de koptekst van de tabel om de registratie(s) te vinden die u wilt verzenden. U kunt bijvoorbeeld de filters "Status" (ingesteld op "Open") en "Validatiefouten" (ingesteld op "0") gebruiken om de registraties te krijgen die kunnen worden verzonden.
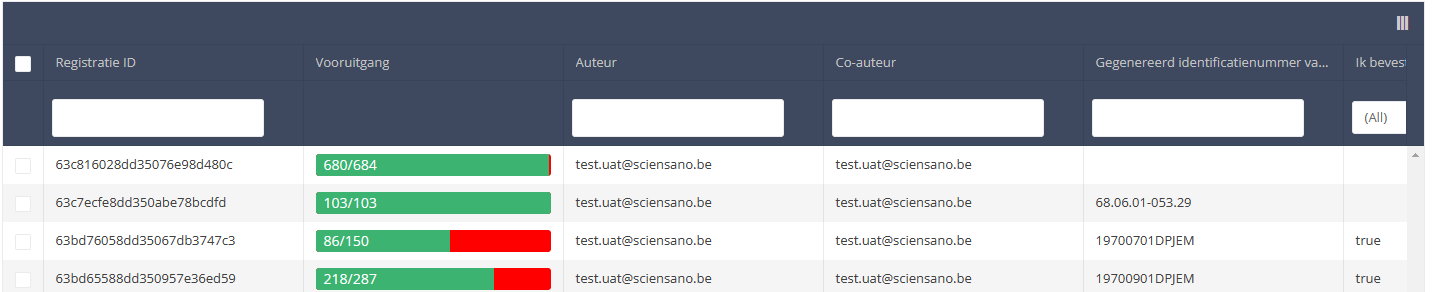
Als u de registratie(s) hebt gevonden die u wilt verzenden, moet u deze selecteren door het selectievakje aan het begin van de rij in de overzichtstabel aan te vinken.
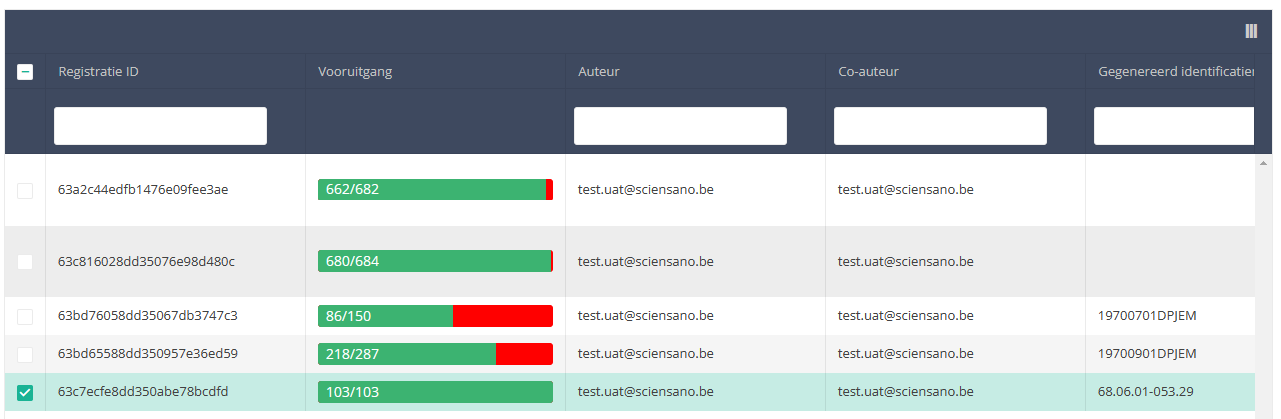
Selecteer vervolgens de knop "Acties" rechts boven de overzichtstabel.
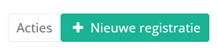
Er zijn nu twee opties beschikbaar: "Registraties verzenden" en "Registraties verwijderen". Selecteer "Registraties verzenden".
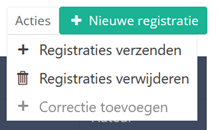
Na het selecteren van "Registraties verzenden" verschijnt een pop-upvenster waarin u wordt gevraagd om de verzending van de geselecteerde registratie(s) te bevestigen. Als u zeker bent van deze actie, klik dan op "Bevestig". Indien niet, klik op "Annuleer".
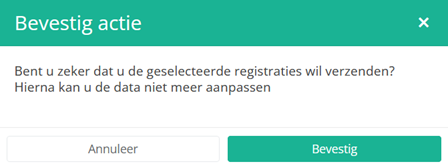
Als u de verzending bevestigt, kunt u de inhoud van de registratie(s) niet meer wijzigen. Verzonden registraties kunnen ook niet meer worden gewist.
De verzonden registratie blijft in de overzichtstabel, maar de status ervan is gewijzigd van "Open" in "Verzonden".
Als u alleen "open" registraties wilt zien, kunt u het filter op het item "Status" in de overzichtstabel aanpassen.
Een registratie kan aan het eind van het creatieproces worden verzonden via het onderzoeksformulier (zie: Een [project] registratie creëren).
Als de registratie via het onderzoeksformulier is voltooid, opgeslagen en er geen validatiefouten meer zijn, kan de registratie ook via de overzichtstabel worden verzonden. Deze methode kan handig zijn om meerdere registraties in dezelfde actie te verzenden.
Een correctie van een registratie verzenden
Een correctie van een registratie verzendenStel dat we een verzonden registratie willen corrigeren. In dat geval moeten we navigeren naar het betreffende studieprogramma en vervolgens naar het studieproject. Daar moeten we het betreffende studieonderdeel selecteren in het donkerblauwe menu links op uw scherm.

Belangrijk: Een correctie registratie kan alleen worden toegevoegd als de status van de registratie 'verzonden' is.
Een correctieregistratie kan op twee manieren worden toegevoegd:
- via de overzichtstabel,
- via de voorbeeldpagina van een registratie.
Stuur een correctie via de Overzichtstabel
Als de registratie is verzonden, kan de correctieregistratie worden toegevoegd via de overzichtstabel. Deze tabel wordt weergegeven in het hoofdgedeelte van het scherm na selectie van een versie van een studieproject. Hij bevat onder andere de volgende items: Registratie ID, Vooruitgang, Auteur, Co-auteur, Unieke ID, Business Key, Registratiecode, Rijksregisternummer van de patiënt...

Gebruik de filters in de kop van de tabel om de registraties te vinden die een correctie nodig hebben. U kunt bijvoorbeeld de filter "Status" (ingesteld op "Verzonden") gebruiken om alleen verzonden registraties te krijgen.
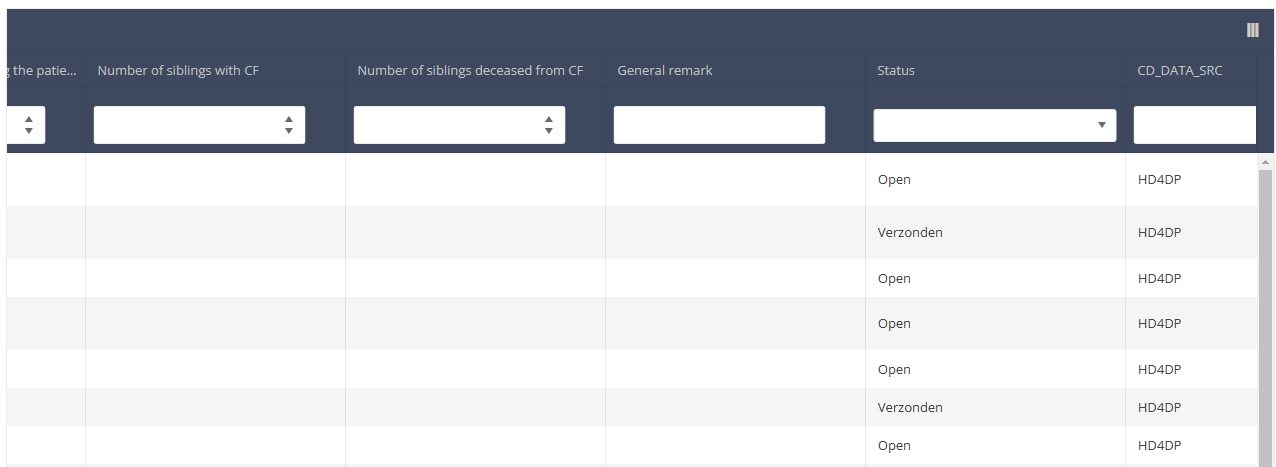
Selecteer vervolgens de knop "Acties" rechts boven de overzichtstabel.
Er worden drie opties weergegeven: "Registraties verzenden" en "Registraties verwijderen" en "Correctie toevoegen". Enkel de optie "Correctie toevoegen" is beschikbaar voor verzonden registraties. Druk nu op "Correctie toevoegen".

Nadat u op "Correctie toevoegen" hebt gedrukt, verschijnt een pop-upvenster waarin u wordt gevraagd de actie van het toevoegen van een correctie registratie voor de geselecteerde registratie te bevestigen. Indien u zeker bent van deze actie, drukt u op "Bevestig". Zo niet, druk dan op "Annuleer".
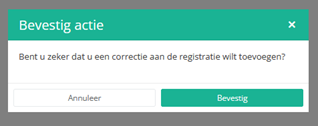
Als u bevestigt, wordt u doorgestuurd naar het registratieformulier voor correctie.
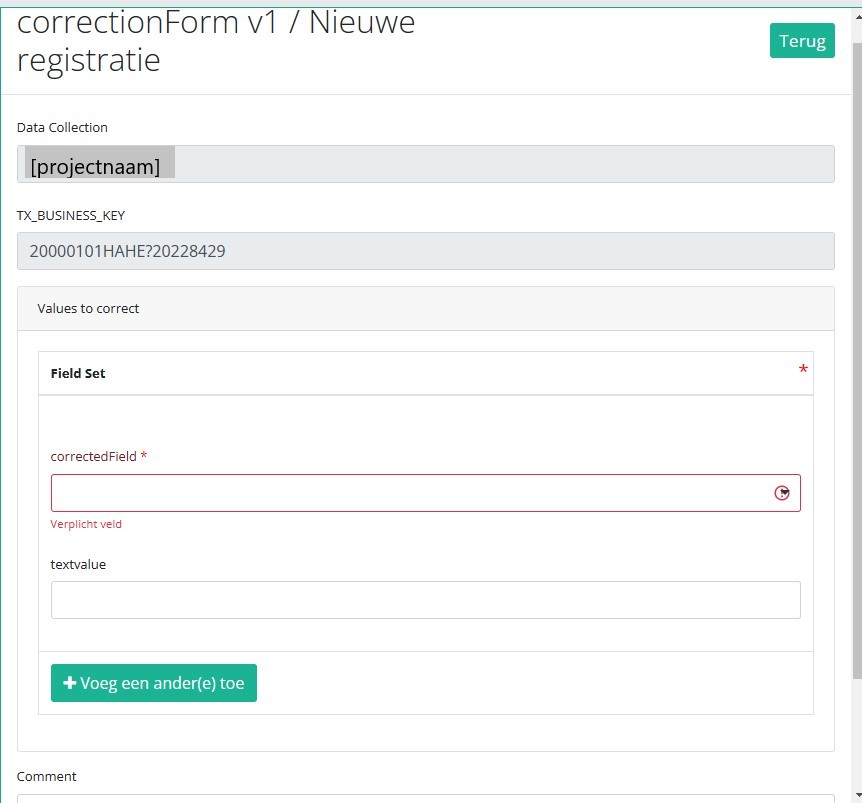
De correctie DCD bevat uitsluitend volgende elementen:
- Business key van de oorspronkelijke registratie,
- De naam van de datacollectie,
- Het veld of de variabele die fout is,
- De correctiewaarde,
- Het commentaarveld.
Sommige velden zijn automatisch gevuld met waarden van de oorspronkelijke registratie, zoals : "Data collection " en "Business_KEY" .
Het aantal te corrigeren velden in dezelfde correctie registratie is beperkt tot drie. U kunt nog een veld toevoegen om te corrigeren door op de knop "Voeg een ander(e) toe" te klikken.
Wanneer u klaar bent met het invullen van de correctie registratie, kunt u een opmerking toevoegen en de correctie verzenden door op de knop "Verzenden" te klikken.
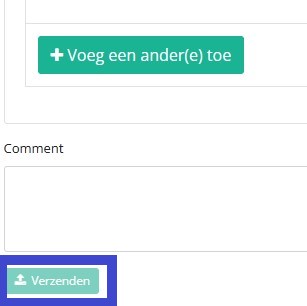
Stuur een correctie via de Voorbeeldpagina
Een correctieformulier kan ook worden toegevoegd op de voorbeeldpagina van een registratie. Hiervoor moet u de overzichtstabel openen en op te te corrigeren registratie klikken. Vervolgens wordt u naar de voorbeeldpagina doorverwezen.
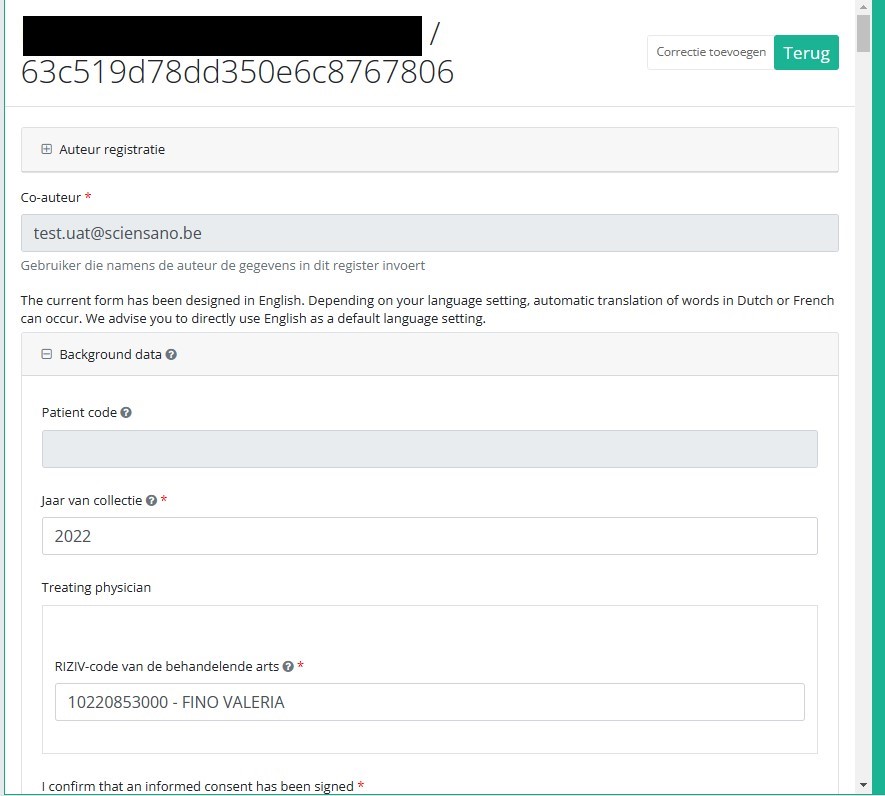
Klik op de knop "Correctie toevoegen" om een correctie voor de huidige registratie toe te voegen.
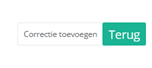
Volg dezelfde stappen als beschreven in het vorige hoofdstuk (Zie "Stuur een correctie via de Overzichtstabel")
Voorbeeld van een correctie registratie
Het correctieformulier is een algemeen formulier in het donkerblauwe menu links op het scherm dat voor alle projecten en DCD's beschikbaar is.
Als u een voorbeeld wilt zien van reeds verzonden "correctieregistraties", moet u naar het studieprogramma Correctie formulier gaan en vervolgens naar het studieproject Correctie formulier. Ten slotte selecteert u in het donkerblauwe menu links op het scherm de laatste versie van "Correctie formulier".
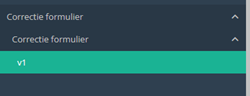
Alle correcte registraties worden getoond (van verschillende projecten). U kunt de filters in de kop van de tabel gebruiken om een specifieke registratie te vinden.
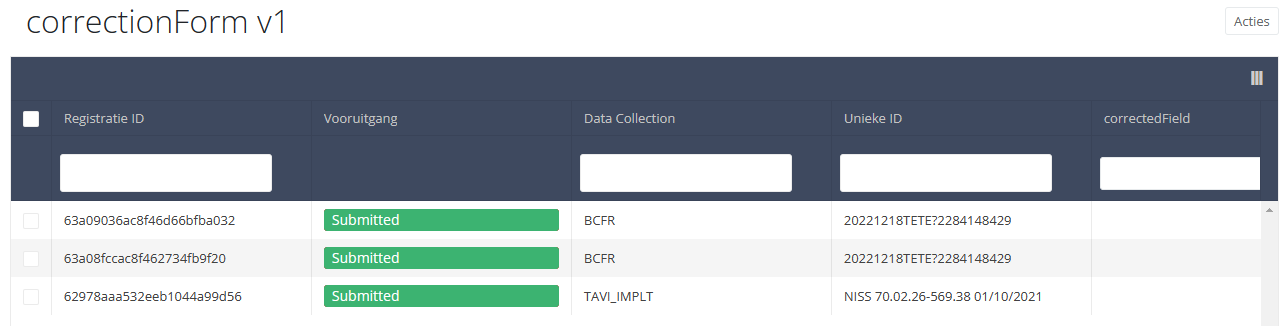
Als u een voorbeeld van een correctieregistratie wilt zien, moet u op de gewenste registratie in de overzichtstabel klikken. Hierna wordt u doorverwezen naar de voorbeeldpagina.
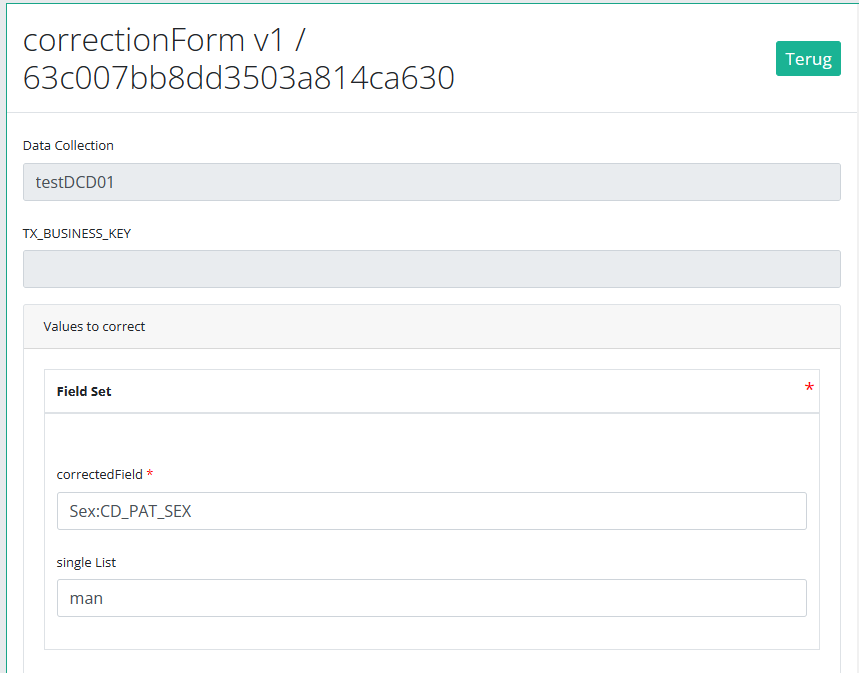
Registratiestatussen in HD4DP v2
Registratiestatussen in HD4DP v2Dit artikel licht de verschillende registratiestatussen in HD4DP v2 toe.
De statussen worden weergegeven in de kolom Status

U kunt de kolommen die u wenst weer te geven, selecteren via het menu Zichtbare kolommen selecteren in de rechterbovenhoek:
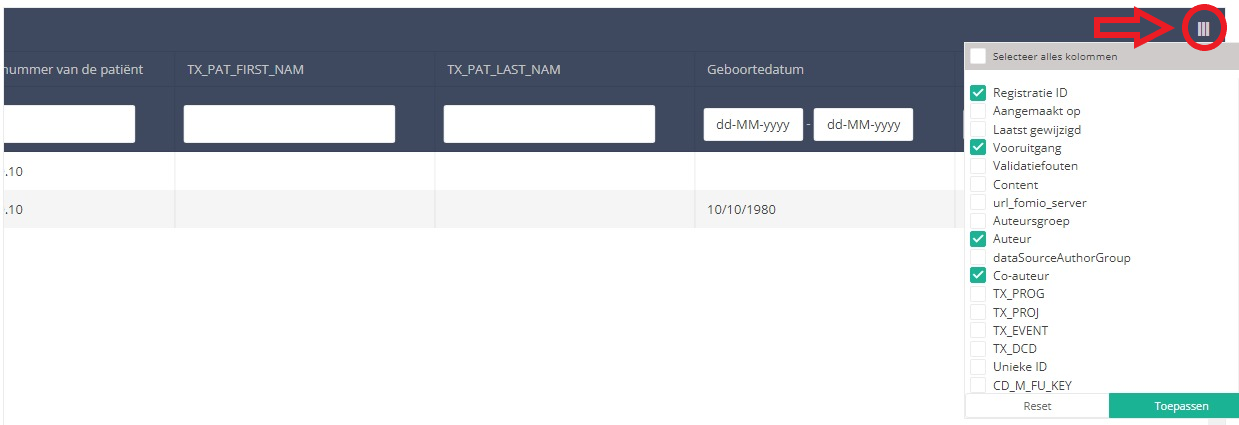
Selecteer de kolommen die u wenst weer te geven en klik op Toepassen.
Beschrijving van de statussen:
Open: Registratie is aangemaakt en opgeslagen. Ze is niet verzonden.
Verwijderd: Registratie is verwijderd.
Verzonden: Registratie is ingediend en verzonden.
Technische handleiding van de applicatie HD4DP v2
Technische handleiding van de applicatie HD4DP v2 Bart.ServaesTechnische gebruikersrollen in HD4DP v2
Technische gebruikersrollen in HD4DP v2This information is only available in English. For linguistic coherence within the project navigation the titles of the respective components have been translated in NL and FR. Please select the EN language button in the top-right corner of your screen, when you are still in the NL or FR environment.
Installatie van HD4DP v2
Installatie van HD4DP v2This information is only available in English. For linguistic coherence within the project navigation the titles of the respective components have been translated in NL and FR. Please select the EN language button in the top-right corner of your screen, when you are still in the NL or FR environment.
Instructies voor de HD4DP v2 infrastructuur
Instructies voor de HD4DP v2 infrastructuurThis information is only available in English. For linguistic coherence within the project navigation the titles of the respective components have been translated in NL and FR. Please select the EN language button in the top-right corner of your screen, when you are still in the NL or FR environment.
Informatieblad HD4DP v2 Infrastructuur
Informatieblad HD4DP v2 InfrastructuurThis information is only available in English. For linguistic coherence within the project navigation the titles of the respective components have been translated in NL and FR. Please select the EN language button in the top-right corner of your screen, when you are still in the NL or FR environment.
HD4DP v2 S2S API
HD4DP v2 S2S APIThis information is only available in English. For linguistic coherence within the project navigation the titles of the respective components have been translated in NL and FR. Please select the EN language button in the top-right corner of your screen, when you are still in the NL or FR environment.
S2S API voor BEWSD
S2S API voor BEWSDThis information is only available in English. For linguistic coherence within the project navigation the titles of the respective components have been translated in NL and FR. Please select the EN language button in the top-right corner of your screen, when you are still in the NL or FR environment.
HD4DP v2 CSV Upload
HD4DP v2 CSV Upload Bart.ServaesCSV Upload voor BEWSD
CSV Upload voor BEWSDThis information is only available in English. For linguistic coherence within the project navigation the titles of the respective components have been translated in NL and FR. Please select the EN language button in the top-right corner of your screen, when you are still in the NL or FR environment.
BEWSD data ophalen uit het local datawarehouse (LocalDWH) van HD4DP v2
BEWSD data ophalen uit het local datawarehouse (LocalDWH) van HD4DP v2This information is only available in English. For linguistic coherence within the project navigation the titles of the respective components have been translated in NL and FR. Please select the EN language button in the top-right corner of your screen, when you are still in the NL or FR environment.
HD4DP v2 Online Acceptance Environment
HD4DP v2 Online Acceptance EnvironmentIntroduction
To support development and validation of data transfers using S2S API or CSV upload, a central Online Acceptance Environment is available for the IT services or IT partners of data providers. It is meant to replace the locally installed acceptance environments at the side of the data providers. With the Online Acceptance Environment the three types of data transfer can be tested and validated: data transfer via an API platform, via an SFTP client and via manual input in the study form.
In order to keep the acceptance environment light, it is redeployed once a week, deleting all data that were entered for testing. The data are stored locally and will not be sent to Healthdata.be infrastructure. The testing is limited to the upload to the HD4DP v2 application.
Application URLs and port
- Front-End Application URL: https://hd4dp.acceptance.healthdata.be
- SFTP URL: sftp.acceptance.healthdata.be and port 2220
- S2S API: https://hd4dp.acceptance.healthdata.be/proxy/api/dcd/payload/submit?organization-id=00&dcd-id=00&version=1
Navigate to and access the Online Acceptance Environment
The Online Acceptance Environment can be found on https://hd4dp.acceptance.healthdata.be, which is a publically accessible URL.
On the homepage you are requested to select your organization from the drop-down list in order to proceed.

Log in with the credentials you have received upon request. The username is test@sciensano.be for all users.
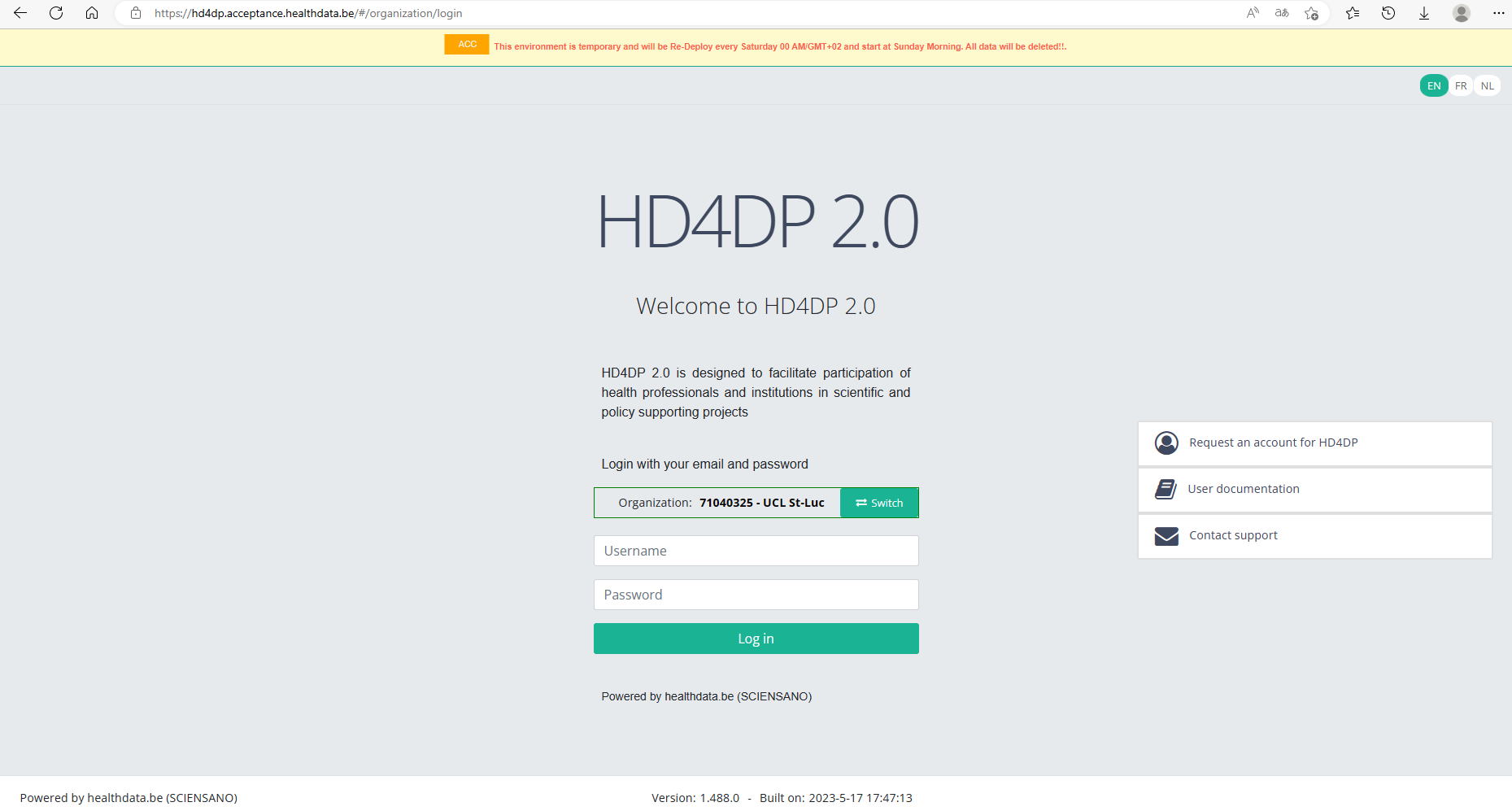
Since the list of organizations to choose from is limited, you might not find your organization in it. In that case we advise you to request your credentials through our service portal at https://sciensano.service-now.com/sp via the Request something tab and subsequently the Request for Information box.
When requesting an account for this acceptance environment you will receive 3 types of credentials:
⦁ credentials to log in to the front end of the online acceptance environment
⦁ credentials to use the API (-> authorization tab in Postman)
⦁ credentials for the SFTP server you use to test the CSV Upload
Once logged in, the layout looks very familiar: to the left you will find the navigation panel with all running projects and projects that have passed the user acceptance testing (UAT) phase. Note that the list of projects featuring in our Online Acceptance Environment is not filtered out for the organization you have selected.
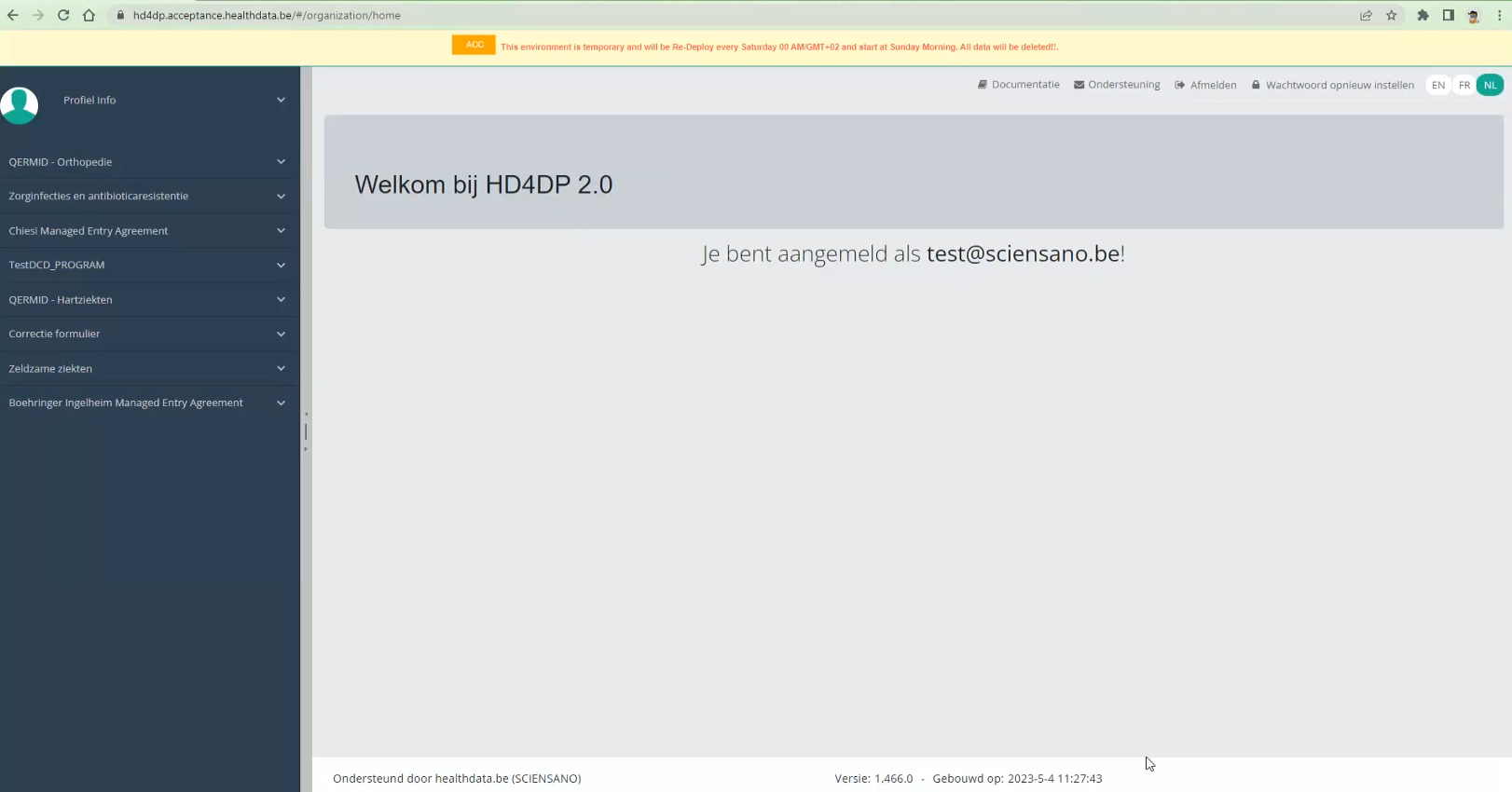
The data transfer methods
As mentioned above, the Online Acceptance Environment enables the testing of the uploads for the following three types of data transfer. They are described in order of preference underneath:
Data transfer via an API platform
The data are extracted directly from the EPD systems and sent to HD4DP v2 local using S2S API before they are sent to healthdata.be. This transfer method requires the use of an API development platform, such as Postman (freely available).
The endpoint (URL) to send your payload to for testing is
https://hd4dp.acceptance.healthdata.be/proxy/api/dcd/payload/submit
This endpoint is to be completed with some parameters, such as the ID of an organization, the ID of a dcd, the version number:
https://hd4dp.acceptance.healthdata.be/proxy/api/dcd/payload/submit?organization-id=6&dcd-id=18&Version=1
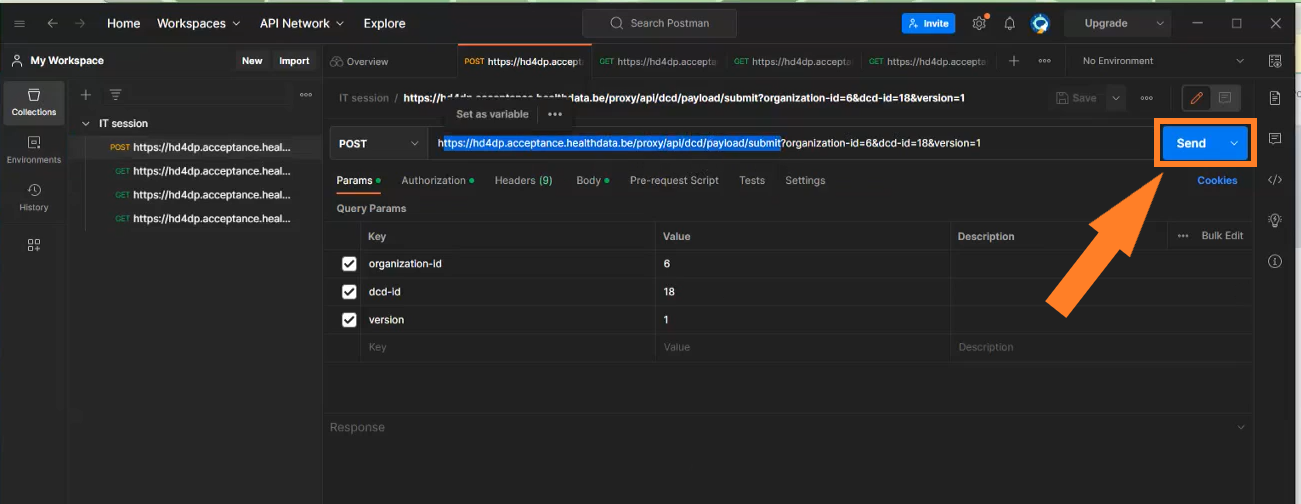
Click on the Send button to post the payload. A succesful submission is indicated with the status message “202 Accepted”. This can also be checked visually in the front end of the Online Acceptance Environment.
The field Data source in the top selection bar indicates whether the data were transferred via S2S API, CSV Upload or manually with HD4DP.
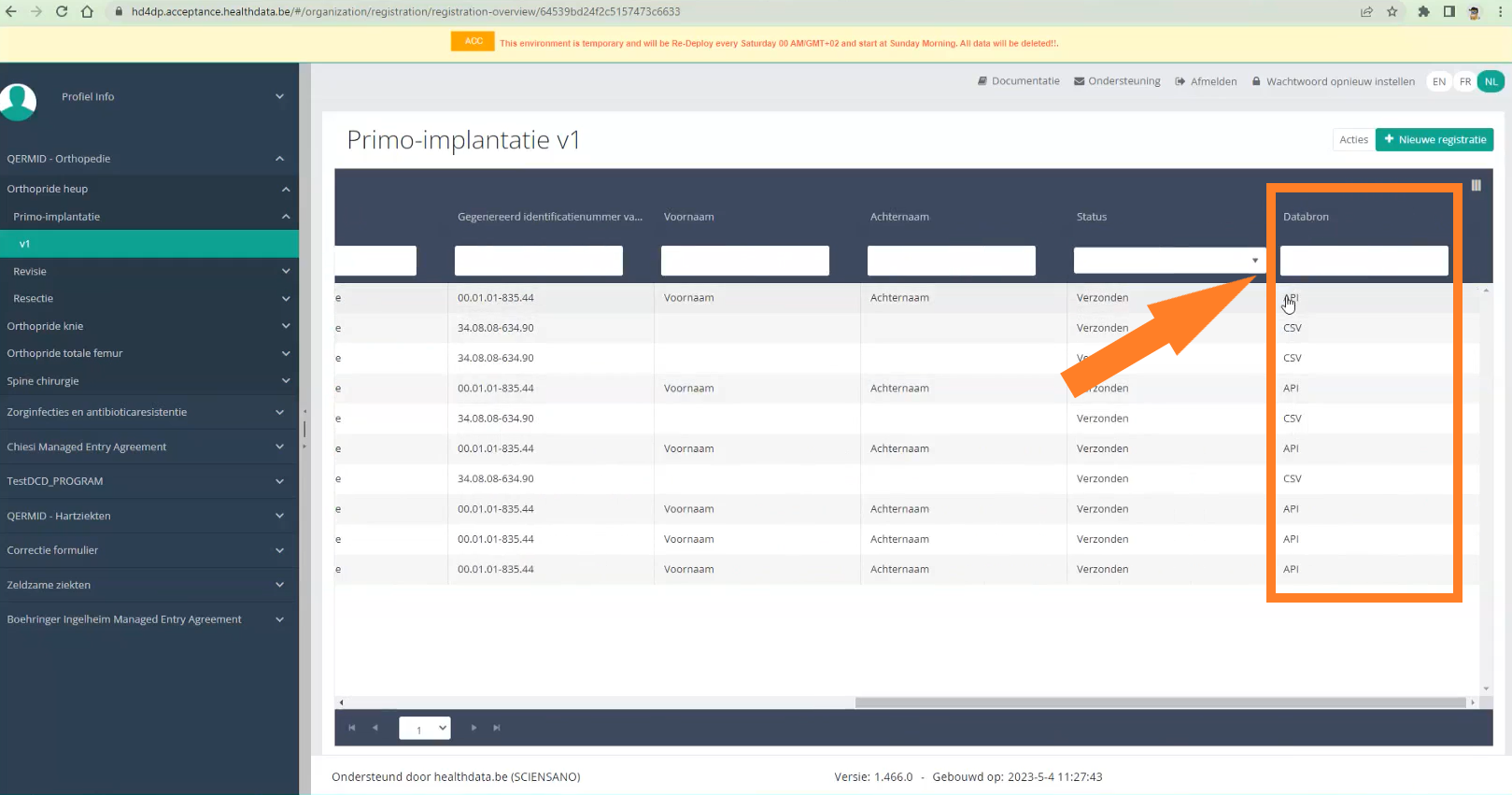
In the production environment records sent through API are sent directly to the healthdata.be infrastructure (status “Submitted” in the Progress field).
Next to posting payloads (POST) you can also retrieve information (GET). Examples of such "calls":
- The call https://hd4dp.acceptance.healthdata.be/proxy/api/organization (see below) will return an organization id:
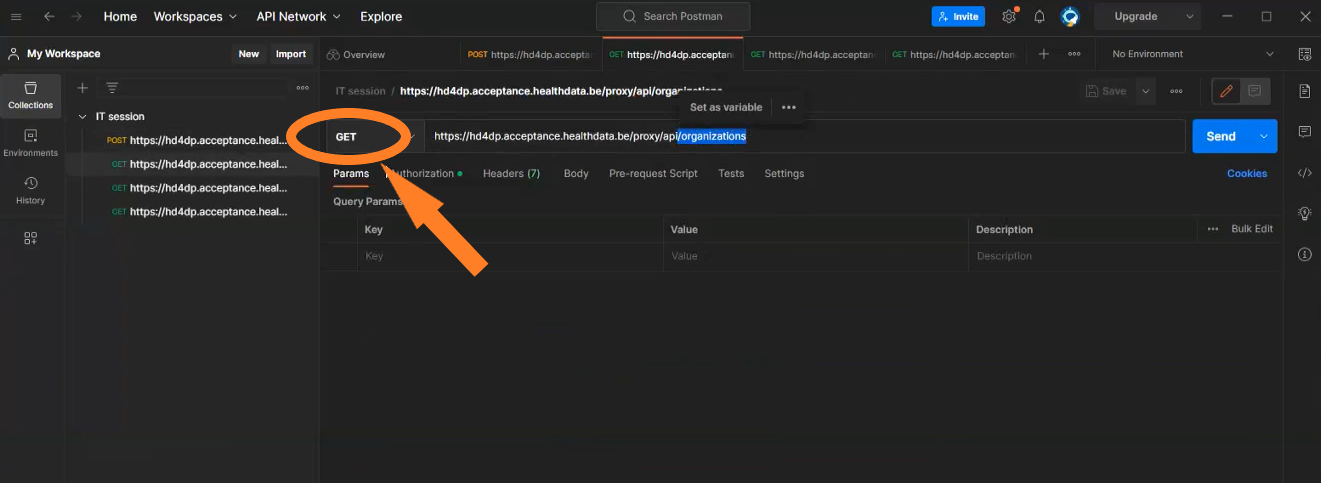
- The call https://hd4dp.acceptance.healthdata.be/proxy/api/dcd/menu/structure?organization-id=6 (see below) will return the menu structure with all projects your organization is registered for.
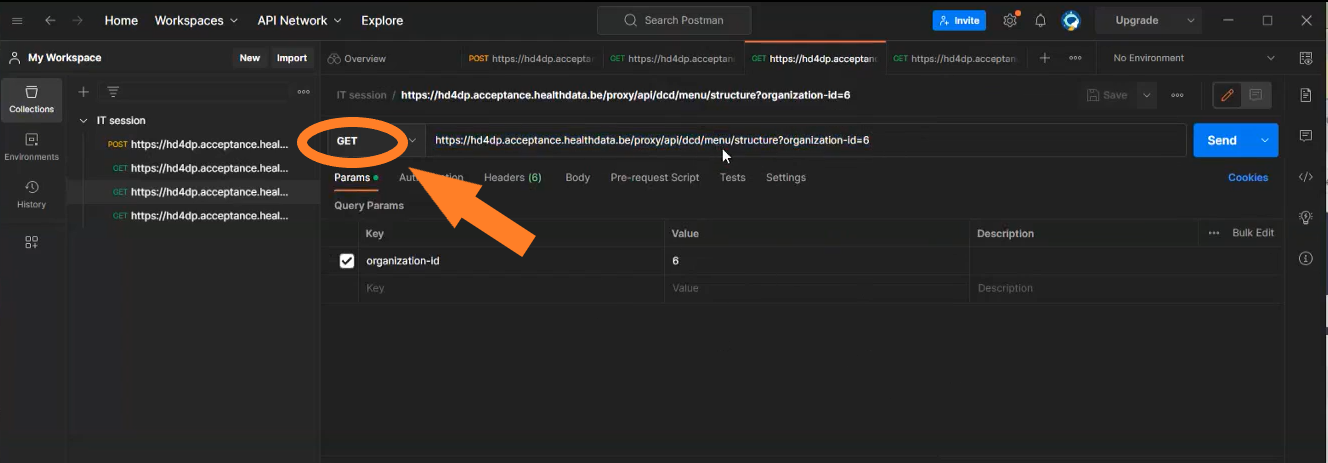
More information about the API data transfer can be found at https://docs.healthdata.be/documentation/hd4dp-v2-health-data-data-providers/hd4dp-v2-s2s-api
Data transfer via an SFTP client
The csv upload is the second type of data transfer. The data are transferred to an SFTP server and subsequently picked up by the healthdata.be system. This transfer method requires the use of an SFTP client, such as WinSCP (freely available).
When logging in to WinSCP, you will need to navigate to the correct csv folder : csv/<project>/<dcd>. Here you need to drag and drop the csv you want to upload from the left panel to the right panel. The CSV file will now be picked up by the polling system of the CSV Uploader, which checks for new CSV files every minute.
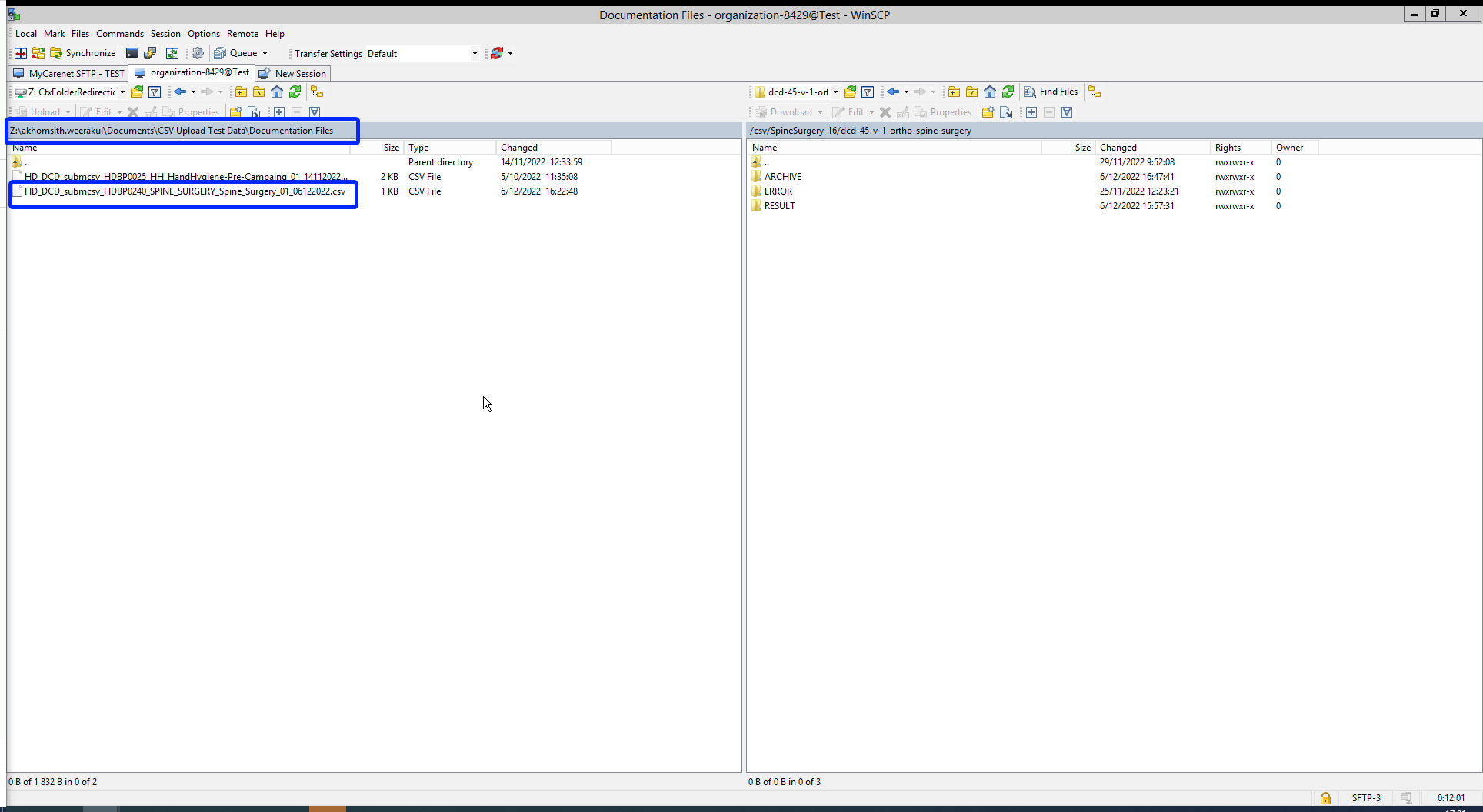
The folders Archive and Result will only be created after the first CSV file has been uploaded for testing.
The Result folder shows a log file containing CSV Upload reports. The status Error Count shows technical errors such as incorrect name, code …
CSV files that were uploaded in Architecure 1 can be reused in Architecture 2. Prerequisite for this is the addition of necessary fields that are typical for Architecture 2, e.g.:
- Author Group (TX_AUTHOR_GR)
- Author (TX_AUTHOR)
- Coauthor (TX_COAUTHOR).
To further facilitate the process of reusing CSV files a mapping table with old and new CSV names is provided.
Next to adding fields, you can also leave out fields, which is indicated in the log file reports as a warning.
Once again the back-end process can be checked in the study forms on the front-end interface. You want to refresh the window to update to the newest status.
More information about the CSV data transfer can be found at https://docs.healthdata.be/documentation/hd4dp-v2-health-data-data-providers/hd4dp-v2-csv-upload.
Manual input in the study form
The third data transfer method is the form entry, carried out manually. For this you can use a common browser such as Google Chrome. This method can also be used to validate data sent via S2S API or CSV Upload.
Requesting access
Requesting accessA request for access to the online acceptance environment will be made available in the Entity Access Management tool available via eam.healthdata.be. See also https://docs.healthdata.be/EAM
This feature is foreseen to be added to the EAM portal during the summer of 2023. In the meantime or when the EAM portal should be unavailable, you can use the service portal to request access to the online acceptance environment by creating an incident and clearly mentioning you are an IT Department or IT partner of a data provider requesting access to the online acceptance environment.
More information on how to create an incident in the service portal is available on https://docs.healthdata.be/documentation/hd4dp-v2-health-data-data-providers/how-report-incident
You will receive 3 types of credentials:
- Credentials for the HD4DP2 web form application.
- Credentials for the API data transfer.
- Credentials for the SFTP server to upload CSV files.
MongoDb Postgres Backup Restore & Retention
MongoDb Postgres Backup Restore & RetentionThis information is only available in English. For linguistic coherence within the project navigation the titles of the respective components have been translated in NL and FR. Please select the EN language button in the top-right corner of your screen, when you are still in the NL or FR environment.
Apache Superset
Apache SupersetThe person with the login can see all the data stored in the database. This means the personal data of the patient is VISIBLE to that user.
Superset
Sciensano uses Apache Superset to provide the Data provider with a user-friendly UI for data exploration and visualization from the Local DWH database. Superset allows the user to export data into a CSV, and create their own queries, …
Prerequirements
URL: https://superset.<domain> or http://<ip>:3030 is available. If this is not the case, your IT department needs to open the port or add the domain to the DNS server.
Username/Password: Our Servicedesk will forward, via a secure link, the username and password.
Login
Superset is available on the local installation via the URL: https://superset.<domain> or via http://<ip>:3030.
Use the credentials provided by the servicedesk of Healthdata.
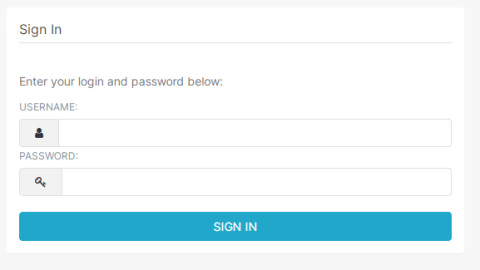
Home page
The first time you login to the application, an empty home folder will be shown. The more you use the application, the more tiles will be shown in your home dashoard. You see multiple subcategories like Favorite, Mine and Examples.
Favorite will show all the Dashboards, Charts or Queries you marked as a favorite.
Mine will show all the Dashboards, Charts or Queries you have created.
Examples leave it as is. You don't need to use this.
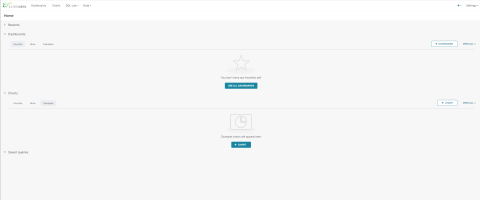
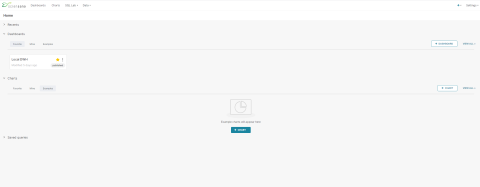
Dashboards
Dashboards are created under the dashboard menu (on the top menu). A list of shared and personal dashboard will be visible.
Default the dashboard Local DWH will be visible at first login.

Local DWH
The local DWH dashboard will provide you a dashboard with some information on how particular features are working inside Superset and an option to show registrations based on the data collection name.
Remark: if you are not able to see the Filters column, click on the "wifi" icon or arrow on the left side of your screen.
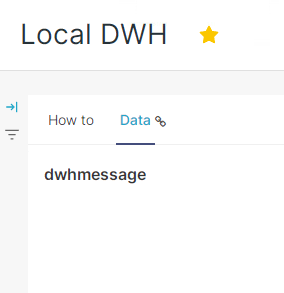
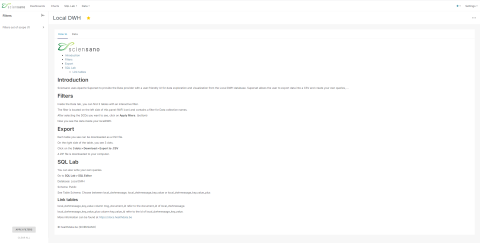
Under the Data tab you will see 3 tables that are empty. With the filter (on the left side), you need to select what you want to see. You can select more Data collection at once and click on Apply FILTERS (bottom of the page).
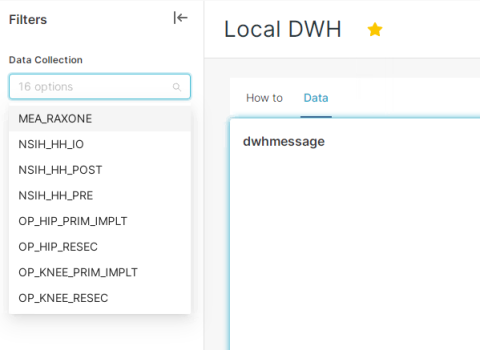
After applying the filter, the data is now visible.
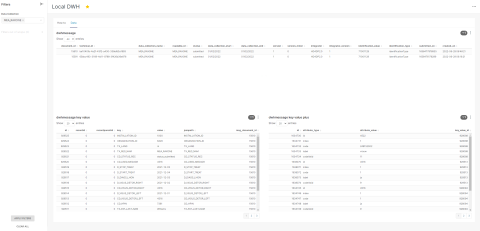
You can easily download each table by clicking on the 3 dots next to the filter icon in table:
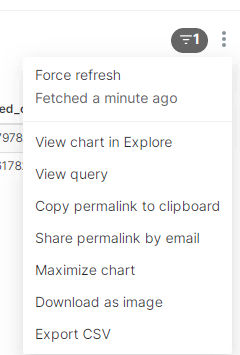
A zip file will be created with the data provided in the table.
Remark: only the last 10000 records will be visible in the table. Downloading a higher amount of data can be done via the SQL Lab editor.
SQL Editor
The SQL Editor allows you to run your own query on the database.
Go to SQL Lab > SQL editor
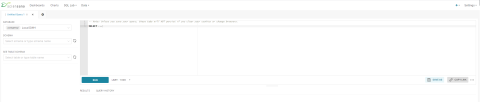
On the left side you can choose the database, the schema and the table.
Database Local DWH is the database you want to use. Use the Public schema and select one of the tables. You can choose between local_dwhmessage, local_dwhmessage_key_value and local_dwhmessage_key_value_plus.
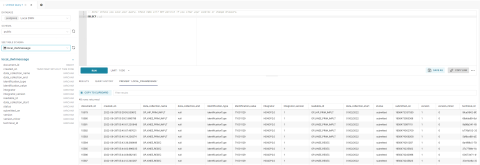
The preview of the data is something you are not able to export. You still need to write your own query before you can export data from the database. You can limit the number of records (with a max of 100 000 records at once). After running your query, the button DOWNLOAD TO CSV will become available.
Remark: you can save your query by clicking on SAVE AS. With a proper name and description you can easily find the query back in you home or under SQL LAB > Saved Queries.
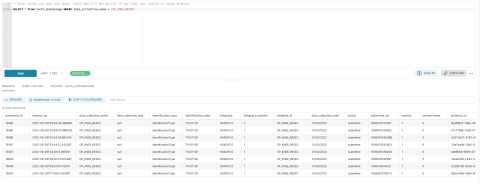
Query examples
With the following information, you will be able to link multiple tables with eachother.
local_dwhmessage_key_value column msg_document_id refer to the document_id of local_dwhmessage.
local_dwhmessage_key_value_plus column key_value_id refer to the id of local_dwhmessage_key_value.
Query 1: Get all registrations from Orthopride Knee resection from the last 15 days.
SELECT * from local_dwhmessage WHERE data_collection_name = 'OP_KNEE_RESEC' and created_on > current_date - interval '15' day;Query 2: Get all registrations and key value from Orthopride Knee resection.
SELECT * from local_dwhmessage as ldm left join local_dwhmessage_key_value as ldmkv on ldmkv.msg_document_id = ldm.document_id WHERE data_collection_name = 'OP_KNEE_RESEC';Query 3: Get all registrations, key value and key value plus from Orthopride Knee resection.
SELECT * from local_dwhmessage as ldm left join local_dwhmessage_key_value as ldmkv on ldmkv.msg_document_id = ldm.document_id left join local_dwhmessage_key_value_plus as ldmkvp on ldmkvp.key_value_id = ldmkv.id WHERE data_collection_name = 'OP_KNEE_RESEC';Support Service of healthdata.be
Support Service of healthdata.beThe Service Desk of healthdata.be (Sciensano) helps users of our applications and services and deals with requests and problems when they arise.
The Service Desk focuses on those services run by our IT Services (HD4DP, HD4RES, healthstat.be,...) and helps you with accounts and passwords. For questions about the content and objective(s) of the projects, we kindly refer to the managing research organizations.
For most efficient processing of your request, we advise you to use our service portal: https://sciensano.service-now.com/sp.
Please find below our support window hours:
How to report an incident
How to report an incidentTEST2
The healthdata.be service (Sciensano) processes each incident report according to a standard operating procedure (SOP). A public version of this SOP "HD Incident Management Process" is also available on this portal docs.healthdata.be.
To submit an incident related to projects and applications in production and facilitated or managed by Sciensano's healthdata.be service, you must first log into the HD Service and Support portal: https://sciensano.service-now.com/sp
After the login step, you will arrive at the main page of the portal.
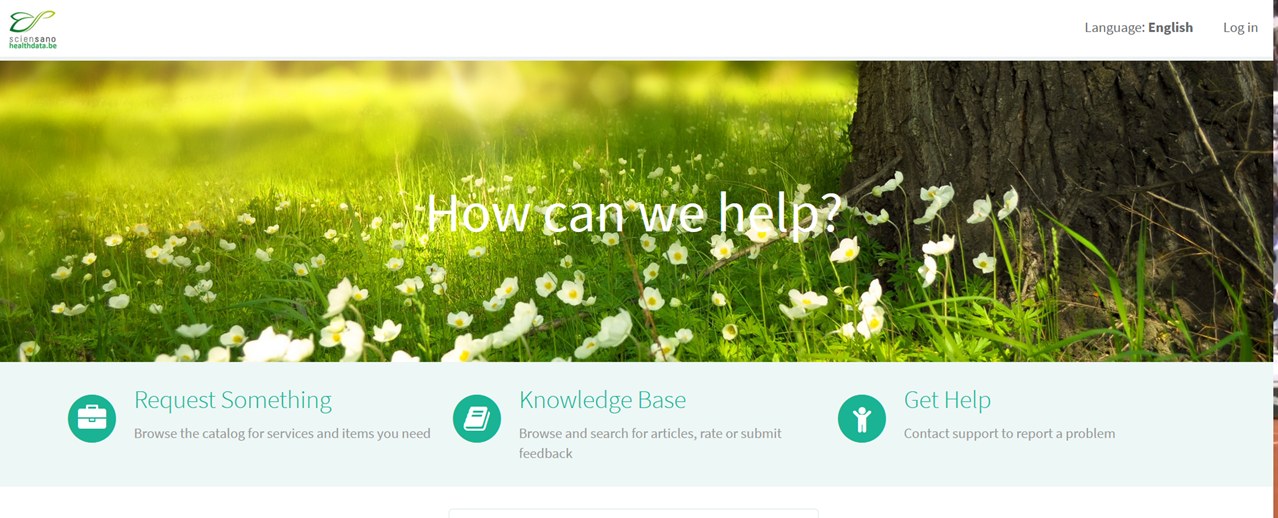
On the main page, you must select "Get Help".
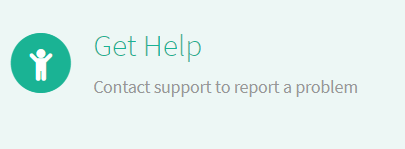
A new page with the title "Create an incident" will appear.
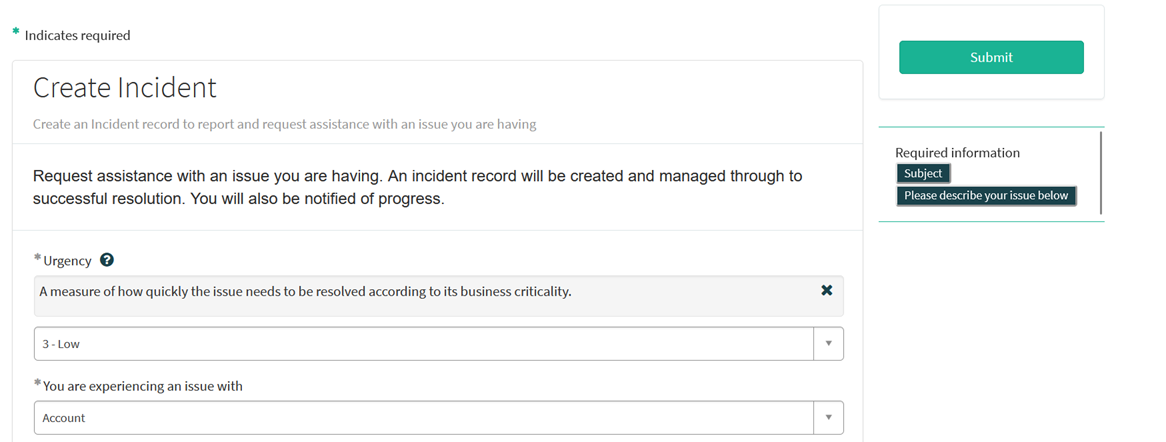
You can now document your incident or problem by providing the following information:
Please indicate the urgency of resolving your issue based on its criticality to the business.
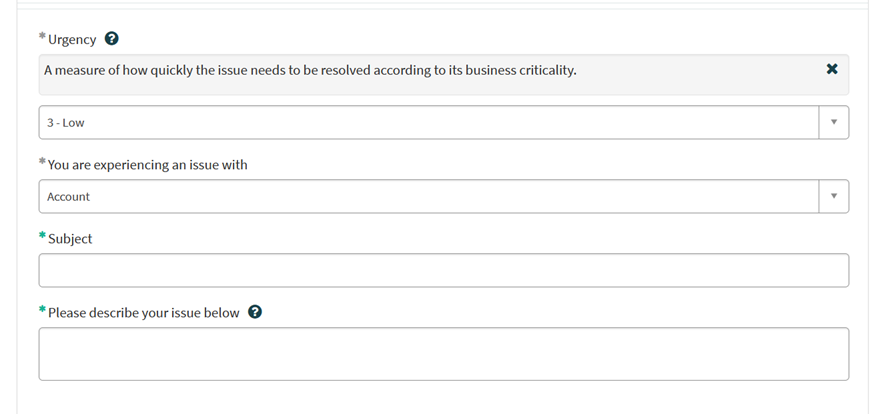
Please indicate the type of problem you are experiencing.

When the problem type "Application" is selected, two additional fields appear: "Project Name" and "Application".
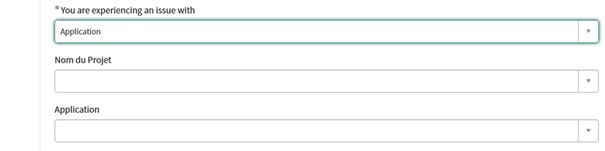
Please select the appropriate information.
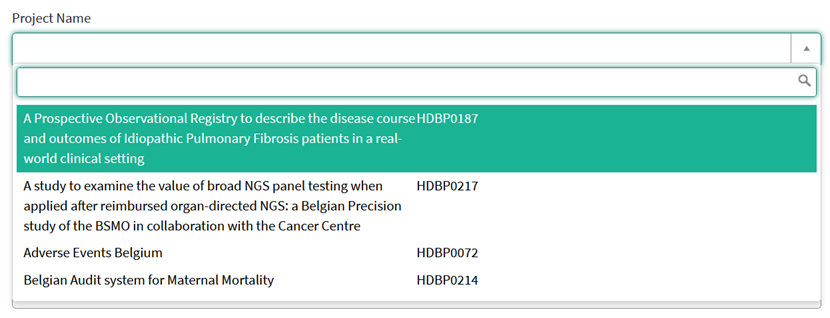
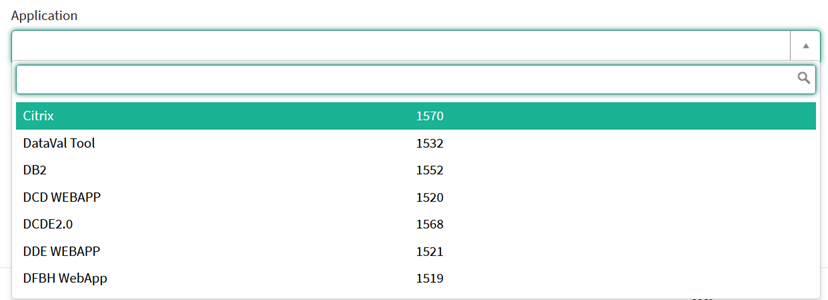
Please describe clearly and briefly (1 sentence) the subject of your problem.

Please describe the problem in detail. The following aspects are important for us to understand and solve the problem:
- a description of the actions you want to perform but fail to perform (e.g. provide us with a field name, a validation rule, a button, etc.)
- a description (if possible) of the sequential steps you follow to use the service or the application of healthdata.be for which you need support;
- a brief description of the technical problem you are experiencing (e.g. error messages)

We strongly recommend that you add a screenshot describing the problem (IMPORTANT: do not provide us with patient data!).
You can add the screenshot by clicking on "Add attachments".
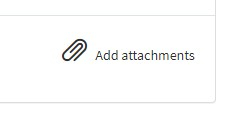
On the right side of the form, the mandatory information items of the incident form are listed. When these fields are completed, their names disappear from the "required information" box.
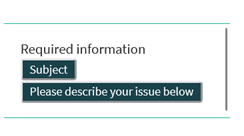
The form can only be submitted if all required fields are filled in, by pressing the green "Submit" button.
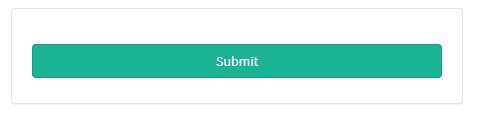
If all required fields have not been completed, a warning message will appear at the top of the form.

In addition, missing mandatory fields will be highlighted in green.
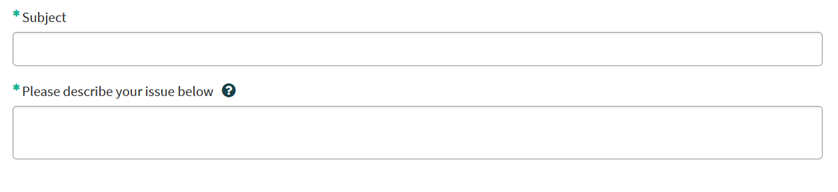
When the incident form has been successfully submitted, a preview of your submission appears in a new screen.
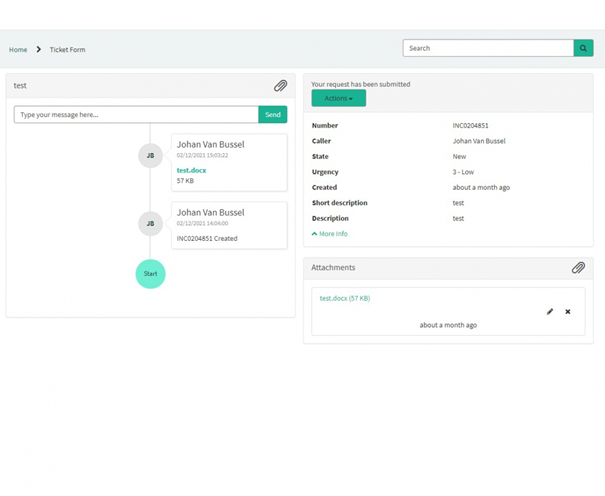
On the right side of the screen you will find the details, including the incident number.

On the left side of the screen, you will find a chronology of your incident processing, starting with your creation.