On the first day of each month, the following new files will be automatically generated in relation to the SLA metrics:
1) A Word document containing metrics at the monthly level (from year start to end of the previous month)
2) A Powerpoint document containing metrics at the monthly level (from year start to end of the previous month)
These files are created by a SAS program and stored in certain folders on Dropbox. A small amount of manual work is needed at the start of each month to ensure these files are processed correctly. Below are the steps that should be followed.
STEP ONE - NAVIGATE TO THE APPROPRIATE FOLDER IN DROPBOX
The correct path to follow is:
HD_Reports\HD_Service_Level_Report\HD_Service_Level_Report_MSA_Year_Month\Calculations
On the first day of each month, we expect to see two newly created files in this folder. These are the Word and Powerpoint documents containing the updated metrics for the previous month. The filenames end with the previous year and month.
For example, on 1st February 2023, they will have the following filename:
HD_Service_Level_Report_MSA_202301
As highlighted in the example image below, these are the two files that need to be processed.

.
STEP TWO - OPEN THE NEWLY CREATED FILES AND UPDATE THE LINKS
On the first day of each month (or as soon after as possible), we want to open the monthly DOC and PPT files and update the links to the Excel spreadsheet which provides the up-to-date tables and graphs. This must be done in the desktop version of Dropbox, not Dropbox Mobile or Dropbox for the Web.
The first time a newly created file is opened, a pop-up message will appear as shown below
For Word documents - click "Yes" to update the links
For Powerpoint documents - click "Update Links"
Note that updating the links takes some time (up to 10 minutes) - so wait and don't attempt to click anything else.


.
STEP THREE - BREAK THE LINKS WITH THE EXCEL DOCUMENT
Once the document has opened and the links have been updated, we want to break them.
This procedure is slightly different for the Word document and the Powerpoint document.
In both cases - start by clicking the "Edit Links to Files" button which should be displayed under the taskbar.
If this button is not immediately visible on the taskbar, you can right-click on the taskbar, click "Customize the Ribbon" and place it there yourself.
In this pop-up, you will see a list of all the external links - this represents every graph and table in the document.
To break these in Word, you can select all the links at once and click "Break Link" as shown below.
Once this is done, the pop-up will close automatically - then you save the document and exit.

For Powerpoint documents, you must break each link individually - approximately 50 in total.
Select the first link and then click "Break Link" consecutively until all the links have disappeared - as shown below.
Then manually close the pop-up, save the document and exit.

STEP FOUR - MOVE FILES TO THE APPROPRIATE FOLDER
The final step is to move the newly created files to the appropriate folder on Dropbox.
This folder will depend on the year but will always be found in the following folder:
HD_Reports\HD_Service_Level_Report\HD_Service_Level_Report_MSA_Year_Month
In our example, the files need to be placed in the folder with the 2023 suffix as shown below.

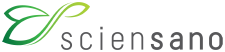 docs.healthdata.be
docs.healthdata.be