Les applications de healthdata.be telles que HD4DP v2 et healthstat.be traitent des informations personnelles sensibles. Par conséquent, des processus strictement contrôlés sont utilisés pour accorder l'accès à ces applications.
Le portail Entity Access Management (EAM) de healthdata.be facilite ces processus. Dans cet article, nous décrivons comment l'utiliser. Pour naviguer vers l'application EAM, entrez l'URL https://eam.healthdata.be dans votre navigateur Internet.
Note : La documentation du portail EAM étant régulièrement mise à jour, nous vous conseillons de consulter d'abord les notes de publication.
Sélectionnez l'une des capacités suivantes qui correspond à votre poste afin de demander l'accès à une application HD :
Utilisateur final standard
Pour demander l'accès aux applications de healthdata.be (telles que HD4DP v2 et healthstat.be) en tant qu'utilisateur final standard, vous devez cliquer sur REQUEST ACCESS dans la zone de texte bleue au milieu de l'écran.
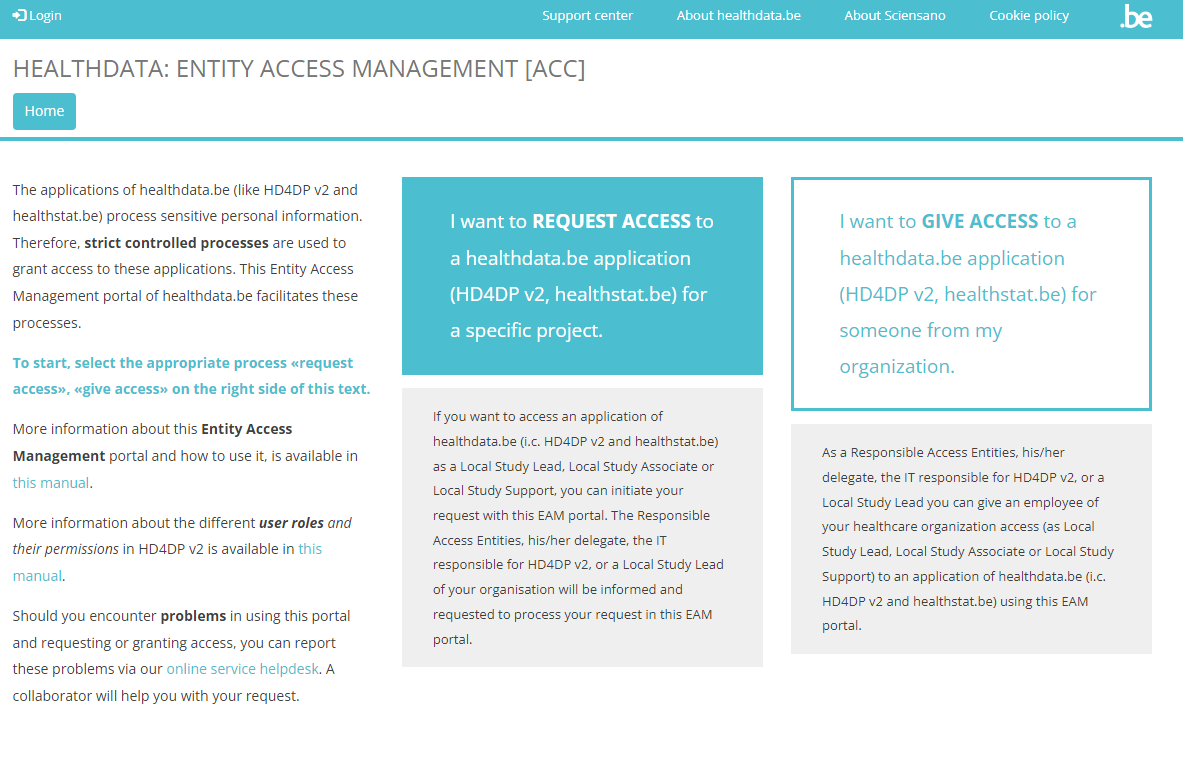
Vous serez dirigé vers l'écran suivant, où vous sélectionnerez le bouton Log in with eID.
En cliquant sur ce bouton, vous accédez au Federal Authentication Service (FAS) du gouvernement, où vous pouvez vous connecter à l'aide de plusieurs clés numériques avec l'eID ou l'identité numérique.

Si vous choisissez de vous connecter avec ItsMe, vous pouvez entrer votre numéro de téléphone portable.

Suivez les instructions sur votre appareil portable via l'application ItsMe.

Une fois que vous avez suivi la procédure de connexion ItsMe, vous devez sélectionner le bouton vert de confirmation (disponible en FR et NL) pour accéder à l'environnement Sciensano.

Si vous cliquez sur le bouton de confirmation, vous êtes connecté à la page du portail EAM, comme l'indiquent les options My profile et Log out options disponibles en haut à gauche de votre écran.
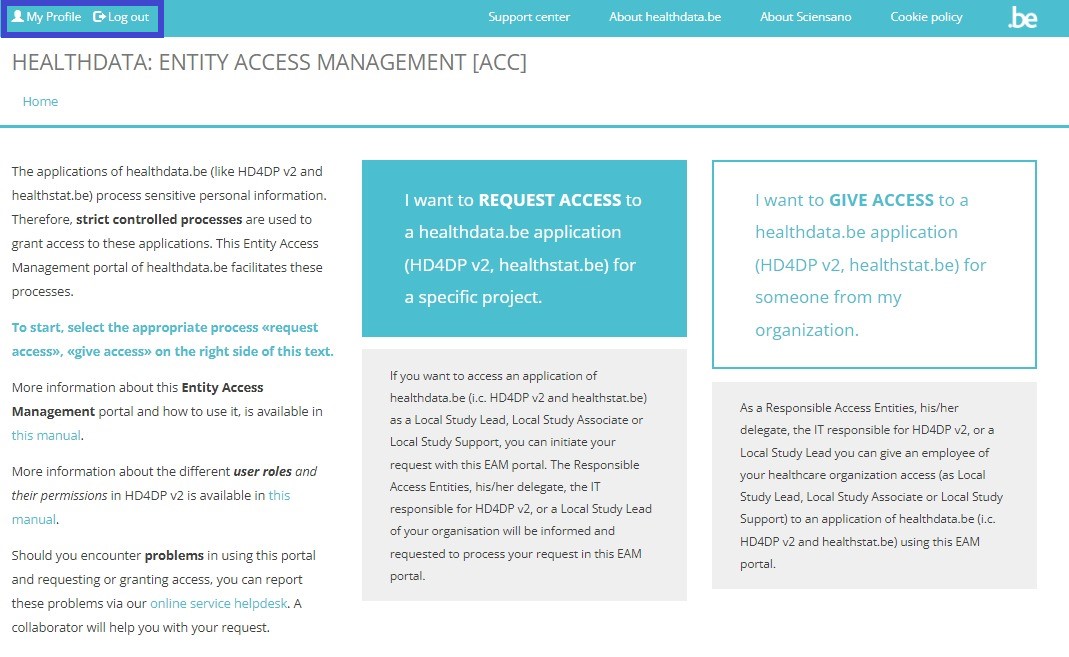
Lorsque vous sélectionnez le lien REQUEST ACCESS dans la zone de texte surlignée en bleu, afin de remplir le formulaire de demande d'accès, le message suivant s'affiche :

Cliquez sur le lien My Profile dans le message, qui vous redirige vers votre page de profil. Votre profil d'utilisateur doit être validé avant de pouvoir entrer et remplir le formulaire de demande d'accès.
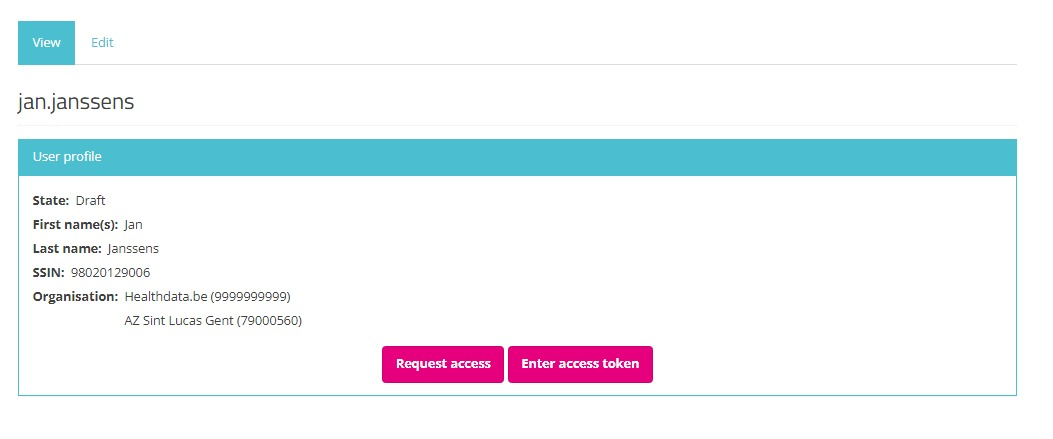
Sélectionnez l'onglet Edit pour compléter les informations de votre profil.
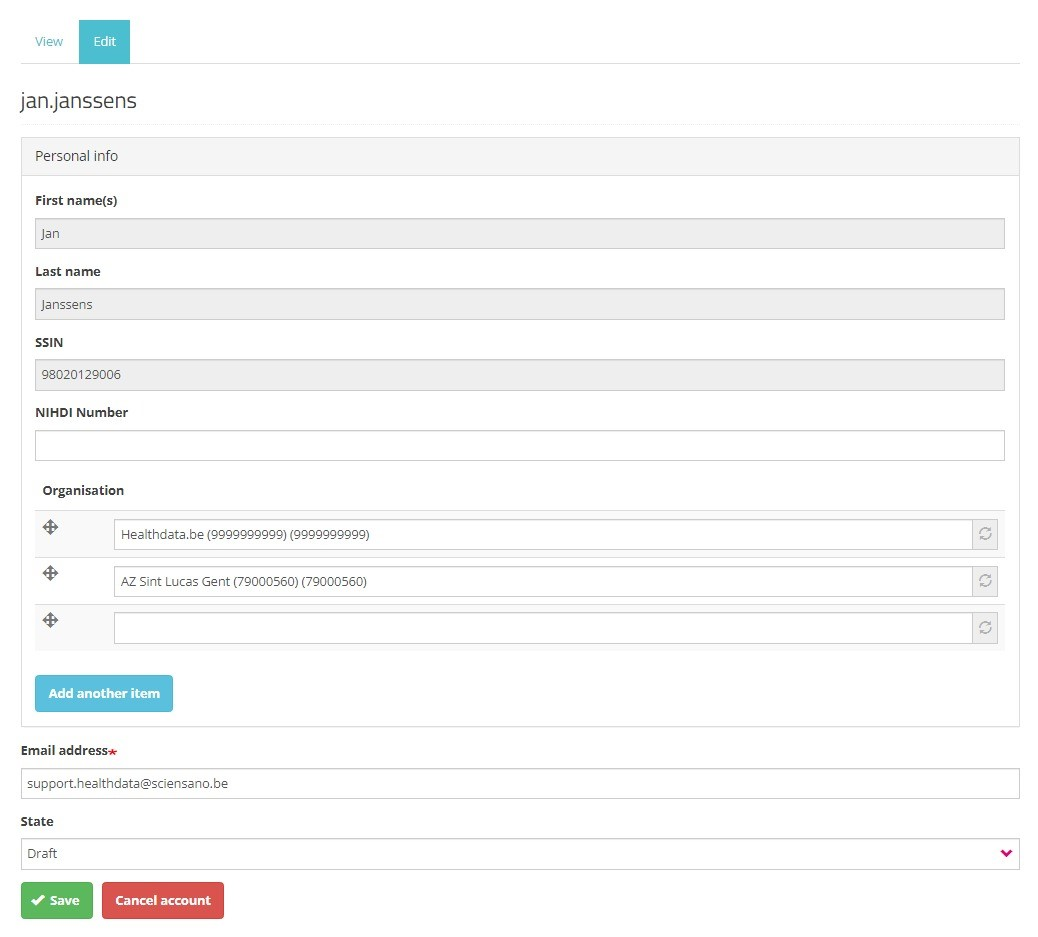
Outre les informations de profil qui sont automatiquement pré-remplies sur la base des données de votre eID, vous devez compléter les champs suivants :
Numéro INAMI : Votre numéro INAMI, s'il est disponible.
Organisation : Ajoutez la ou les organisations auxquelles vous êtes affilié(e). Ce champ comprend le nom et le numéro INAMI de l'organisation.
Adresse e-mail : Champ obligatoire dont le contenu ne peut être extrait de l'eID. Votre adresse e-mail sera utilisée pour la communication sur la validation du profil et la demande d'accès.
State (statut) : Sélectionnez l'une des options (voir l'image ci-dessous) :
- Draft (Brouillon) : Ce statut indique que vous n'avez pas encore fini de remplir les champs du profil. À ce stade, vous êtes le seul à pouvoir voir les données remplies. La modification des informations du profil est limitée au statut « brouillon ». Vous pouvez toutefois enregistrer les informations du profil en tant que brouillon afin de les finaliser et de les envoyer pour validation ultérieurement.
- Validation Requested (Validation demandée) : Les informations fournies sur le profil de l'utilisateur sont complètes et vous souhaitez les envoyer pour validation au SPOC.

Cliquez sur le bouton Save pour envoyer vos informations de profil au SPOC. Un message d'interdiction d'accès apparaît à l'écran, indiquant que vous ne pouvez plus modifier les informations de profil que vous avez remplies et envoyées.
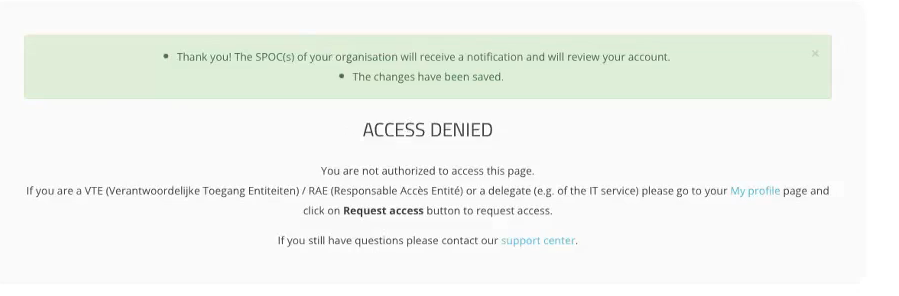
Retournez à la page My Profile pour voir que votre profil a le statut « pending ». De plus, l'onglet Edit a disparu, ce qui empêche toute modification ultérieure :
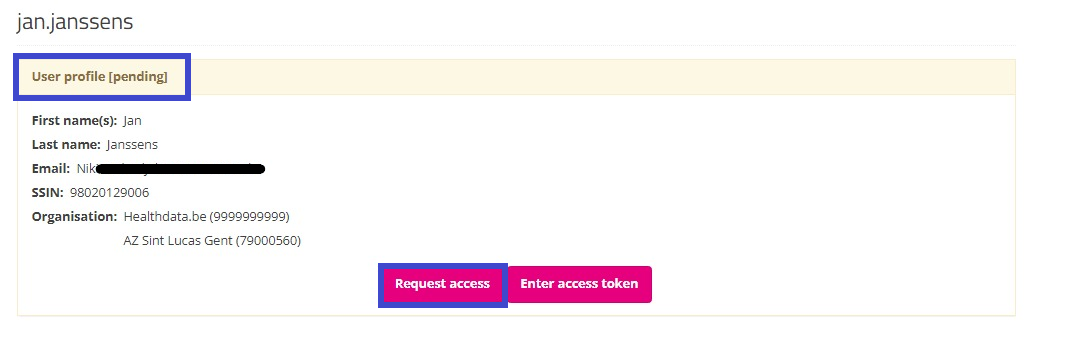
Votre profil sera bientôt validé par le SPOC, ce qui sera visible sur votre page de profil comme suit :
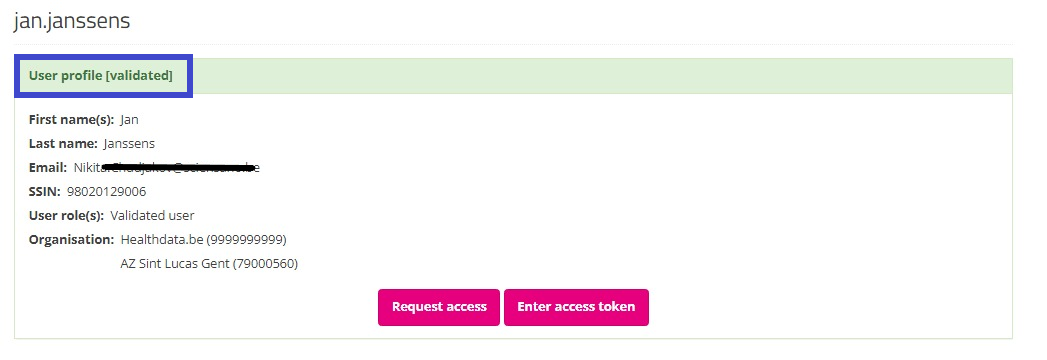
Après validation de votre profil par le SPOC, vous sélectionnez Home pour revenir à la page du portail EAM. Attention : Ne sélectionnez pas le bouton « Request access » (bientôt : « Request SPOC rights »), car cela conduit au processus de demande d'accès en tant que SPOC.
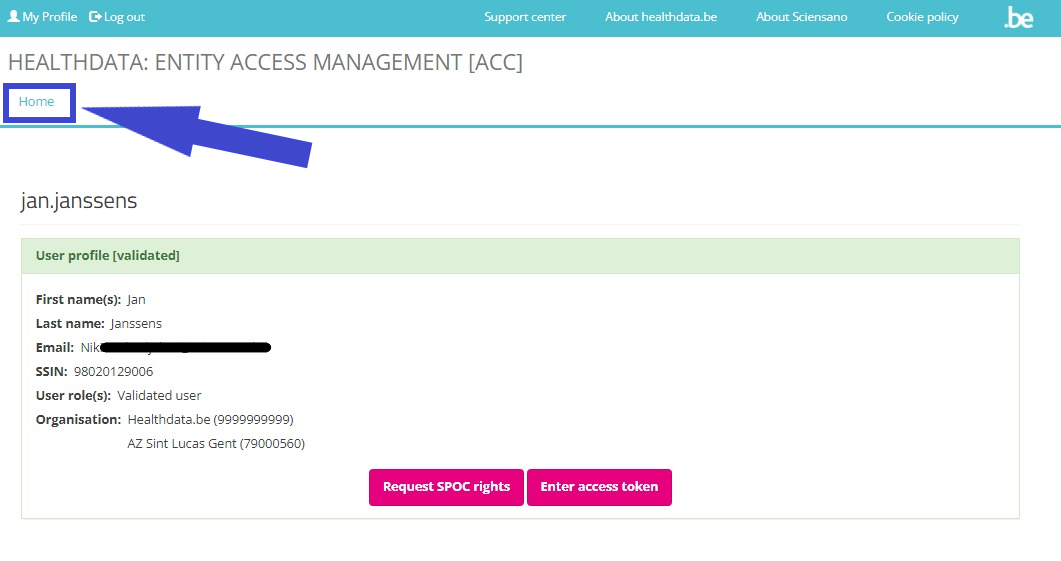
Sur la page du portail EAM, sélectionnez à nouveau le lien REQUEST ACCESS dans la zone de texte surlignée en bleu.
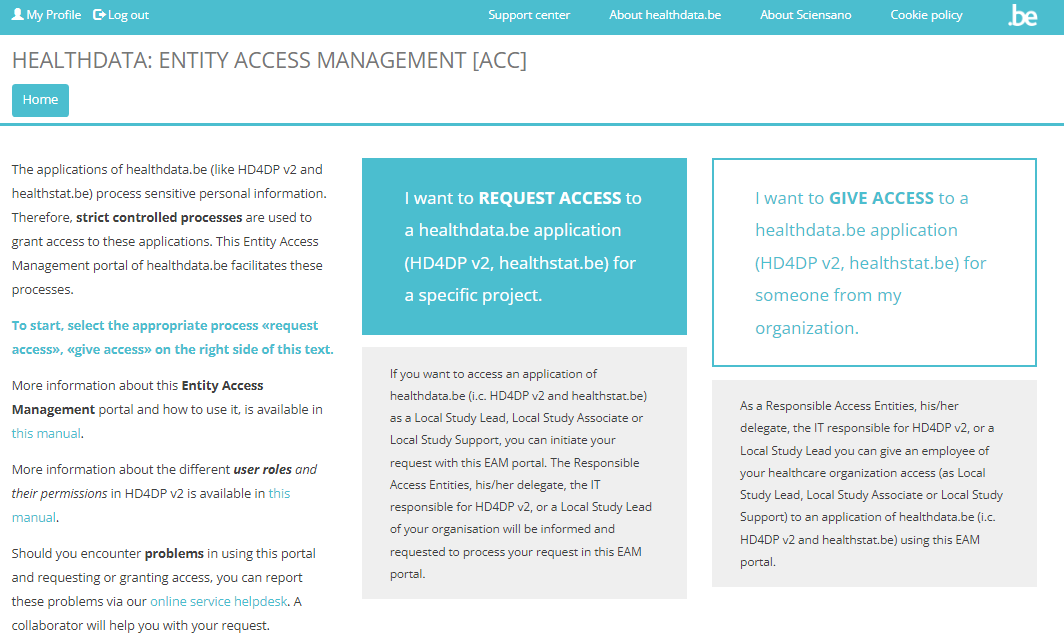
Sélectionnez l'hôpital auquel vous êtes affilié pour la (les) application(s) et le(s) projet(s) pour lesquels vous souhaitez demander l'accès.
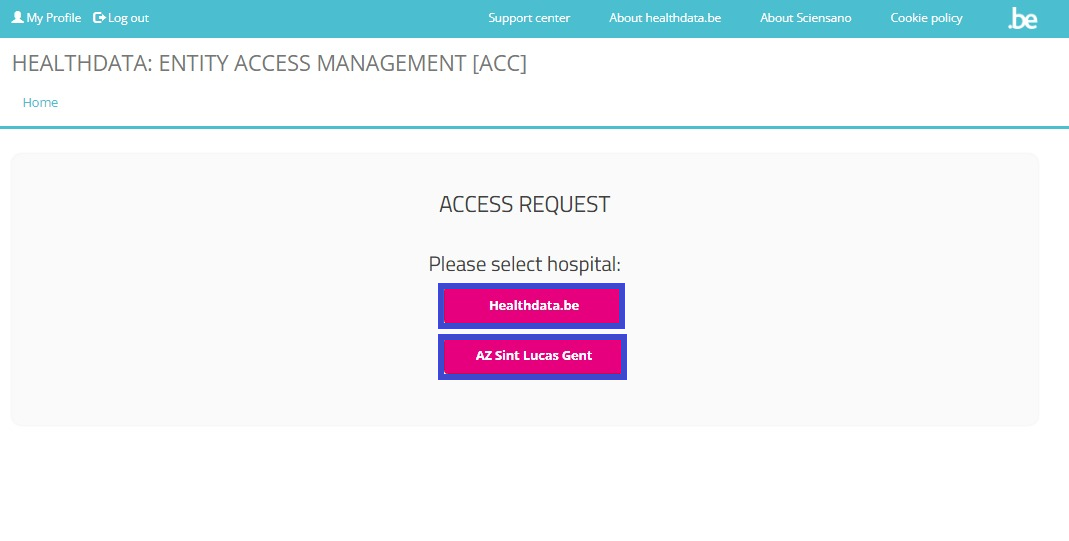
Vous pouvez maintenant commencer à remplir le formulaire de demande d'accès.
Veuillez remplir tous les champs obligatoires (indiqués par un astérisque rouge *), faire une sélection dans les listes déroulantes obligatoires et, éventuellement, cocher les cases pour obtenir de l'aide et/ou des informations supplémentaires.
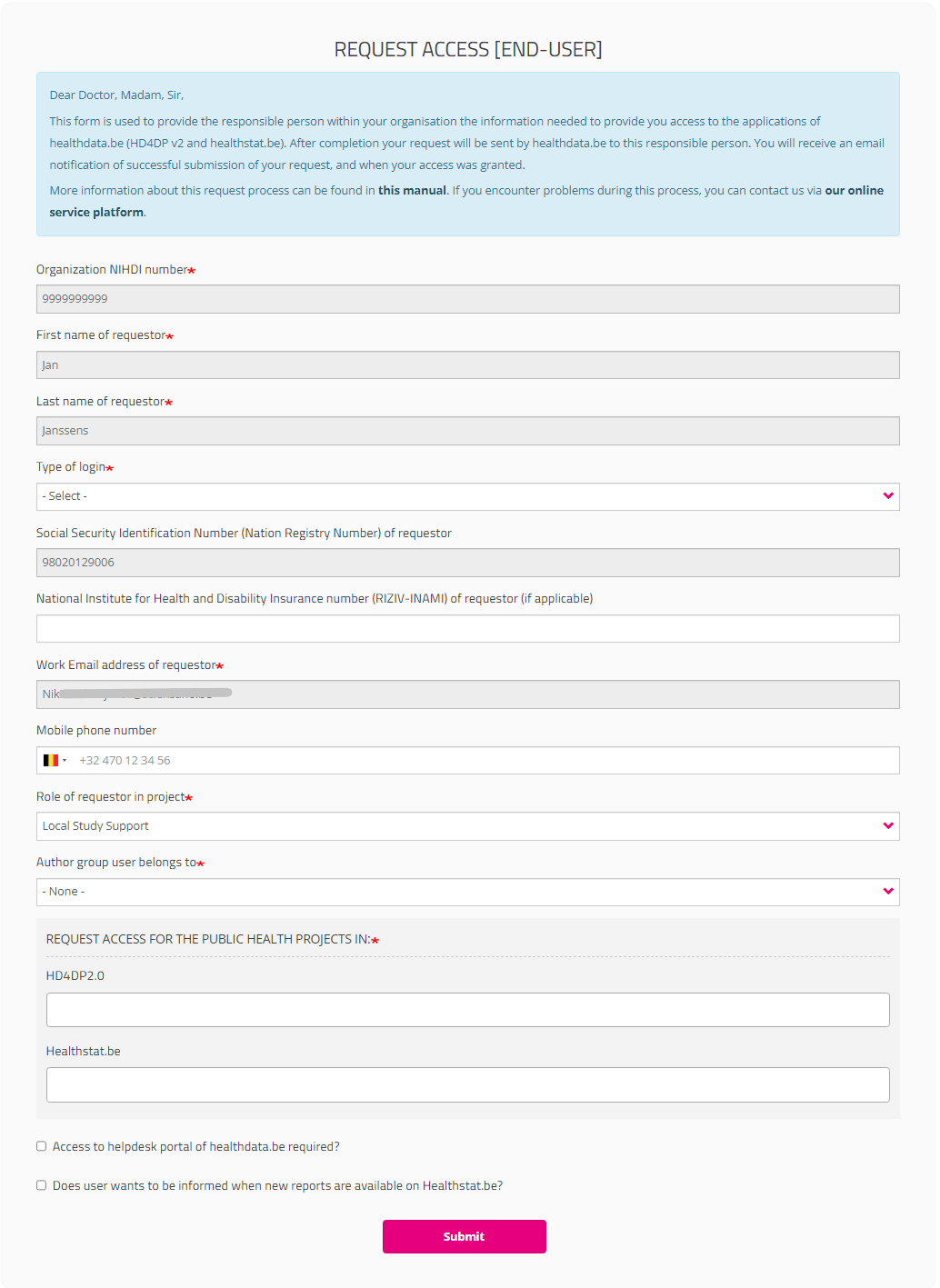
Vous pouvez maintenant commencer à remplir le formulaire REQUEST ACCESS en tant qu'utilisateur final.
Veuillez remplir tous les champs obligatoires, indiqués par un astérisque rouge (*), faire une sélection dans les listes déroulantes obligatoires et, éventuellement, cocher les cases pour obtenir de l'aide et/ou des informations supplémentaires.
Champ Type of login :
Si vous sélectionnez « Belgian resident » dans le champ « Type of login », la saisie du numéro de téléphone portable est facultative.

Si vous n'êtes pas résident belge, le champ du numéro de téléphone portable devient obligatoire pour permettre l'authentification à deux facteurs :

Champ Role of requestor in project :
Vous devez indiquer votre rôle dans le projet (Local Study Lead, Local Study Associate ou Local Study Support). Votre rôle détermine vos options d'accès dans HD4DP2 pour ce projet. Pour en savoir plus sur l'étendue des rôles, voir Rôles d'utilisateurs dans HD4DP v2.

Lorsque vous sélectionnez Local Study Support, il vous sera demandé d'indiquer le prénom et le nom de famille du Local Study Associate dans une liste déroulante. Cette liste est automatiquement remplie et spécifique à l'organisation que vous avez sélectionnée précédemment.
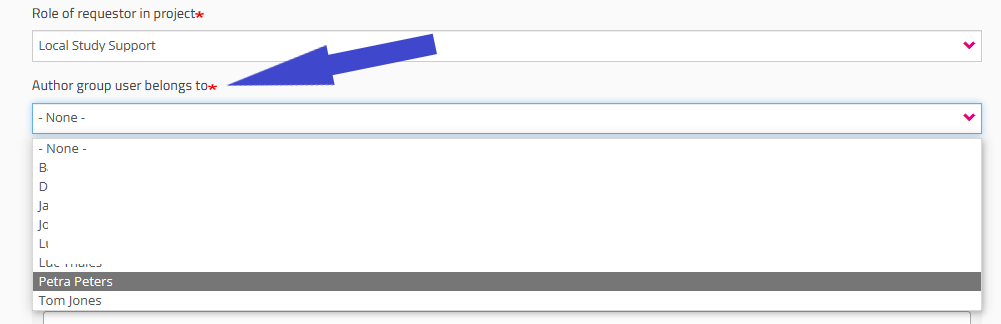
Champ HD4DP2.0 :
Cliquez dans le champ sous HD4DP2.0 si vous souhaitez accéder à l'application pour effectuer des enregistrements pour le projet sélectionné :
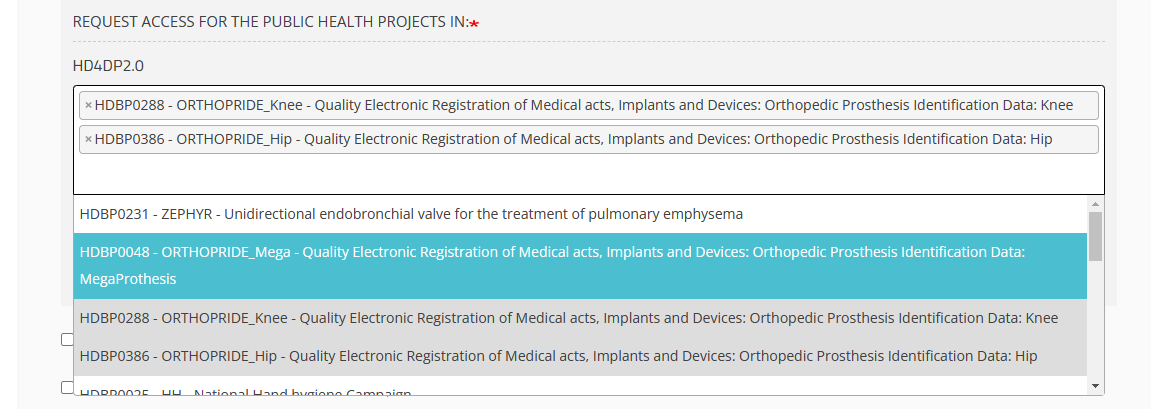
Champ Healthstat.be :
Cliquez dans le champ sous healthstat.be si vous souhaitez accéder aux rapports du projet sélectionné :
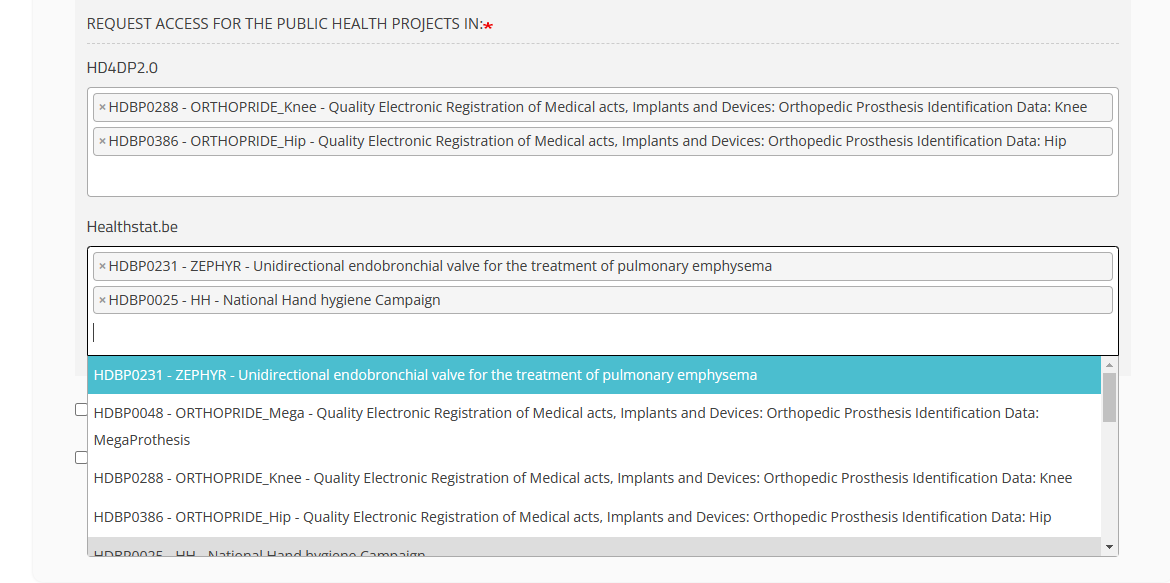
Il peut arriver qu'un utilisateur soumette par inadvertance des demandes d'accès aux mêmes applications et/ou projets. Les demandes sont examinées pour détecter les doublons en vérifiant le numéro d'organisation, le rôle, le groupe d'auteurs et le code du projet. Si des doublons sont détectés, l'utilisateur final recevra le message suivant :
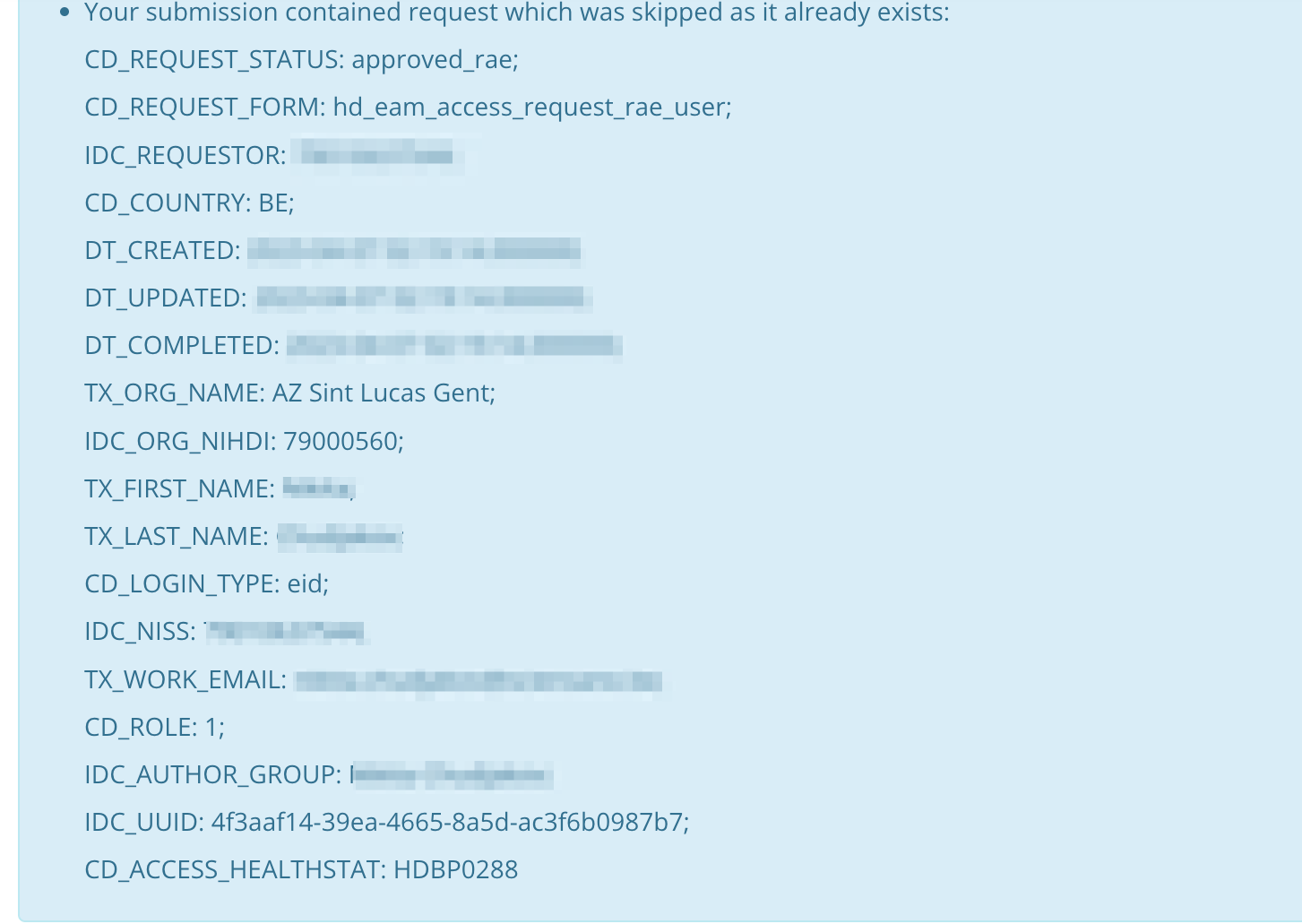
Une fois que vous avez rempli le formulaire de demande d'accès, cliquez sur le bouton Submit. Si la demande est acceptée, vous recevrez un message de confirmation.
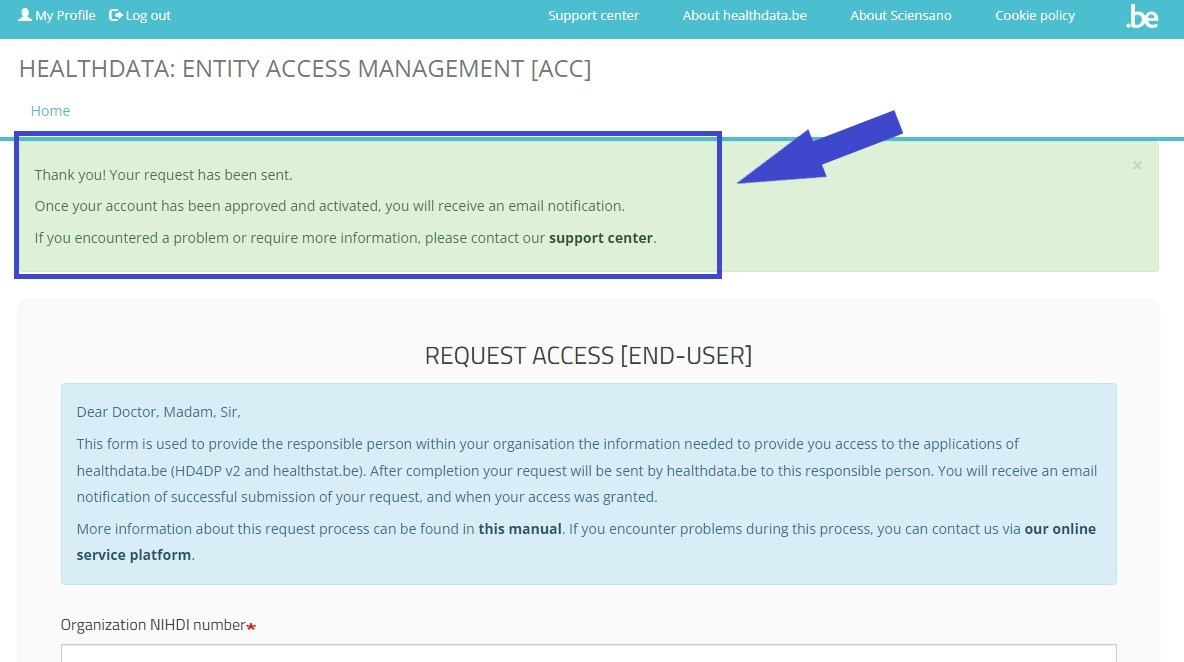
SPOC informatique (point de contact unique informatique)
Un SPOC informatique ou point de contact unique informatique est un rôle qui va au-delà de la fonction d'un RAE. Plus précisément, il peut s'agir de tout employé d'une organisation à qui ce rôle a été attribué.
Pour demander l'accès aux applications de healthdata.be telles que HD4DP v2 et healthstat.be en tant que SPOC informatique, vous devez sélectionner GIVE ACCESS dans la zone de texte blanche à droite de l'écran.
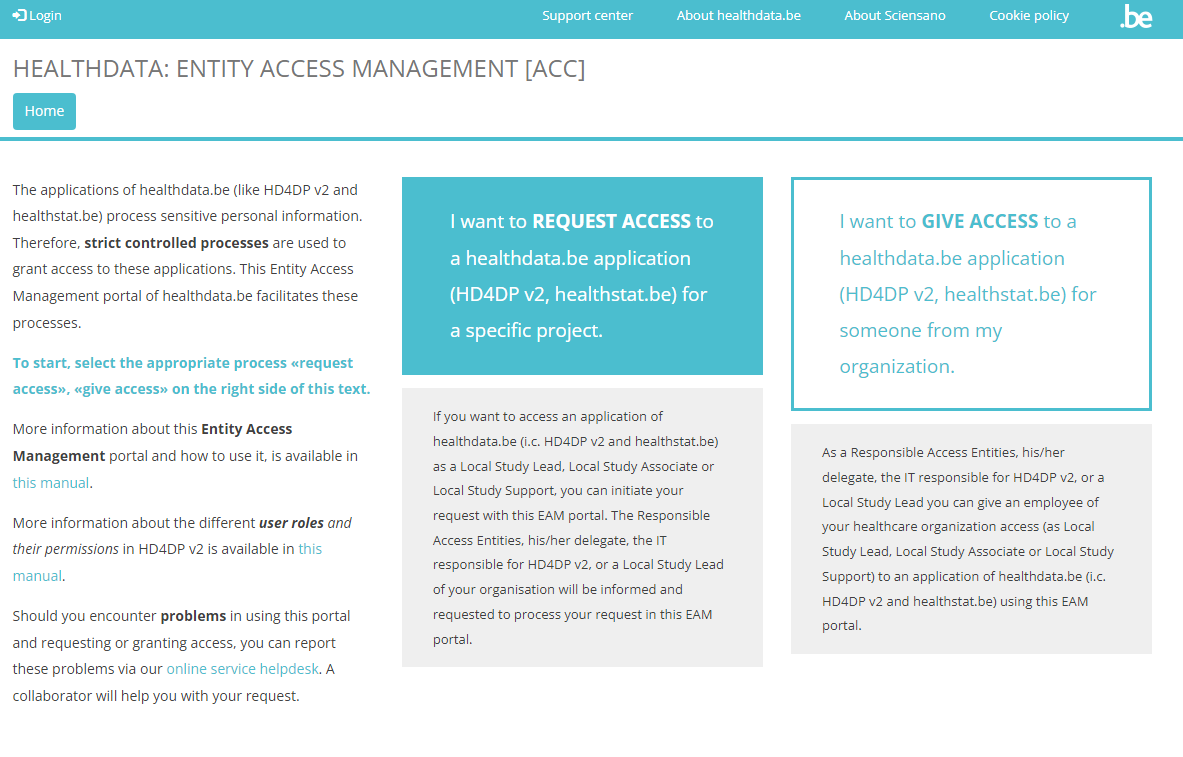
Si vous n'avez pas encore demandé l'accès à ces formulaires et que vous n'êtes donc pas reconnu comme un utilisateur ayant le rôle de SPOC, vous recevrez le message suivant :
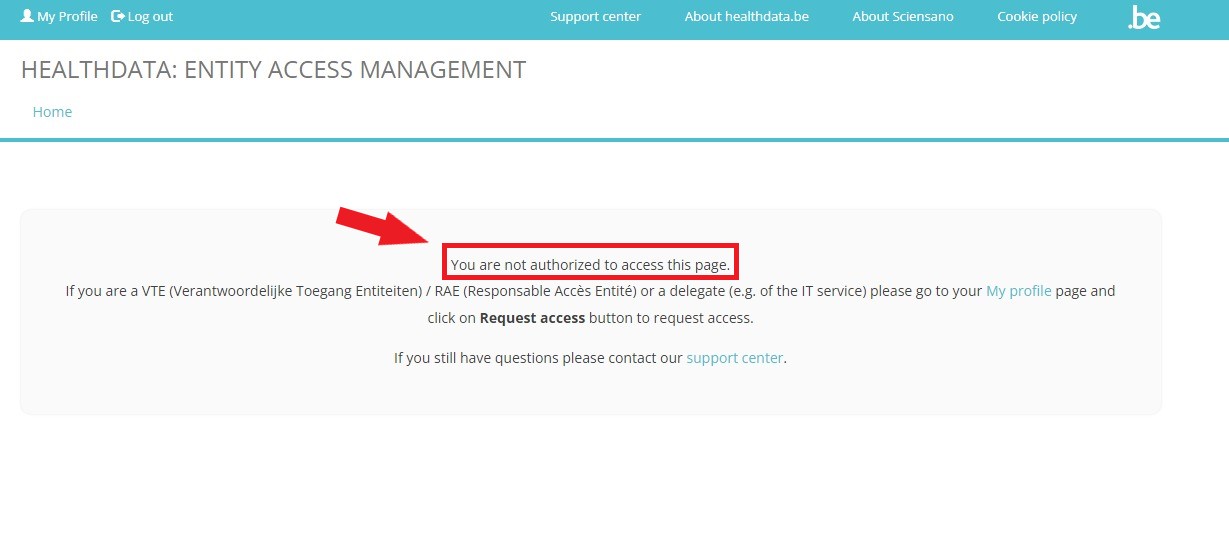
Dans ce cas, vous devez sélectionner My Profile (en haut à gauche du menu) et cliquer sur le bouton Request access.
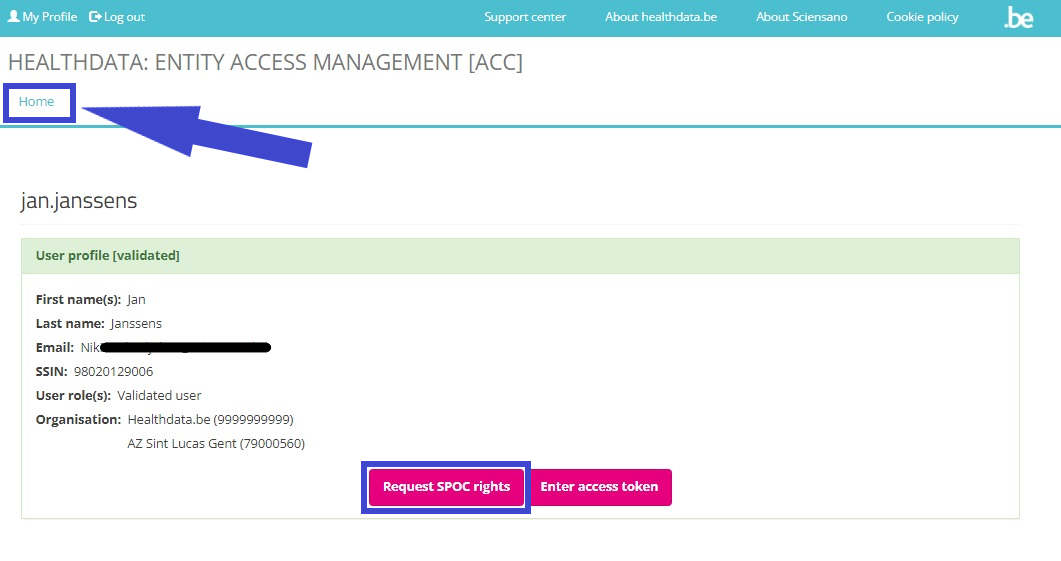
L'écran Request access [RAE] s'affiche.
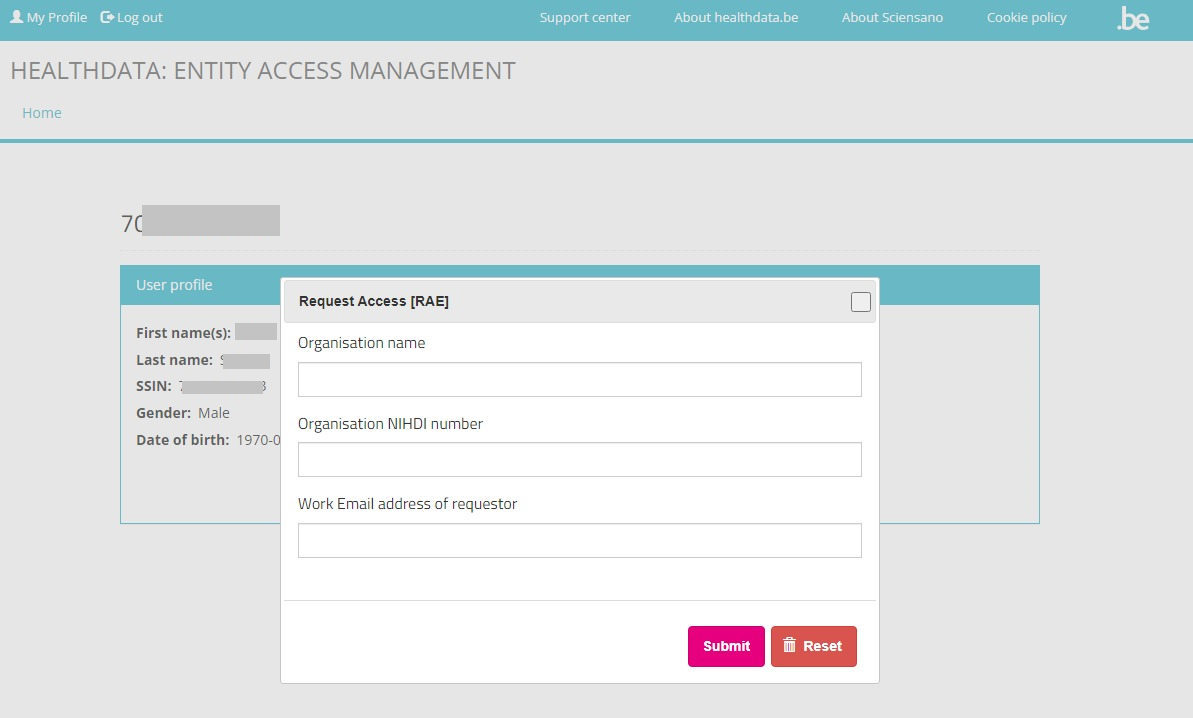
Remplissez tous les champs demandés et cliquez sur le bouton Submit.
Après l'envoi du formulaire RAE, healthdata.be lancera une procédure d'identification et d'authentification concernant votre autorité SPOC au sein de l'organisation mentionnée et vous enverra un e-mail de confirmation contenant un jeton spécial. Une fois que vous avez reçu ce jeton, retournez à la page My Profile et sélectionnez le bouton Enter access token.
L'écran Access token s'affiche :

Indiquez le code INAMI de votre organisation et le access token que vous avez reçu par e-mail. Après avoir cliqué sur Submit, vous serez redirigé vers la page du portail EAM, où vous sélectionnerez à nouveau GIVE ACCESS.
Le formulaire ACCESS REQUEST apparaît. En remplissant les champs demandés, un SPOC est en mesure d'accorder un accès aux utilisateurs de son organisation qui souhaitent accéder à une application de healthdata.be (HD4DP2.0 ou Healthstat).
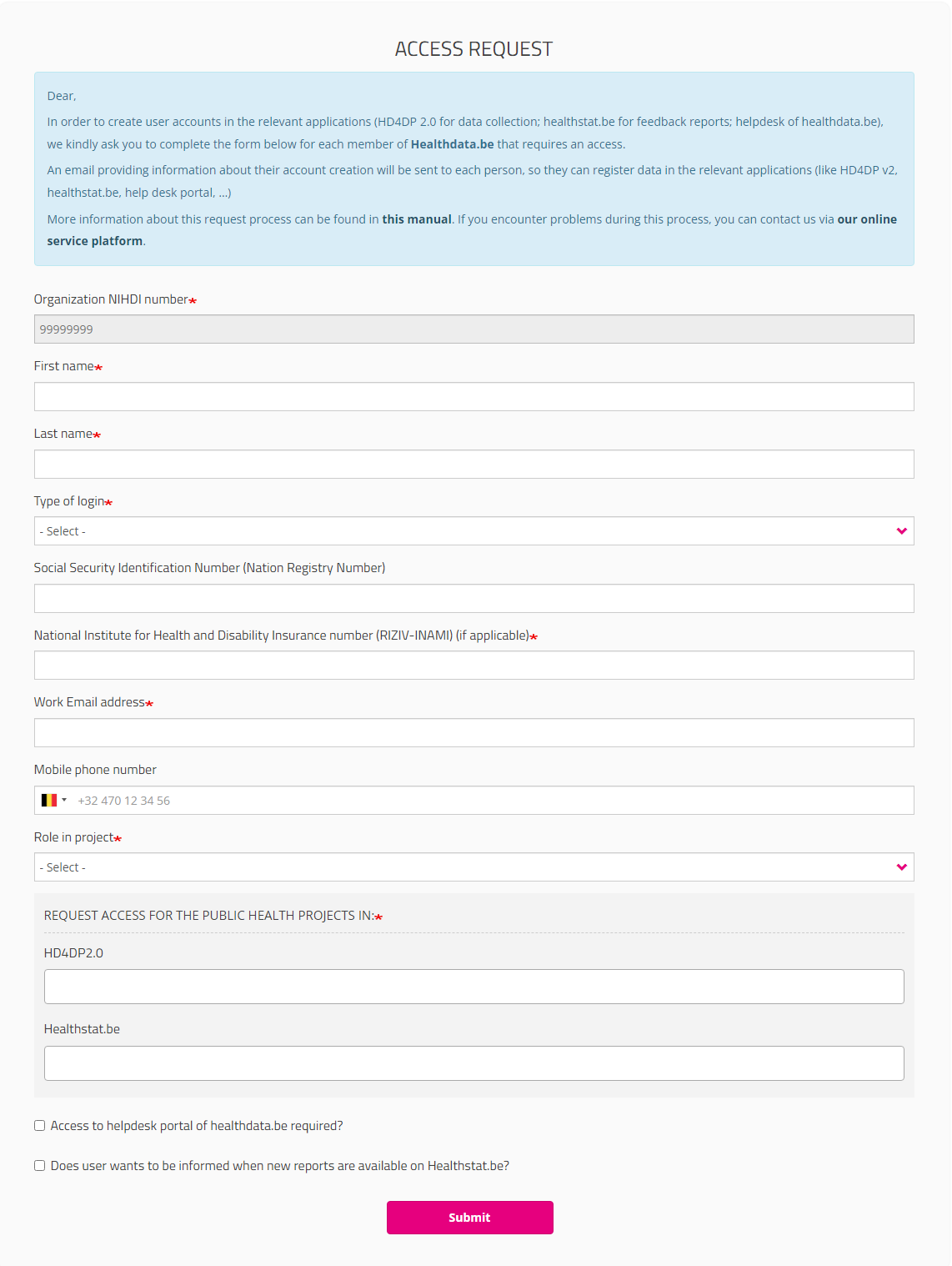
Une fois que vous avez rempli le formulaire ACCESS REQUEST, cliquez sur le bouton Submit. Si la demande est acceptée, vous recevrez un message de confirmation.
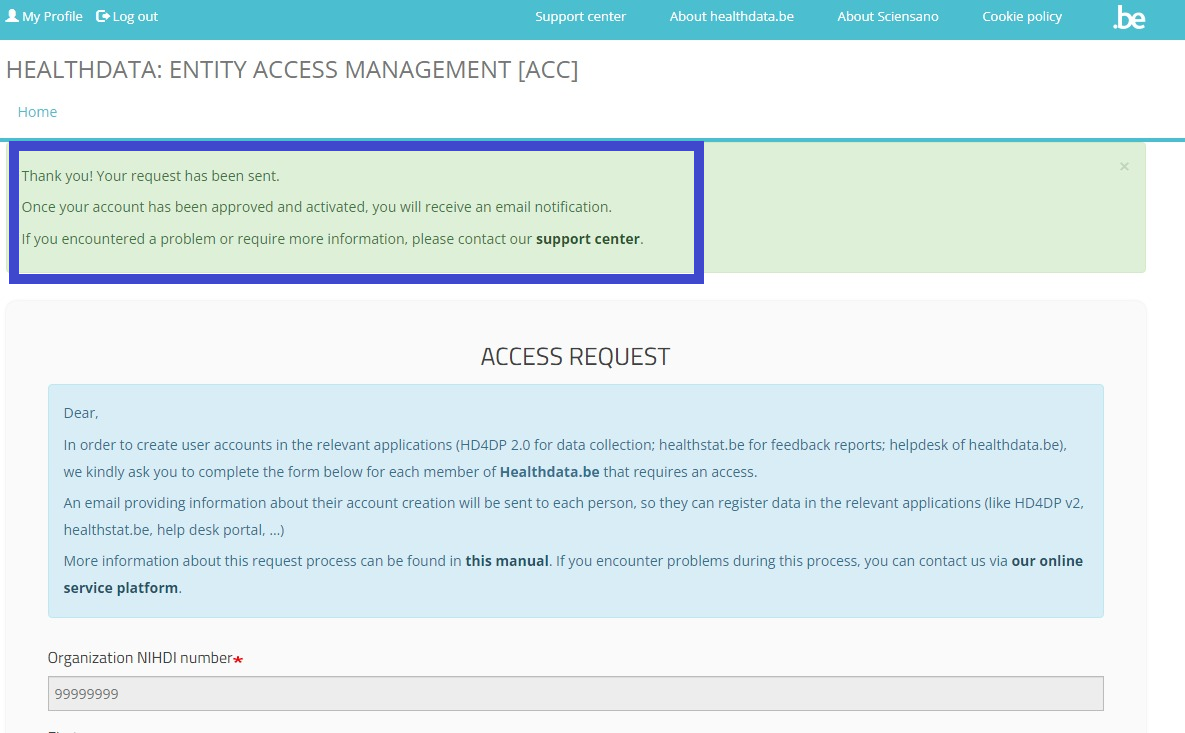
Le profil de l'utilisateur sur la page My Profile est maintenant complété par le nom et le code de l'organisation. Un onglet supplémentaire Batch create requests a été ajouté.
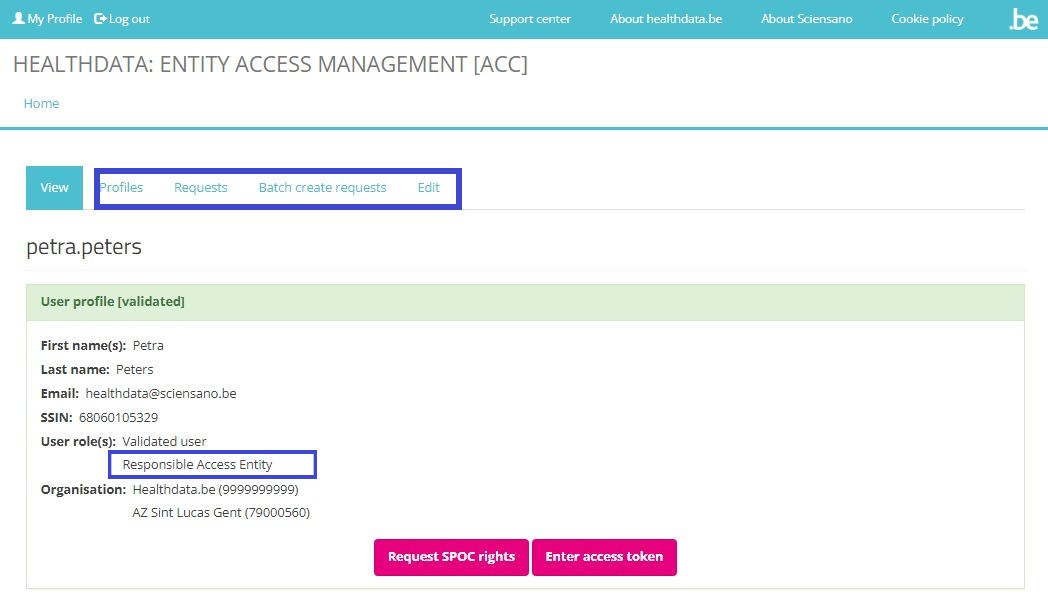
L'onglet Profiles du profil SPOC validé offre la possibilité de Search (rechercher), Select (sélectionner) et Sort (trier) les profils. Les profils d'utilisateurs sélectionnés dans la liste peuvent être Validated (validés) ou Rejected (rejetés) via le menu déroulant Action.
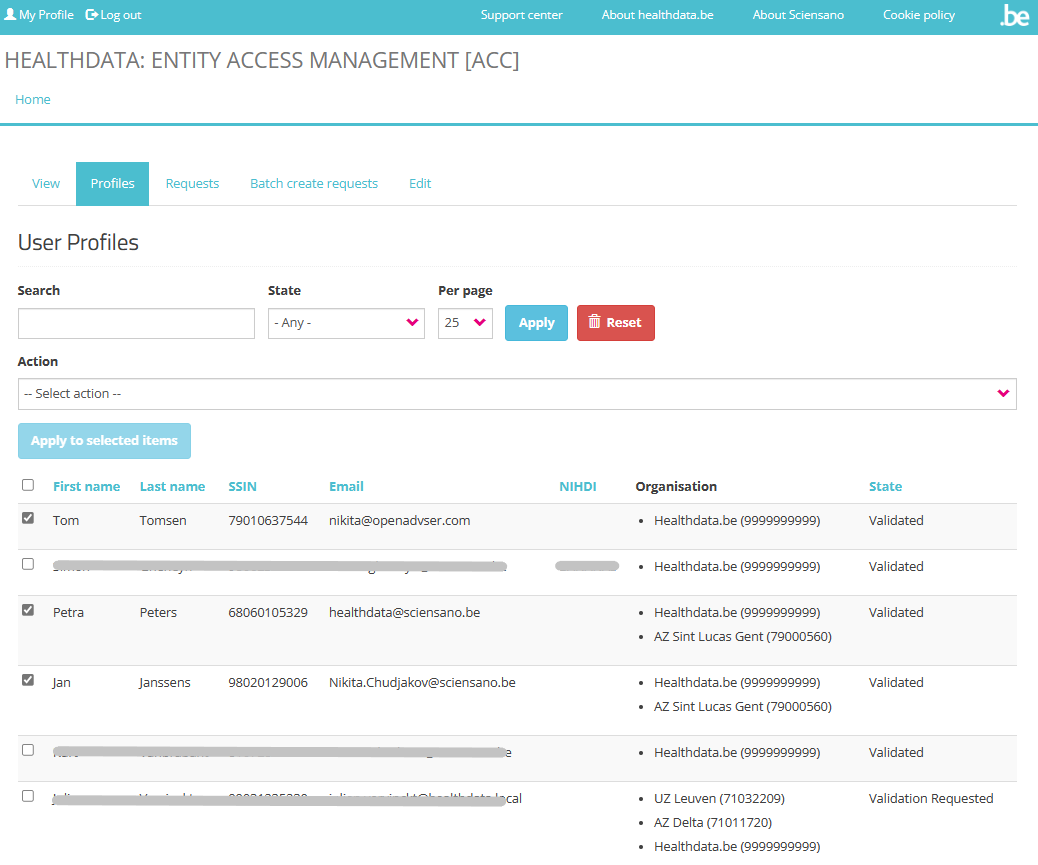
Dans l'onglet Requests, le SPOC peut gérer l'aperçu des demandes. De plus amples informations sont disponibles sur les actions du SPOC sur une demande.
Voir la documentation sous Give access to multiple users in batch pour plus d'informations sur l'onglet Batch create requests.
Les informations enregistrées sur le profil de l'utilisateur ne peuvent pas être modifiées, sauf sur action du SPOC. L'onglet Edit permet de saisir le numéro INAMI, d'ajouter des organisations, de modifier l'adresse e-mail et de faire basculer le statut entre validé et rejeté. Cliquez sur le bouton Save pour installer les nouvelles informations de profil.
Utilisateur international
Pour les utilisateurs internationaux, un lien vers un formulaire spécifique sera fourni :
https://eam.healthdata.be/forms/hd_eam_access_request_user_int
En sélectionnant ce lien, vous serez redirigé vers un formulaire REQUEST ACCESS plus complet. Remplissez tous les champs obligatoires, indiqués par un astérisque rouge (*), faites une sélection dans les listes déroulantes obligatoires et, éventuellement, cochez les cases pour obtenir de l'aide et/ou des informations supplémentaires :
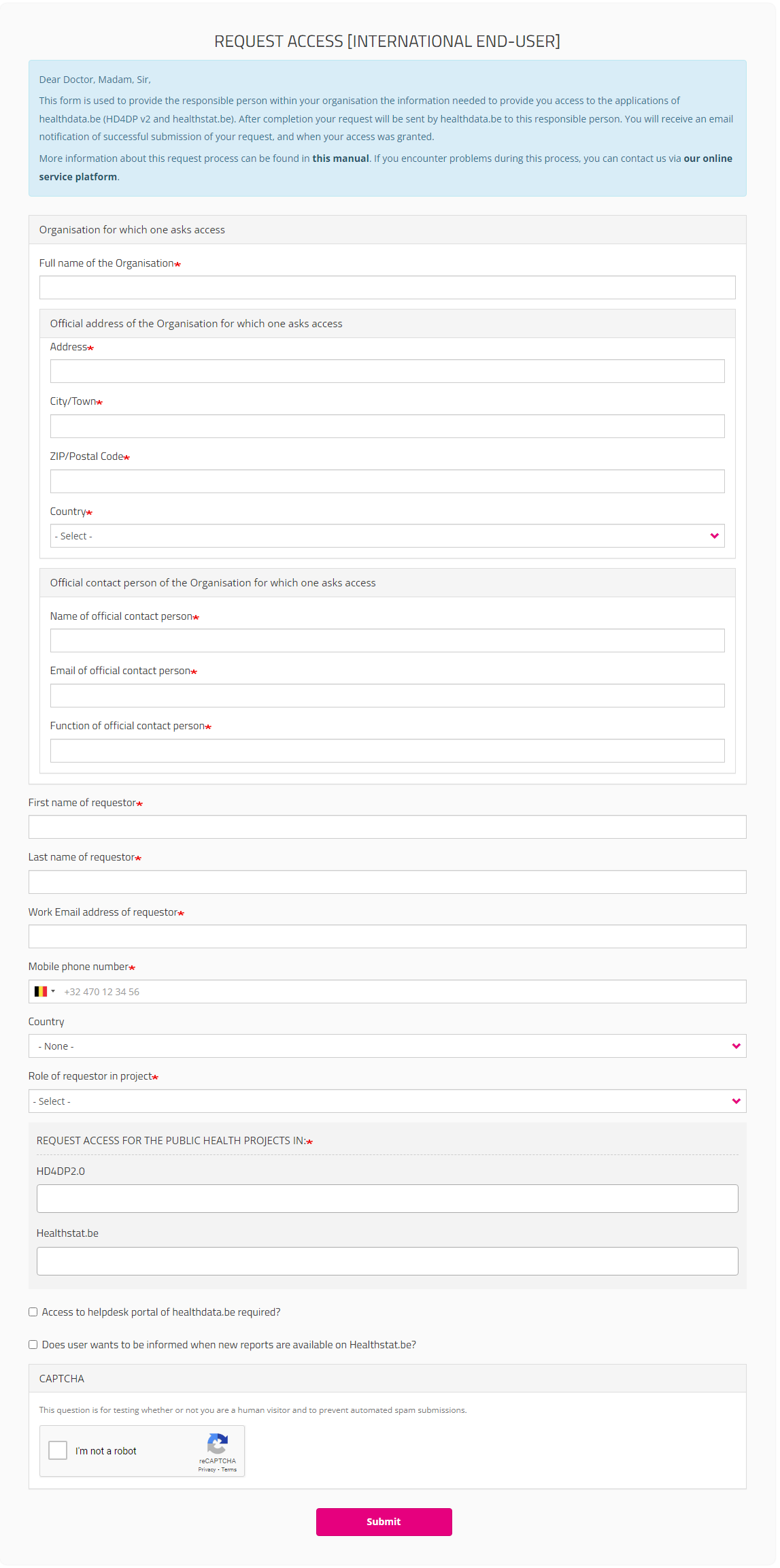
Après avoir soumis le formulaire, un e-mail est envoyé au personnel du Service Desk pour une procédure d'identification et d'autorisation. Si la demande est approuvée, l'utilisateur international reçoit un e-mail contenant les informations relatives à son compte. Les utilisateurs internationaux ne peuvent toutefois pas se connecter, ni consulter l'aperçu des demandes pour le moment.
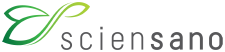 docs.healthdata.be
docs.healthdata.be