Supposons que vous souhaitiez envoyer une correction à un enregistrement soumis. Dans ce cas, vous devez naviguer dans le menu bleu foncé de gauche jusqu'au programme d'études et ensuite jusqu'au projet d'études concerné. Sélectionnez ensuite la partie correspondante.

Important : un enregistrement de correction ne peut être ajouté que si le statut de l'enregistrement est « envoyé ».
Un enregistrement de correction peut être ajouté de deux manières :
- via le tableau récapitulatif ;
- via la page d'aperçu d'un enregistrement.
Envoyer une correction via le Tableau récapitulatif
Lorsque l'enregistrement a été envoyé, l'enregistrement de correction peut être ajouté via le tableau récapitulatif :

Lorsque vous sélectionnez une version de cette section d'étude, vous verrez le tableau récapitulatif dans la partie principale de votre écran. Ce tableau contient, entre autres, les éléments suivants : ID d'enregistrement, Progrès, Auteur, Co-auteur, ID unique, Business key, Code d'enregistrement, Numéro de registre national du patient...

Utilisez les filtres dans l'en-tête du tableau pour trouver les enregistrements qui ont besoin d'une correction. Par exemple, vous pouvez utiliser le filtre « Statut » (défini sur « Envoyé ») pour obtenir uniquement les enregistrements envoyés.

Ensuite, vous devez appuyer sur le bouton « Actions » en haut à droite du tableau récapitulatif.
Trois options sont affichées : « Envoyer », « Supprimer » et « Ajouter correction » mais seule l'option « Ajouter correction » est disponible pour les enregistrements envoyés. Appuyez maintenant sur « Ajouter correction ».

Après avoir cliqué sur « Ajouter correction », une boite de dialogue apparaît pour vous demander de confirmer l'ajout d'un enregistrement de correction pour l'enregistrement sélectionné. Si vous êtes sûr de cette action, appuyez sur « Confirmer ». Sinon, appuyez sur « Annuler ».

Si vous confirmez, vous serez redirigé vers le formulaire d'enregistrement de correction.

La DCD de correction ne contient que les éléments suivants :
- Business key de l'enregistrement original
- Nom de la collecte des données
- Champ ou variable qui est erroné(e)
- Valeur de correction
- Champ commun
Certains champs sont automatiquement remplis avec des valeurs de l'enregistrement original, comme : « Data collection » et « Business_KEY » .
Le nombre de champs à corriger dans un même enregistrement de correction est limité à trois. Vous pouvez ajouter un autre champ à corriger en cliquant sur « Ajouter un(e) autre ».
Lorsque vous avez terminé de remplir l'enregistrement de correction, vous pouvez ajouter un commentaire et envoyer la correction en cliquant sur le bouton « Envoyer ».

Envoyer une correction via la Page d'aperçu
Nous pouvons également ajouter un formulaire de correction dans la page d'aperçu d'un enregistrement.
Cliquez sur l'enregistrement à corriger dans le tableau récapitulatif, vous serez redirigé vers la page d'aperçu.

Cliquez sur le bouton « Ajouter correction » pour ajouter une correction à l'enregistrement actuel.

Suivez les mêmes étapes que celles décrites dans la section précédente (voir : « Envoyer une correction via le tableau récapitulatif »).
Prévisualiser un enregistrement de correction
Le formulaire de correction est un formulaire générique disponible pour tous les projets et toutes les DCDs.
Si vous voulez avoir un aperçu des « enregistrements de correction » déjà envoyés, vous devez naviguer vers le programme d'études « Form corrigée » et ensuite vers le projet d'études « Form corrigée ». Là, vous devez sélectionner la dernière version du « Form corrigée » dans le menu bleu foncé de gauche.

Tous les enregistrements de correction seront affichés (de différents projets). Vous pouvez utiliser les filtres dans l'en-tête du tableau pour trouver un enregistrement spécifique.

Si vous voulez avoir un aperçu d'un enregistrement de correction, vous devez cliquer sur cet enregistrement, puis vous serez redirigé vers la page d'aperçu.
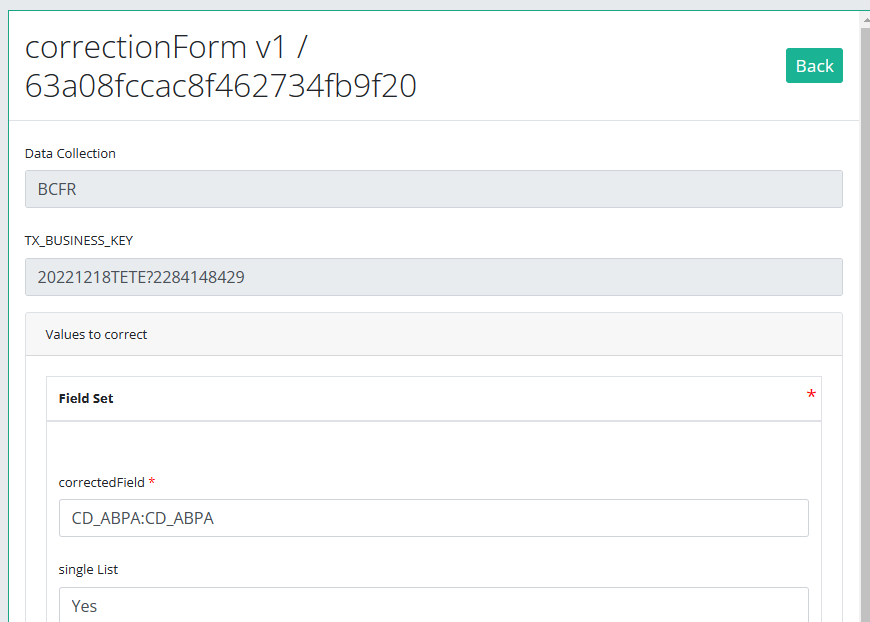
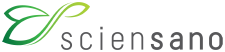 docs.healthdata.be
docs.healthdata.be